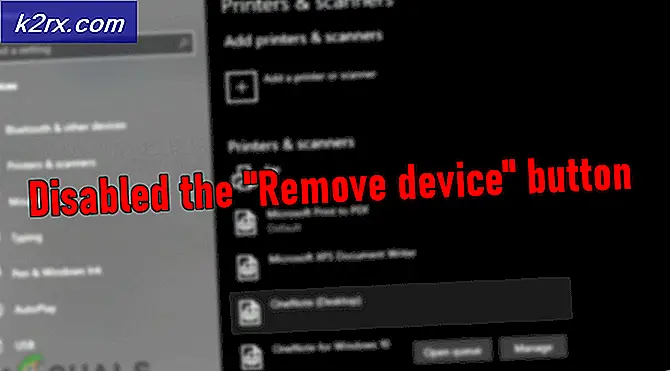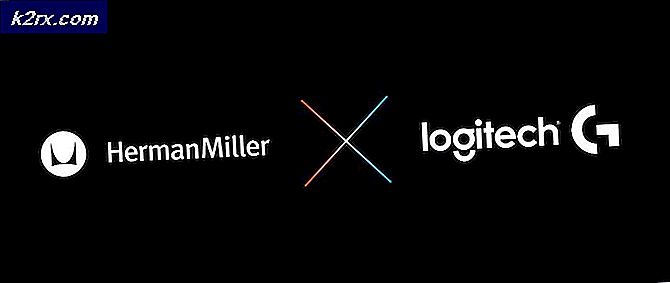แก้ไข: ปากกาพื้นผิวไม่ทำงานหลังจากอัปเดต 1709
ปากกา Surface Pen เป็นปากกาสไตลัสและปากกาดิจิตอลที่ใช้งานโดยไมโครซอฟต์สำหรับอุปกรณ์คอมพิวเตอร์แบบพื้นผิว ได้รับการออกแบบมาให้ทำงานร่วมกับ Windows (8, 8.1 และ 10) เวอร์ชันต่างๆ ปากกานี้มีการใช้งานทั่วโลกเนื่องจากมีความสะดวกในการเข้าถึงและช่วยในการใช้ Surface Pro ของคุณในหลาย ๆ สถานการณ์ใหม่ ๆ สามารถใช้สำหรับวาดรูป, เขียน, noting เป็นต้น
หลังจากอัปเดต Creators ฤดูใบไม้ร่วงผู้ใช้จำนวนมากรายงานว่าปากกา Surface ของพวกเขาหยุดทำงานตามที่คาดไว้และเริ่มมีปัญหาแปลกประหลาด บางครั้งเครื่องคอมพิวเตอร์จะลงทะเบียนปากกาเป็นช่องทางการสัมผัสแทนการใส่ปากกา บางครั้งการแตะจะไม่ได้รับการลงทะเบียนเลย นี่คือปัญหาที่รู้จักกันดีซึ่งเป็นที่ยอมรับของ Microsoft เรามีวิธีแก้ไขปัญหาเล็กน้อยเพื่อช่วยให้ปากกาของคุณทำงานได้ดีขึ้น
โซลูชันที่ 1: รีสตาร์ทอุปกรณ์พื้นผิวของคุณ
ประการแรกก่อนที่จะดำเนินการแก้ไขปัญหาทั้งหมดตรวจสอบให้แน่ใจว่าแบตเตอรี่ในปากกา Surface ของคุณไม่ถูกระบายออก เปลี่ยนแบตเตอรี่และตรวจสอบว่าทำงานตามปกติหรือไม่ ถ้าไม่ได้ดำเนินการกับโซลูชั่นทั้งหมด
รีสตาร์ทอุปกรณ์ของคุณอย่างถูกต้องและตรวจสอบการทำงานทั้งหมดของอุปกรณ์พื้นผิวของคุณ หากไม่มีอะไรเปลี่ยนแปลงคุณสามารถบังคับให้ปิดอุปกรณ์โดยใช้ขั้นตอนต่อไปนี้:
- กดปุ่มเปิด / ปิด บนพื้นผิว ค้างไว้ ประมาณ 30 วินาที จากนั้นปล่อย
- ตอนนี้ กดปุ่ม เพิ่มระดับเสียงและเปิดเครื่องค้าง ไว้เป็นเวลาอย่างน้อย 15 วินาที แล้วปล่อย หน้าจออาจกระพริบกับโลโก้พื้นผิว แต่ให้กดปุ่มทั้งสองข้างจนกว่าจะกดปุ่มเหล่านี้อย่างน้อย 15 วินาที
- หลังจาก ปล่อยปุ่มทั้งสองไป แล้วรอ ประมาณ 10 วินาที
- กดและปล่อยปุ่มเปิด / ปิดบนพื้นผิวของคุณเพื่อเปิดเครื่องอีกครั้ง เครื่องจะเริ่มทำงานตามปกติ หลังจากตรวจสอบแล้วว่าปัญหาได้รับการแก้ไขเรียบร้อยแล้ว
โซลูชันที่ 2: การเรียกใช้เครื่องมือแก้ไขปัญหาฮาร์ดแวร์และอุปกรณ์
Hardware Troubleshooter เป็นโปรแกรมอรรถประโยชน์ที่มีอยู่ในระบบปฏิบัติการ Windows ตรวจพบปัญหาเกี่ยวกับฮาร์ดแวร์ที่มีอยู่และพยายามแก้ไขปัญหาดังกล่าวหลังจากทำตามขั้นตอนต่างๆ เราสามารถลองใช้เครื่องมือแก้ไขปัญหาฮาร์ดแวร์และตรวจสอบว่าไม่ได้ทำเคล็ดลับนี้
- คลิกขวาที่ไอคอน Windows ที่ด้านล่างซ้ายของหน้าจอหรือกดปุ่ม Windows + X และเลือก Control panel หากยังไม่ทำงานให้กด Windows + S และในกล่องโต้ตอบพิมพ์ control panel และกด Enter
- ตอนนี้ที่ด้านขวาบนของหน้าจอให้คลิกที่ ดูโดย และเลือก ไอคอนขนาดใหญ่ จากรายการตัวเลือกที่พร้อมใช้งาน
- ตอนนี้เลือกตัวเลือกของการ แก้ไขปัญหา จากแผงควบคุม
- ตอนนี้ที่ด้านซ้ายของหน้าต่างให้เลือก ดู ตัวเลือก ทั้งหมด เพื่อแสดงรายการชุดแก้ไขปัญหาทั้งหมดที่มีอยู่ในคอมพิวเตอร์ของคุณ
- เลือก ฮาร์ดแวร์และอุปกรณ์ จากรายการตัวเลือกที่พร้อมใช้งานและคลิก
- ตอนนี้ให้เลือก ถัดไป ในหน้าต่างใหม่ที่ปรากฏขึ้นต่อหน้าคุณ
- ขณะนี้ Windows จะเริ่มค้นหาปัญหาฮาร์ดแวร์และแก้ไขปัญหาเหล่านี้หากพบปัญหาใด ๆ ขั้นตอนนี้อาจใช้เวลาสักพักเนื่องจากฮาร์ดแวร์ทั้งหมดของคุณจะได้รับการตรวจสอบ อดทนและปล่อยให้กระบวนการนี้เสร็จสมบูรณ์
- Windows อาจแจ้งให้คุณรีสตาร์ทเครื่องคอมพิวเตอร์ของคุณเพื่อแก้ไขปัญหา อย่าชะลอการร้องขอบันทึกงานของคุณและกด ใช้การแก้ไข นี้
วิธีที่ 3: ตรวจสอบให้แน่ใจว่าเสียบปลั๊กไฟ AC ไว้แล้ว
ข้อผิดพลาดที่ดูเหมือนกับอุปกรณ์ Surface ก็คือไฟ AC ผู้ใช้หลายคนสังเกตเห็นและรายงานว่าในขณะที่เสียบสายไฟ AC ปากกา Surface Pen ของพวกเขาทำงานตามที่คาดไว้พร้อมกับฟังก์ชั่นทั้งหมดที่มีอยู่ ทันทีที่มีการเสียบปลั๊กเครื่องบางฟังก์ชันของปากกาก็หายไป คุณสามารถลองทำให้ Surface ของคุณเสียบปลั๊กหากแก้ปัญหานี้ได้ หวังว่าไมโครซอฟท์จะเปิดตัวการอัปเดตเร็ว ๆ นี้เพื่อแก้ไขปัญหานี้
วิธีที่ 4: ใช้ปุ่มด้านข้างสำหรับการเขียนปกติ
วิธีแก้ปัญหาอื่นที่สังเกตได้คือการกดปุ่มด้านข้างของปุ่มบนปากกา Surface จากนั้นเขียนลงบนหน้าจอ โดยใช้วิธีการเขียนการลงทะเบียนเป็นแบบปากกาเขียนปกติในขณะที่ถ้าคุณปล่อยปุ่มและเขียนตามปกติคอมพิวเตอร์จะลงทะเบียนการเขียนเป็นสัมผัส (แทนปากกา) คุณสามารถใช้เทคนิคนี้ถ้าคุณไม่สามารถเขียนบนพื้นผิวของคุณได้อย่างสมบูรณ์จนกว่า Microsoft จะออกการปรับปรุงเพื่อแก้ไขปัญหานี้
วิธีที่ 5: การแก้ไขปุ่มแป้นพิมพ์หายไปบนพื้นผิว
ผู้ใช้บางรายรายงานว่าพบปุ่มแป้นพิมพ์หายไปหลังจากการอัปเดต แป้นพิมพ์ลุกลามโดยอัตโนมัติ แต่อยู่ด้านหลังปัญหาที่คุณกำลังใช้งานอยู่ซึ่งทำให้ไม่สามารถใช้งานได้และคุณต้องติดตั้งเพียงแป้นพิมพ์บนหน้าจอเท่านั้น
วิธีแก้ปัญหาสำหรับปัญหานี้ทำให้ปุ่มแป้นพิมพ์กลับมาอีกครั้ง ในการปรับปรุงใหม่ Microsoft ได้เพิ่มตัวเลือกเพื่อแสดงแป้นพิมพ์บนแถบงานของคุณ ตัวเลือกนี้ถูกปิดใช้งานโดยค่าเริ่มต้นหลังจากอัพเดต
- คลิกขวาที่ทาสก์บาร์ของคุณ จากรายการตัวเลือก ให้ เลือก แสดงปุ่มแป้นสัมผัสแบบสัมผัส
- ถัดจากวันที่ของคุณไอคอนใหม่จะปรากฏขึ้น คุณสามารถใช้ไอคอนนี้เพื่อเปิดแป้นพิมพ์บนหน้าจอได้ตลอดเวลา
- เมื่อคุณกดแป้นพิมพ์จะเริ่มวางไข่โดยอัตโนมัติ หากต้องการออกจากแป้นพิมพ์ให้กด X ที่ด้านขวาบนของแป้นพิมพ์
โซลูชัน 6: การปิดใช้งานโหมดไฮเบอร์เนต
ปรากฏการณ์อื่นที่เห็นได้จากผู้ใช้พื้นผิวที่ใส่ปากกาไม่ทำงานตามที่คาดไว้หลังจากที่คอมพิวเตอร์เข้าสู่โหมดไฮเบอร์เนต เริ่มต้นทำงานได้อย่างถูกต้องหลังจากเริ่มต้นระบบคอมพิวเตอร์ใหม่อย่างถูกต้อง เราสามารถลองปิดใช้โหมดไฮเบอร์เนตได้อย่างสมบูรณ์และตรวจสอบว่าวิธีนี้สามารถแก้ปัญหาให้กับคุณได้หรือไม่
- คลิกขวาที่ไอคอนเปิด / ปิด ที่ด้านล่างขวาของหน้าจอและเลือก ตัวเลือกการใช้พลังงาน
- เมื่ออยู่ในตัวเลือกการใช้พลังงานให้เลือก เปลี่ยนการตั้งค่าการวางแผนที่ หน้าแผนการใช้พลังงานที่กำลังใช้อยู่ในคอมพิวเตอร์ของคุณ
- ตอนนี้เลือก ไม่เคย ใส่คอมพิวเตอร์ในการนอนหลับใน ทั้งสองกรณี ; แบตเตอรี่และเสียบอยู่ กดบันทึกการเปลี่ยนแปลงเพื่ออัพเดตแผนการใช้พลังงานและย้อนกลับไปยังหน้าต่างก่อนหน้า
- เมื่ออยู่ในหน้าต่างหลักของตัวเลือกการใช้พลังงานให้ทำการเปลี่ยนแปลงต่อไปนี้ใน ทั้งสองตัวเลือก เลือกสิ่งที่ปิดฝาและเลือกสิ่งที่ปุ่มเพาเวอร์ทำ
- เปลี่ยนการตั้งค่าทั้งหมดเป็น Do nothing กดปุ่ม Apply เพื่อบันทึกการเปลี่ยนแปลงและออก นอกจากนี้คุณยังสามารถเปลี่ยนการตั้งค่าของเมื่อฉันกดปุ่มเปิด / ปิดเพื่อปิดเครื่อง เพียงแค่ละเว้นการใช้ตัวเลือกในการไฮเบอร์เนตและการนอนหลับในทุกๆการตั้งค่า
- รีสตาร์ทเครื่องคอมพิวเตอร์และตรวจสอบว่าปัญหาได้รับการแก้ไขแล้วหรือไม่
หมายเหตุ: หากคอมพิวเตอร์ของคุณยังคงเข้าสู่โหมดไฮเบอร์เนตคุณสามารถใช้คำสั่งต่อไปนี้ใน PowerShell ในฐานะผู้ดูแลระบบ
powercfg.exe / ไฮเบอร์เนตออก
โซลูชัน 7: รีเฟรชอุปกรณ์สัมผัสที่แม่นยำของIntel®
โมดูลที่รับผิดชอบในการจัดการอินพุตแบบสัมผัสของคุณคือIntel® Precise Touch Device คุณสามารถพบได้ในเครื่องมือจัดการอุปกรณ์ของคอมพิวเตอร์ของคุณ เราจะพยายามปิดการใช้งานและหลังจากนั้นสักครู่ให้เปิดใช้งานอีกครั้ง วิธีนี้จะรีเฟรชอุปกรณ์และหวังว่าปัญหาของเราจะได้รับการแก้ไข
- กด Windows + R เพื่อเปิดแอ็พพลิเคชัน Run พิมพ์ devmgmt msc ในกล่องโต้ตอบและกด Enter
- เมื่ออยู่ในตัวจัดการอุปกรณ์และขยายประเภท อุปกรณ์เชื่อมต่อมนุษย์ ไปที่อุปกรณ์ทั้งหมดจนกว่าคุณจะพบอุปกรณ์ที่เรากำลังมองหา
- คลิกขวาที่อุปกรณ์และเลือก ปิดใช้งานอุปกรณ์
- ตอนนี้รอสักสองสามนาที คลิกที่ เปิดใช้งานอุปกรณ์ เพื่อเปิดใช้งานอีกครั้ง ตรวจดูว่าปัญหาได้รับการแก้ไขแล้วหรือไม่
โซลูชัน 8: ปิดการประหยัดพลังงานสำหรับอุปกรณ์สัมผัสที่แม่นยำของIntel®
ปัญหาอื่นที่ดูเหมือนจะมีอยู่คือการประหยัดพลังงานของอุปกรณ์โดยระบบปฏิบัติการ ดูเหมือนว่า windows จะปิดโดยอัตโนมัติเพื่อประหยัดอุปกรณ์ อย่างไรก็ตามเมื่อคุณพยายามใช้อีกครั้งก็ไม่ได้ผล เราสามารถลองปิดใช้งานตัวเลือกนี้และตรวจสอบว่าปัญหาได้รับการแก้ไขแล้วหรือไม่
- ไปที่ อุปกรณ์ (Intel® Precise Touch Device) เช่นเดียวกับที่เราทำในโซลูชันก่อนหน้านี้ คลิกขวาที่ไอคอนและเลือก คุณสมบัติ
- เมื่ออยู่ในคุณสมบัติให้ไปที่ แท็บการจัดการพลังงาน และ ยกเลิกการเลือก ทั้งสองตัวเลือก
- กด OK เพื่อบันทึกการเปลี่ยนแปลงและออก ตอนนี้ตรวจสอบว่าปัญหาในมือได้รับการแก้ไขแล้วหรือไม่
PRO TIP: หากปัญหาเกิดขึ้นกับคอมพิวเตอร์หรือแล็ปท็อป / โน้ตบุ๊คคุณควรลองใช้ซอฟต์แวร์ Reimage Plus ซึ่งสามารถสแกนที่เก็บข้อมูลและแทนที่ไฟล์ที่เสียหายได้ วิธีนี้ใช้ได้ผลในกรณีส่วนใหญ่เนื่องจากปัญหาเกิดจากความเสียหายของระบบ คุณสามารถดาวน์โหลด Reimage Plus โดยคลิกที่นี่