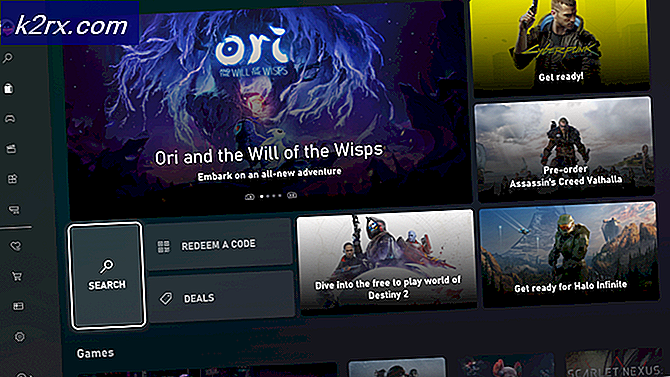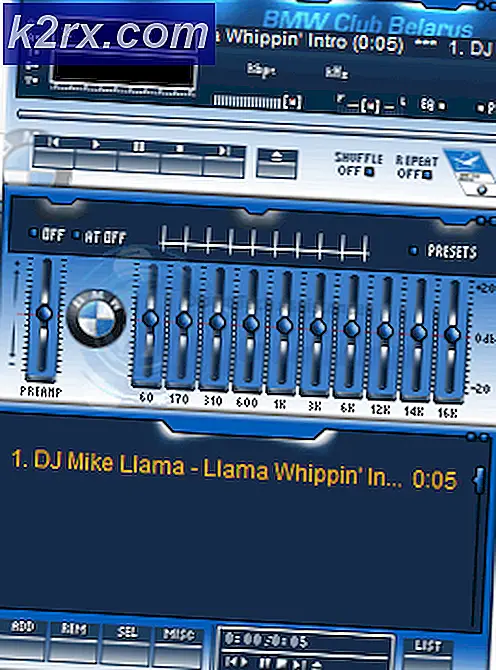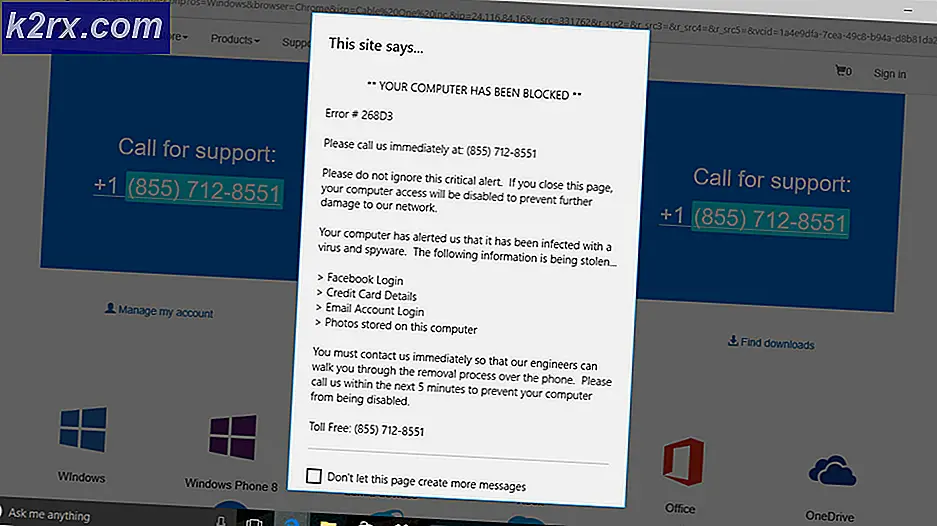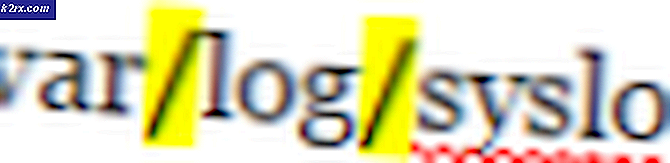วิธีเปลี่ยนระยะห่างไอคอนเดสก์ท็อปใน Windows 10
คุณอัปเกรดเป็น Windows 10 หรือไม่และทั้งหมดหรือเกือบทั้งหมดไอคอนของคุณหายไป? นี้ไม่ได้เป็นปัญหาที่แยก; รายงานจำนวนมากได้รับเกี่ยวกับสถานการณ์เดียวกัน หลังจากอัพเกรดผู้ใช้อาจจะเหลือเพียงสองหรือสามไอคอนบนเดสก์ทอปกับคนอื่น ๆ ทั้งหมดหายไปเพียงแค่ หากสิ่งนี้เกิดขึ้นกับคุณสิ่งแรกที่คุณควรทำคือการผ่อนคลาย - คุณไม่สูญเสียข้อมูลใด ๆ ไฟล์และโฟลเดอร์สำคัญของคุณก็มองไม่เห็น เมื่อคลิกไอคอนหนึ่งคุณอาจเห็นว่าเดสก์ท็อปทั้งหมดได้รับการเน้น นอกจากนี้ช่องว่างระหว่างไอคอนที่มองเห็นได้เกิดขึ้นเป็นเส้นใหญ่ ๆ ในช่วงเวลาหนึ่ง ๆ นี่ไม่ใช่ข้อผิดพลาดแบบถาวรสามารถแก้ไขได้อย่างง่ายดาย
ก่อนที่จะทำอะไรคุณต้องทำเช็คเป็นประจำก่อน บางครั้งไอคอนเดสก์ท็อปอาจมีข้อผิดพลาดในการเว้นวรรคระหว่างการเปลี่ยนไปใช้และเปลี่ยนจากโหมดแท็บเล็ต เพื่อให้แน่ใจว่าโหมดแท็บเล็ตของคอมพิวเตอร์ถูกปิดใช้งาน เมื่อต้องการทำเช่นนี้ในเมนูเริ่มต้นคลิกที่ การตั้งค่า ตอนนี้คลิกที่ ระบบ ในหน้าต่างที่ปรากฏขึ้นให้เลือก โหมดแท็บเล็ตที่ บานหน้าต่างด้านซ้ายมือ เมนูย่อยของโหมดแท็บเล็ตจะปรากฏขึ้น ตัวเลือกสำหรับการเปิดหรือปิดใช้งานโหมดแท็บเล็ตจะมีให้คุณในรูปแบบของปุ่มเปิด / ปิด ภายใต้วลีทำให้ Windows ดูเป็นมิตรมากขึ้นเมื่อใช้อุปกรณ์ของคุณเป็นแท็บเล็ตให้กดปุ่มเปิด / ปิดไปยังตำแหน่งปิด โหมดแท็บเล็ตถูกปิดการใช้งานแล้ว คุณสามารถเห็นการเปลี่ยนแปลงที่เกิดขึ้นทันทีบนเดสก์ท็อปของคุณหรือไม่? ถ้าไม่ทำตามขั้นตอนด้านล่างเพื่อแก้ไขปัญหา
การใช้ตัวแก้ไขรีจิสทรีสำหรับการปรับระยะห่างของไอคอน
ใน Windows 8 และ 10 ตัวเลือกการตั้งค่าระยะห่างของไอคอนบนเดสก์ท็อปจะไม่สามารถใช้งานได้ผ่านทางเดสก์ท็อปเหมือนกับที่เคยเป็นมาก่อน โดยค่าเริ่มต้นช่องว่างของไอคอนใน Windows 10 ควรตั้งไว้ที่ -1125 อย่างไรก็ตามเมื่อเผชิญกับปัญหาข้างต้นคุณอาจพบตัวเลขที่ไม่เข้ากันได้มากถึงหมื่นเช่น - 38275 ความลับอยู่ในการปรับค่านี้กลับเป็นการตั้งค่าเริ่มต้นหรืออย่างน้อยค่าที่คุณต้องการ
กดปุ่ม Windows + R บนแป้นพิมพ์ บทสนทนา วิ่ง ขึ้นมา
พิมพ์ regedit ในพื้นที่ข้อความและคลิก OK
ตัวแก้ไขรีจิสทรีจะปรากฏขึ้น หาก UAC แจ้งให้คุณคลิก ใช่
ตอนนี้ไปที่โฟลเดอร์หลัก HKEY_CURRENT_USER แล้วคลิกที่
โฟลเดอร์เปิดลงในต้นไม้ย่อย อธิบายแต่ละย่อยของต้นไม้ดังนี้:
\ Control Panel \ Desktop \ WindowMetrics
PRO TIP: หากปัญหาเกิดขึ้นกับคอมพิวเตอร์หรือแล็ปท็อป / โน้ตบุ๊คคุณควรลองใช้ซอฟต์แวร์ Reimage Plus ซึ่งสามารถสแกนที่เก็บข้อมูลและแทนที่ไฟล์ที่เสียหายได้ วิธีนี้ใช้ได้ผลในกรณีส่วนใหญ่เนื่องจากปัญหาเกิดจากความเสียหายของระบบ คุณสามารถดาวน์โหลด Reimage Plus โดยคลิกที่นี่
ตอนนี้คุณต้องปรับระยะห่างของไอคอนเดสก์ท็อปตามแนวนอน ด้านในบานหน้าต่างทางด้านขวามือของ WindowMetrics คลิกสองครั้งที่ IconSpacing เพื่อเปลี่ยนข้อมูล เป็นสิ่งสำคัญที่ในขณะที่การเปลี่ยนค่าเหล่านี้คุณต้องใช้ขีด จำกัด ที่ถูกต้อง ป้อนค่าที่ต้องการระหว่าง -480 ถึง -2730 แล้วคลิกหรือแตะตกลง ถ้าคุณต้องการตั้งค่าเริ่มต้นเพียงแค่มีระยะห่างระหว่างแนวนอนที่ -1125 -480 และ -2730 เป็นเพียงสุดขั้ว
ตอนนี้เราต้องระบุระยะห่างแนวตั้งด้วย ยังคงอยู่ทางด้านขวามือของ WindowMetrics คลิกสองครั้งที่ IconVerticalSpacing อีกครั้งหนึ่งให้ป้อนค่าที่ต้องการระหว่าง -480 ถึง -2730 (โดยที่ -480 เป็นค่าต่ำสุดในขณะที่ -2730 คือค่าสูงสุดที่ตรงข้ามกับปลาย) คุณสามารถไปที่ค่าเริ่มต้นได้ที่ -1128
ตอนนี้ปิดตัวแก้ไขรีจิสทรีแล้ว ออกจากระบบแล้วเข้าสู่ระบบอีกครั้งใน Windows เพื่อให้การตั้งค่ามีผล คุณสามารถรีสตาร์ท Windows Explorer ได้อีกครั้ง เพียงเปิดตัวจัดการงานและไปที่รายการสำหรับ Windows Explorer เลือกและคลิก รีสตาร์ท ; หรือเพียงแค่คลิกขวาที่มันและเลือกเริ่มต้นใหม่จากเมนู คุณสามารถทำซ้ำบทแนะนำนี้ได้หลายครั้งเท่าที่คุณต้องการจนกว่าคุณจะบรรลุความสมบูรณ์แบบ
คุณได้ปรับเปลี่ยนระยะห่างบนไอคอนเดสก์ท็อปเรียบร้อยแล้ว
การปรับระยะไอคอนโดยใช้เมาส์
เมาส์คอมพิวเตอร์ส่วนใหญ่มีลูกกลิ้งหรือล้ออยู่ระหว่างปุ่มซ้ายและขวา นั่นคือสิ่งที่คุณต้องการเพื่อปรับระยะห่างระหว่างไอคอนเดสก์ท็อป นี่เป็นวิธีที่ง่ายที่สุด แต่ก็มีวิธีบอกค่าของระยะห่างแนวตั้งและแนวนอนแล้ว คุณเพียงแค่เห็นการตั้งค่าที่เปลี่ยนแปลงและวัดว่าเหมาะสมหรือไม่ ข้อเสียที่ใหญ่ที่สุดของวิธีนี้คือเมื่อคุณได้ปรับระยะห่างเดสก์ท็อปด้วยวิธีนี้คุณจะไม่สามารถกลับไปใช้ค่าเริ่มต้นได้โดยอัตโนมัติ อย่างไรก็ตามถ้าคุณไม่แฟนซีขุดรอบในรีจิสทรีของระบบแล้วคุณควรมั่นเหมาะควรลองนี้
ปิดหน้าต่างที่ใช้งานอยู่ทั้งหมดในพีซีของคุณ
หากต้องการเปิดใช้งานเดสก์ท็อปให้คลิกซ้ายที่พื้นที่ว่างบนเดสก์ท็อป (ตรวจสอบว่าไม่ได้เลือกหรือคลิกไอคอน)
ตอนนี้กดปุ่ม CTRL บนแป้นพิมพ์ ให้เลื่อนขึ้นหรือลงโดยใช้ลูกกลิ้ง / ล้อเลื่อนของเมาส์ ด้วยการเคลื่อนไหวไปทางด้านใดด้านหนึ่งคุณจะเห็นไอคอนเดสก์ท็อปเปลี่ยนขนาดและระยะห่างในแนวนอนและแนวตั้ง การเลื่อนขึ้นขยายพื้นที่ไอคอนเดสก์ท็อประหว่างการเลื่อนลงช่วยลด เมื่อคุณเห็นการตั้งค่าที่คุณต้องการให้ปล่อยปุ่ม CTRL ไป
เสร็จสิ้นระยะห่างได้รับการปรับแล้ว
PRO TIP: หากปัญหาเกิดขึ้นกับคอมพิวเตอร์หรือแล็ปท็อป / โน้ตบุ๊คคุณควรลองใช้ซอฟต์แวร์ Reimage Plus ซึ่งสามารถสแกนที่เก็บข้อมูลและแทนที่ไฟล์ที่เสียหายได้ วิธีนี้ใช้ได้ผลในกรณีส่วนใหญ่เนื่องจากปัญหาเกิดจากความเสียหายของระบบ คุณสามารถดาวน์โหลด Reimage Plus โดยคลิกที่นี่