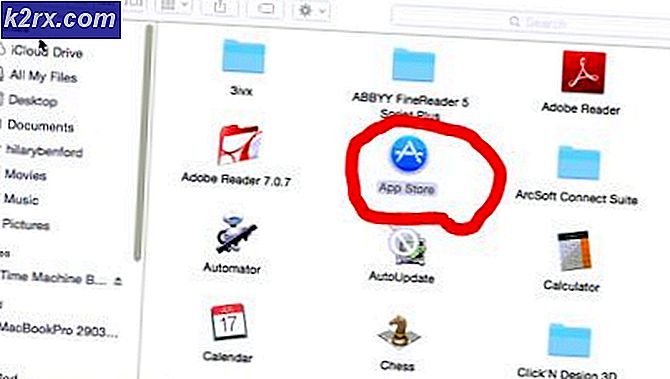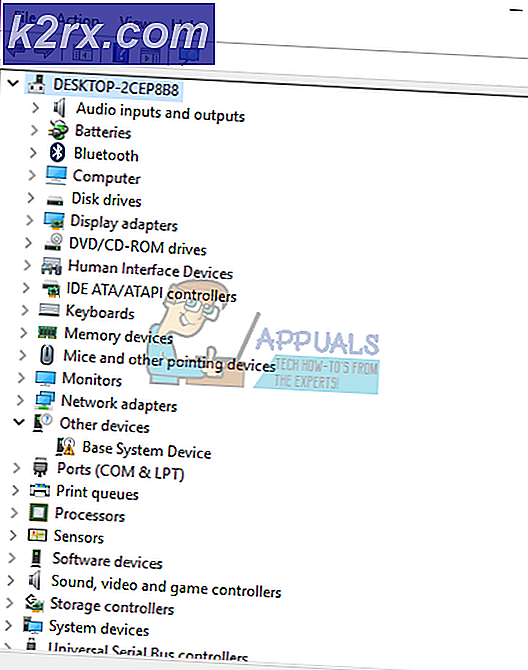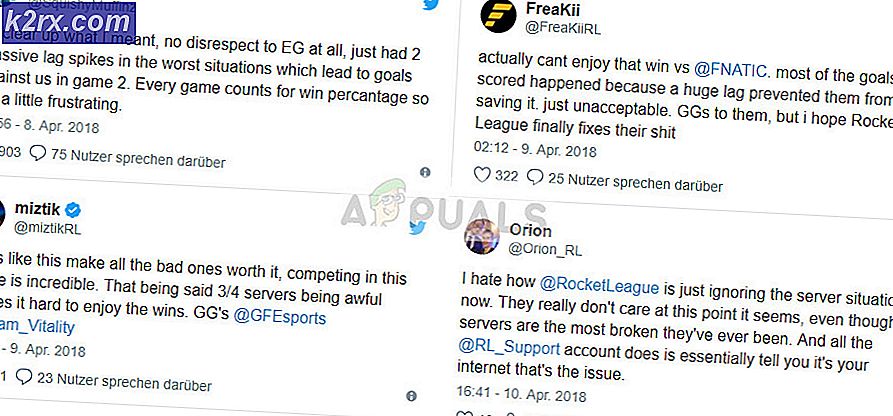วิธีการรันคำสั่ง xset ที่ Startup ใน Xubuntu
การกำหนดค่าฮาร์ดแวร์บางอย่างจำเป็นต้องใช้คำสั่งพิเศษเพียงไม่กี่คำเพื่อให้ทำงานทุกครั้งที่คุณเริ่มต้น Xubuntu และง่ายต่อการใช้งานเหล่านี้โดยอัตโนมัติ โดยทั่วไปสิ่งเหล่านี้ควรจะใช้ได้โดยไม่คำนึงถึงวิธีที่คุณใช้งาน แต่น่าเสียดายที่มีบางสถานการณ์ที่คุณอาจพบว่าการทำงานดีถ้าคุณเรียกใช้พวกเขาเป็นรายบุคคล แต่ไม่โดยอัตโนมัติ โปรแกรมจะทำอย่างไรกับวิธีที่ Xubuntu โต้ตอบกับส่วนติดต่อผู้ใช้แบบกราฟิก X11 แต่คุณควรจะพบว่าเป็นการแก้ไขได้ง่าย
สมมติว่าคุณกำลังเรียกใช้คำสั่งคู่ละครั้ง Xubuntu เริ่มกำหนดค่าเมาส์ของคุณ คำสั่งเหล่านี้ทำงานได้ถ้าคุณเรียกใช้งานภายในเทอร์มินัลหรืออาจกดคีย์ Super หรือ Windows ค้างไว้และกด R เพื่อเปิด Finder Application Xfce4 ในทั้งสองกรณีนี้ทำงานได้ดี บางครั้งหากคุณพยายามใช้งานแอพพลิเคชันเหล่านี้เมื่อเริ่มต้นใช้งานด้วยเซสชันและแอป Startup เพียงอย่างใดอย่างหนึ่งเท่านั้นที่จะมีผลบังคับใช้ การตั้งค่า xset ใหม่แล้วตั้งค่าช่องทำเครื่องหมายใน Xubuntu อาจเป็นสิ่งที่คุณต้องใช้
ใช้คำสั่ง xset หรือ xinput ที่ Startup
ตรวจสอบให้แน่ใจว่าคำสั่งการกำหนดค่าฮาร์ดแวร์ที่คุณกำลังทำงานอยู่และทำงานได้ดีในเทอร์มินัลก่อนดำเนินการต่อ บางครั้งปัญหาคือผลของข้อผิดพลาดในการพิมพ์มากกว่าความแปลกประหลาดใน Xubuntu หากแน่ใจว่าคุณมีทุกอย่างถูกต้องแล้วให้เปิดเซสชันและโปรแกรมเริ่มต้นอีกครั้ง ไปที่แท็บ Autostart แอ็พพลิเคชันจากนั้นเลือก Add เพื่อดับเบิลคลิกที่รายการเพื่อแก้ไข สมมติว่าคุณกำลังทำงานกับคำสั่งกำหนดค่าเมาส์เช่น xset m 2 16 ให้ลองนอนสักครู่หนึ่ง คุณยังคงต้องการตรวจสอบให้แน่ใจว่าคำสั่ง xset ถูกต้องและคุณอาจต้องการประเมินเหตุผลของคุณในการตั้งค่านี้ด้วยตัวเอง ผู้ใช้การตั้งค่าขั้นสูงบางรายที่ใส่กับ xset สามารถทำได้ง่ายกว่าด้วยเครื่องมือที่ Xubuntu ใช้เอง
ผู้ใช้ที่เคยทำงานกับสคริปต์ทุบตีมาก่อนอาจคุ้นเคยกับวิธีการทำเช่นนี้ แต่ผู้ที่ไม่สามารถล่าช้าคำสั่งจากการรันซึ่งจะให้เวลาในการรันเฉพาะหลังจากที่ Xubuntu โหลดชุดค่าเริ่มต้นของ Xfce4 ไว้ ใช้คำสั่งข้างต้นคุณสามารถนอนหลับได้ 10 วินาทีโดยเปลี่ยนเป็น:
bash -c 'นอน 10 & & xset m 2 16'
เมื่อคุณเริ่ม Xubuntu อินเทอร์เฟซสำหรับเดสก์ท็อปที่ติดตั้งจะพยายามโหลดข้อมูลจำนวนที่พิจารณาว่ามีค่าเริ่มต้นที่มีเหตุผล สำหรับฮาร์ดแวร์ส่วนใหญ่ข้อมูลเหล่านี้ถูกต้อง แต่สามารถแทนที่การตั้งค่าแบบกำหนดเองบางอย่างที่ดำเนินการได้ก่อนที่จะดำเนินการ ซึ่งในที่สุดจะส่งผลให้เกิดความขัดแย้งประเภทต่างๆที่คุณอาจได้รับ โดยการหน่วงเวลาการดำเนินการรหัสนั้นเรียกใช้คำสั่งเฉพาะหลังจากที่ Xubuntu เสร็จสิ้น คุณอาจพบว่าคุณจำเป็นต้องเปลี่ยน 10 ในคำสั่งนั้นให้ล่าช้าอีกต่อไป ขึ้นอยู่กับระยะเวลาที่ Xubuntu ใช้ในการบู๊ตเครื่องของคุณและอาจมีการทดลองเล็กน้อย คุณไม่ควรต้องตั้งคำสั่งให้นอนหลับนานกว่า 20 วินาที ถ้าคุณทำแล้วจะมีบางอย่างที่ทำให้การบูต Xubuntu ช้าลง ในกรณีเหล่านี้คุณอาจมีกระบวนการมากเกินไปในการเปิดตัวเมื่อเริ่มต้น
PRO TIP: หากปัญหาเกิดขึ้นกับคอมพิวเตอร์หรือแล็ปท็อป / โน้ตบุ๊คคุณควรลองใช้ซอฟต์แวร์ Reimage Plus ซึ่งสามารถสแกนที่เก็บข้อมูลและแทนที่ไฟล์ที่เสียหายได้ วิธีนี้ใช้ได้ผลในกรณีส่วนใหญ่เนื่องจากปัญหาเกิดจากความเสียหายของระบบ คุณสามารถดาวน์โหลด Reimage Plus โดยคลิกที่นี่บางทีคุณอาจมีแพ็กเกจจำนวนมากที่ติดตั้งไว้ซึ่งคุณไม่ได้ใช้อีกต่อไป แดกดันคุณอาจพบว่าง่ายที่สุดในการแก้ไขปัญหานี้โดยการติดตั้งตัวจัดการแพคเกจ Synaptic ถ้าคุณยังไม่ได้ทำ ใช้ sudo apt-get ติดตั้ง synaptic และเรียกใช้โปรแกรมเมื่อติดตั้งแล้ว คุณอาจพบโปรแกรมบางอย่างที่คุณไม่ได้ใช้อีกต่อไปและคุณสามารถกำจัดได้ นี้สามารถช่วยให้ประสิทธิภาพการเริ่มต้น การปรับแต่งประสิทธิภาพอื่น ๆ ที่คุณอาจลองอาจช่วยลดระยะเวลาที่ต้องใช้เพื่อทำให้คำสั่ง xset ล่าช้า ในภาพตัวอย่างของเรา Xubuntu กำลังใช้ชุดรูปแบบที่กำหนดเองจากรูปลักษณ์ xfce และหากเป็นเช่นนี้ในระบบของคุณคุณอาจต้องการดูว่าธีมมีขนาดใหญ่เพียงใด ธีม Xubuntu ที่กำหนดเองบางรูปแบบใช้เวลาในการโหลดและอาจลดประสิทธิภาพโดยรวมตลอดช่วงเวลาต่อไป
เมื่อใดก็ตามที่คุณปิดเครื่องคุณอาจต้องการตรวจสอบให้แน่ใจว่าได้ทำเครื่องหมายที่ช่องทำเครื่องหมายบันทึกเซสชันไว้เพื่อให้แน่ใจว่า Xubuntu บันทึกการตั้งค่าของคุณซึ่งอาจต้องบรรเทาปัญหานี้เช่นกัน รีบูตเครื่องหลังจากทำเช่นนี้หลังจากที่คุณได้รับคำสั่ง xset ติดและดูว่าตอนนี้เริ่มต้นทุกอย่างถูกต้องหรือไม่ หากไม่เป็นเช่นนั้นคุณก็ไม่ควรมีปัญหาอีก
โปรดจำไว้ว่าในขณะที่คุณต้องแทนที่โค้ดระหว่างเครื่องหมายสองตัวและเครื่องหมายเดียวคุณสามารถใช้คำสั่งนี้ได้หากพบว่า Xubuntu แทนที่คำสั่ง xinput ที่ใช้เพื่อกำหนดค่าเมาส์หรือแป้นพิมพ์ของคุณ เทคนิคคุณสามารถใส่รหัสใด ๆ ที่คุณต้องการให้ Xubuntu รันเมื่อบูท แต่การตั้งค่าเริ่มต้นจะไม่แทนที่คำสั่งอื่น ๆ ส่วนใหญ่ ค่าเริ่มต้นเหล่านี้จะชี้ไปที่อุปกรณ์อินพุตพื้นฐานเท่านั้นและจะไม่สามารถใช้งานได้เมื่อคุณสลับไปมาระหว่างคอนโซลเสมือน
ผู้ใช้บางคนกล่าวว่าโค้ดล่าช้าของ bash ควรซ่อนไว้ภายในสคริปต์เชลล์ปฏิบัติการ แต่โดยทั่วไปไม่จำเป็น เซสชั่นและโปรแกรมเริ่มต้นสามารถเรียกใช้สิ่งที่คุณโยนที่มัน ผู้ใช้รายอื่นแนะนำให้ใช้คำสั่งเหล่านี้กับแป้นพิมพ์ลัดโดยใช้เครื่องมือทางลัด Xfce4 ที่มาพร้อมกับ Xubuntu ในขณะที่การตั้งค่าด้วยวิธีนี้จะไม่ก่อให้เกิดอันตรายใด ๆ สิ่งนี้ก็ไม่จำเป็นทางเทคนิค เพียงแค่ใช้เซสชันและแอปเริ่มต้นใช้งานด้วยความล่าช้า bash ที่เหมาะสมควรทำงานในสถานการณ์ส่วนใหญ่ที่ครอบงำ
ตรวจสอบคำสั่ง xset เพื่อให้แน่ใจว่าคุณไม่ได้ใช้ตัวเลือกความเข้ากันได้ของ -bc สำหรับเซิร์ฟเวอร์ Xubuntu จะแทนที่ข้อมูลเหล่านี้เสมอเนื่องจากฮาร์ดแวร์แบบเดิมที่ออกแบบมาเพื่อรองรับไม่ได้เชื่อมโยงกับส่วนติดต่อเดสก์ท็อป Xfce ที่ Xubuntu ใช้อยู่
PRO TIP: หากปัญหาเกิดขึ้นกับคอมพิวเตอร์หรือแล็ปท็อป / โน้ตบุ๊คคุณควรลองใช้ซอฟต์แวร์ Reimage Plus ซึ่งสามารถสแกนที่เก็บข้อมูลและแทนที่ไฟล์ที่เสียหายได้ วิธีนี้ใช้ได้ผลในกรณีส่วนใหญ่เนื่องจากปัญหาเกิดจากความเสียหายของระบบ คุณสามารถดาวน์โหลด Reimage Plus โดยคลิกที่นี่