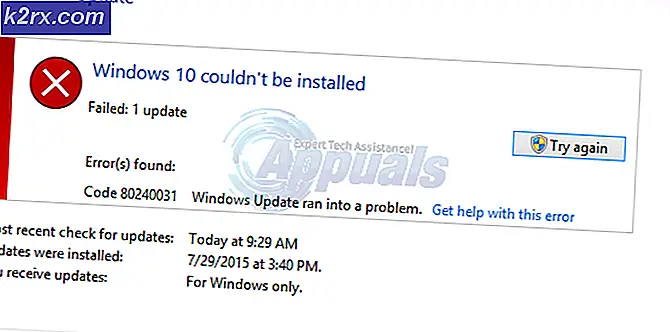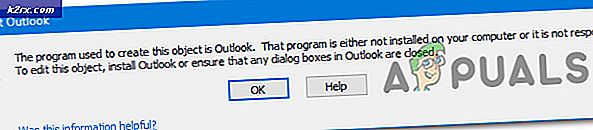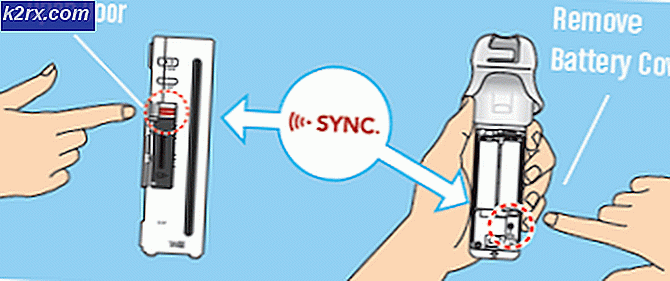แก้ไข: ค้นหาล้มเหลวผิดพลาดขณะที่ Chrome กำลังค้นหาซอฟต์แวร์ที่เป็นอันตราย
คุณอาจ ไม่สามารถทำการสแกนซอฟต์แวร์ที่เป็นอันตรายได้ โดย Chrome เนื่องจากเบราว์เซอร์ Chrome ที่ล้าสมัยหรือเนื่องจากคุกกี้ / ข้อมูลเบราว์เซอร์เสียหายหรือการติดตั้งเบราว์เซอร์เอง
เมื่อผู้ใช้ที่ได้รับผลกระทบสงสัยว่าเบราว์เซอร์ของเขาติดสปายแวร์ / มัลแวร์ / แอดแวร์และพยายามทำการสแกนโดย Chrome เขาพบข้อผิดพลาดที่เกิดขึ้น
โซลูชันที่ 1: อัปเดต Chrome เป็นรุ่นล่าสุด
เบราว์เซอร์ Chrome ได้รับการอัปเดตอย่างต่อเนื่องเพื่อตอบสนองความก้าวหน้าทางเทคโนโลยีที่พัฒนาอยู่ตลอดเวลาและแก้ไขข้อบกพร่องที่เป็นที่รู้จัก คุณอาจพบข้อผิดพลาดนี้หากคุณใช้ Chrome เวอร์ชันที่ล้าสมัย ในกรณีนี้การอัปเดต Chrome เป็นรุ่นล่าสุดอาจช่วยแก้ปัญหาได้
- เปิด Google Chrome และใกล้มุมบนขวาให้คลิกที่ จุดไข่ปลาแนวตั้ง (จุดแนวตั้ง 3 จุด) จากนั้นในเมนูที่แสดงให้คลิกที่ การตั้งค่า.
- จากนั้นในบานหน้าต่างด้านซ้ายของหน้าต่างให้เลื่อนลงไปจนสุดแล้วคลิกที่ เกี่ยวกับ Chrome.
- ตอนนี้ในบานหน้าต่างด้านขวาของหน้าต่างตรวจสอบว่ามีไฟล์ มีการอัปเดต (Chrome จะติดตั้งการอัปเดตโดยอัตโนมัติหากมี)
- หลังจากอัปเดตคลิกที่ไฟล์ เปิดใหม่ จากนั้นตรวจสอบว่า Chrome สามารถสแกนมัลแวร์ได้หรือไม่
โซลูชันที่ 2: ล้างคุกกี้และข้อมูลของเบราว์เซอร์ Chrome
Chrome ใช้คุกกี้เพื่อจัดเก็บการสื่อสารไคลเอ็นต์ / เซิร์ฟเวอร์ นอกจากนี้ Chrome ยังใช้แคชเพื่อเพิ่มประสิทธิภาพและปรับปรุงประสบการณ์ของผู้ใช้ คุณอาจพบข้อผิดพลาดหากคุกกี้ / ข้อมูลแคชเสียหายเนื่องจากเหตุผลในการดำเนินการใด ๆ ในบริบทนี้การล้างคุกกี้และข้อมูลของเบราว์เซอร์อาจช่วยแก้ปัญหาได้
- เปิด เบราว์เซอร์ Chrome และใกล้มุมบนขวาของหน้าต่างคลิกที่ไฟล์ จุดไข่ปลาแนวตั้งและในเมนูที่แสดงให้คลิกที่ เครื่องมือเพิ่มเติม.
- ตอนนี้ในเมนูย่อยคลิกที่ ล้างข้อมูลการท่องเว็บ.
- จากนั้นในแท็บขั้นสูงเลือก ช่วงเวลา ตลอดเวลาและเลือกไฟล์ หมวดหมู่ ที่คุณต้องการล้าง (ขอแนะนำให้เลือกหมวดหมู่ทั้งหมด)
- ตอนนี้คลิกที่ไฟล์ ข้อมูลชัดเจน และเมื่อได้รับแจ้งให้ยืนยันเพื่อล้างข้อมูล
- แล้ว เปิดใหม่ เบราว์เซอร์ของคุณและตรวจสอบว่าไม่มีข้อผิดพลาดหรือไม่
- ถ้าไม่มีให้คลิกที่ จุดแนวตั้ง 3 จุด ใกล้กับมุมบนขวาจากนั้นคลิกบนเมนูที่แสดง การตั้งค่า.
- ตอนนี้ในบานหน้าต่างด้านซ้ายของหน้าต่างให้ขยาย ขั้นสูง จากนั้นคลิกที่ รีเซ็ตและล้างข้อมูล.
- จากนั้นในบานหน้าต่างด้านขวาของหน้าต่างให้คลิกที่ คืนค่าการตั้งค่ากลับเป็นค่าเริ่มต้นเดิม จากนั้นยืนยันเพื่อรีเซ็ตการตั้งค่า
- ตอนนี้ เปิดใหม่ เบราว์เซอร์ของคุณและตรวจสอบว่าสามารถสแกนมัลแวร์ได้หรือไม่
โซลูชันที่ 3: ติดตั้งเบราว์เซอร์ Chrome ใหม่
หากไม่มีสิ่งใดช่วยคุณได้จนถึงตอนนี้อาจเป็นไปได้ว่าการติดตั้งเบราว์เซอร์ด้วยตัวเองอาจเสียหายและอาจทำให้เกิดปัญหาภายใต้การสนทนา ในเรื่องนี้การติดตั้งไฟล์ เบราว์เซอร์ Chrome อาจแก้ปัญหาได้
- ออก โครเมียม และฆ่ากระบวนการทำงานทั้งหมดผ่าน Task Manager (ต้อง)
- บน แถบงาน ของระบบของคุณคลิกที่ไฟล์ การค้นหาของ Windows กล่องและประเภท แผงควบคุม. จากนั้นในรายการผลลัพธ์ที่ปรากฏให้คลิกที่ แผงควบคุม.
- ตอนนี้คลิกที่ ถอนการติดตั้งโปรแกรม.
- จากนั้นในรายการโปรแกรมที่ติดตั้งให้คลิกขวาที่ Google Chrome จากนั้นคลิกที่ไฟล์ ถอนการติดตั้ง และหากถูกถามให้เลือกที่จะ ลบข้อมูลผู้ใช้.
- ตอนนี้ ติดตาม ข้อความแจ้งบนหน้าจอของคุณให้ถอนการติดตั้งเบราว์เซอร์ Chrome จากนั้น เริ่มต้นใหม่ ระบบของคุณ
- เมื่อรีสตาร์ทให้เปิดไฟล์ File Explorer และ นำทาง ไปยังโฟลเดอร์ต่อไปนี้:
% LocalAppData% \ Google \
- แล้ว ลบ ที่ โฟลเดอร์ Chrome และ เริ่มต้นใหม่ ระบบของคุณ
- เมื่อรีสตาร์ทให้ดาวน์โหลดและ ติดตั้งใหม่ เบราว์เซอร์ Chrome
- หลังจากติดตั้งใหม่ให้เปิดเบราว์เซอร์และ อย่าลงชื่อเข้าใช้ ไปยังเบราว์เซอร์ แต่ทำการสแกนมัลแวร์โดย Chrome