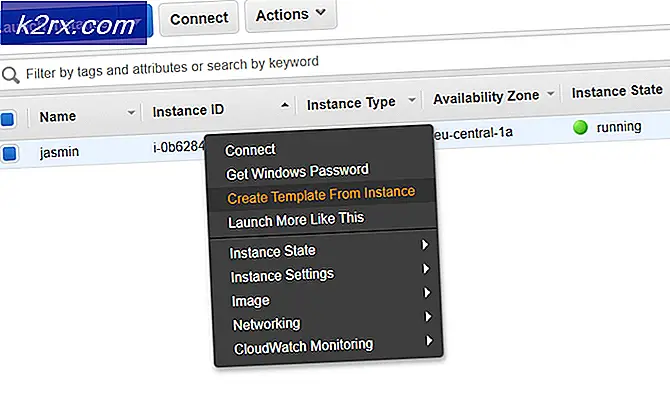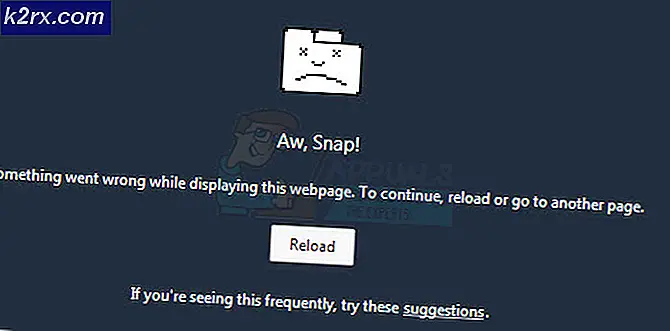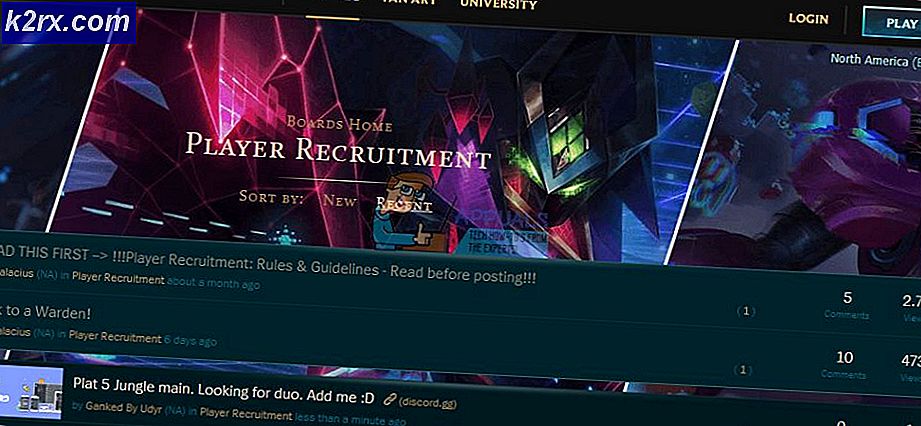แก้ไข: ข้อผิดพลาดของ Outlook "โปรแกรมที่ใช้สร้างวัตถุนี้คือ Outlook"
ผู้ใช้ Microsoft Outlook บางรายรายงานว่าพวกเขาเห็นข้อความ“โปรแกรมที่ใช้สร้างวัตถุนี้คือ Outlook”เกิดข้อผิดพลาดขณะพยายามเปิดไฟล์แนบแบบอินไลน์หรือรายการที่เก็บถาวรทุกประเภท ผู้ใช้ที่ได้รับผลกระทบส่วนใหญ่รายงานว่าปัญหาไม่ได้เกิดจากโปรแกรมป้องกันไวรัสปัญหานี้จะเกิดขึ้นไม่ว่าจะมีการใช้งานชุดรักษาความปลอดภัยหรือไม่ ข้อผิดพลาดได้รับการยืนยันว่าปรากฏบน Windows 7, Windows 8 และ Windows 10 โดยทั่วไปแล้วข้อผิดพลาดจะถูกรายงานว่าเกิดขึ้นใน Office 2010, Office 2013 และ Office 2017
อะไรคือสาเหตุของ“โปรแกรมที่ใช้สร้างวัตถุนี้คือ Outlook” ผิดพลาด?
เราตรวจสอบปัญหานี้โดยดูรายงานของผู้ใช้ต่างๆและกลยุทธ์การซ่อมแซมที่ใช้เพื่อแก้ไขข้อความแสดงข้อผิดพลาดนี้ ปรากฎว่าปัญหานี้อาจเกิดจากสาเหตุหลายประการ:
หากคุณกำลังมีปัญหาในการแก้ไขข้อความแสดงข้อผิดพลาดเดียวกันบทความนี้จะให้ข้อมูลเกี่ยวกับกลยุทธ์การซ่อมแซมที่เป็นไปได้หลายประการซึ่งผู้ใช้รายอื่นที่อยู่ในสถานการณ์คล้ายคลึงกันใช้เพื่อแก้ไขปัญหา
หากคุณต้องการให้มีประสิทธิภาพมากที่สุดเราขอแนะนำให้คุณทำตามวิธีการด้านล่างตามลำดับที่นำเสนอเนื่องจากมีการเรียงลำดับตามประสิทธิภาพและความยากลำบาก หนึ่งในนั้นผูกพันที่จะแก้ไขปัญหาโดยไม่คำนึงถึงผู้กระทำผิดที่รับผิดชอบ
วิธีที่ 1: อัปเดต Outlook เป็นเวอร์ชันล่าสุด
เนื่องจากปัญหาอาจเกิดจากข้อบกพร่องที่ Microsoft ใช้เวลานานในการแก้ไข (แต่ในที่สุดก็ทำได้) สิ่งที่ทำให้เกิดปัญหาในตอนแรกคือการอัปเดตอื่นที่เผยแพร่พร้อมกันใน Outlook 2007, Outlook 2010, Outlook 2013 และ Outlook 2016
หลังจากเห็นได้ชัดว่าการอัปเดตสิ้นสุดลงโดยถือว่าไฟล์แนบอีเมลส่วนใหญ่ไม่ปลอดภัยและปิดกั้น Microsoft ใช้เวลามากกว่าหนึ่งเดือนในการออกโปรแกรมแก้ไขด่วนสำหรับ Outlook ทุกเวอร์ชัน
หลายปีหลังจากที่ปัญหานี้ปรากฏขึ้นในครั้งแรกปัญหาเดียวกันนี้ยังคงเกิดขึ้นด้วยเหตุผลหลักประการหนึ่งคือผู้ใช้ Outlook จำนวนมากยังคงใช้ไคลเอนต์ที่ล้าสมัยอย่างมาก นั่นเป็นสาเหตุที่ทำให้วิธีแก้ไขปัญหา“โปรแกรมที่ใช้สร้างวัตถุนี้คือ Outlook” ข้อผิดพลาดคือการอัปเดตไคลเอนต์ Outlook ของคุณเป็นเวอร์ชันล่าสุด
คำแนะนำโดยย่อเกี่ยวกับวิธีการดำเนินการดังต่อไปนี้:
- เปิดไฟล์ Outlook ไคลเอนต์และคลิกที่ ไฟล์ จากแถบริบบิ้นที่ด้านบนสุดของหน้าจอ
- จากนั้นคลิกที่ บัญชีสำนักงาน จากเมนูแนวตั้งทางด้านซ้าย
- จากนั้นย้ายไปที่ไฟล์ ข้อมูลผลิตภัณฑ์ และคลิกที่เมนูแบบเลื่อนลงที่เกี่ยวข้องกับการอัปเดต Officeจากนั้นคลิกที่ อัปเดตตอนนี้.
- หากมีการอัปเดตใหม่ให้ทำตามคำแนะนำบนหน้าจอเพื่อติดตั้งเวอร์ชันใหม่บนคอมพิวเตอร์ของคุณ
- เมื่อกระบวนการเสร็จสมบูรณ์ให้รีสตาร์ทเครื่องและดูว่าปัญหาได้รับการแก้ไขหรือไม่เมื่อเริ่มต้นระบบครั้งถัดไป
หากปัญหาเดิมยังคงเกิดขึ้นหรือไม่มีเวอร์ชันใหม่สำหรับรุ่น Outlook ของคุณให้เลื่อนลงไปที่วิธีการถัดไปด้านล่าง
วิธีที่ 2: การอัปเดต Windows เป็นเวอร์ชันล่าสุด
หากวิธีแรกไม่อนุญาตให้คุณอัปเดตเวอร์ชันไคลเอนต์ Outlook และแก้ไขปัญหา“โปรแกรมที่ใช้สร้างวัตถุนี้คือ Outlook” คุณสามารถสร้างไฟล์ WU (Windows Update) คอมโพเนนต์เพื่อบังคับให้ระบบปฏิบัติการของคุณอัปเดต Outlook เป็นเวอร์ชันล่าสุด
ผู้ใช้ที่ได้รับผลกระทบหลายรายรายงานว่าปัญหาไม่ได้เกิดขึ้นอีกต่อไปหลังจากที่อนุญาตให้ Windows Update ติดตั้งการอัปเดตที่รอดำเนินการทั้งหมด คำแนะนำโดยย่อเกี่ยวกับวิธีการดำเนินการดังต่อไปนี้:
- กด คีย์ Windows + R เพื่อเปิดกล่องโต้ตอบเรียกใช้ จากนั้นพิมพ์ “ ms-settings: windowsupdate” แล้วกด ป้อน เพื่อเปิดแท็บ Windows Update ของแอพการตั้งค่า
- ในหน้าจออัพเดต Windows คลิกที่ ตรวจสอบสำหรับการอัพเดตและรอให้คอมโพเนนต์ WU ระบุการอัปเดตใหม่ ๆ ที่อาจมีให้
- หากพบการอัปเดตที่รอดำเนินการหลายรายการให้ทำตามคำแนะนำบนหน้าจอเพื่อติดตั้งทีละรายการ เมื่อติดตั้งการอัปเดตที่รอดำเนินการทุกครั้งให้รีสตาร์ทคอมพิวเตอร์เพื่อบังคับใช้การเปลี่ยนแปลง
- ในลำดับการเริ่มต้นถัดไปให้ทำซ้ำขั้นตอนที่ก่อให้เกิด "โปรแกรมที่ใช้สร้างวัตถุนี้คือ Outlook” และดูว่าปัญหาได้รับการแก้ไขหรือไม่
หากปัญหาเดิมยังคงเกิดขึ้นให้เลื่อนลงไปที่วิธีการถัดไปด้านล่าง
วิธีที่ 3: การถอนการติดตั้งการอัปเดต KB3203467
ผู้ใช้ที่ได้รับผลกระทบบางรายรายงานว่าปัญหาได้รับการแก้ไขแล้วหลังจากที่พวกเขาใช้หน้าจอโปรแกรมและคุณลักษณะเพื่อถอนการติดตั้งการอัปเดตที่เป็นสาเหตุของปัญหา ในกรณีที่ได้รับรายงานส่วนใหญ่ไฟล์KB3203467เป็นผู้รับผิดชอบในการทำให้เกิดปัญหา
โดยการเอาผู้ร้ายที่รับผิดชอบ“โปรแกรมที่ใช้สร้างวัตถุนี้คือ Outlook” ข้อผิดพลาดคุณจะต้องกำจัดสาเหตุอันดับหนึ่งที่ทำให้เกิดปัญหานี้
นี่คือคำแนะนำโดยย่อเกี่ยวกับการถอนการติดตั้งไฟล์KB3203467อัปเดต:
- กด คีย์ Windows + R เพื่อเปิดไฟล์ วิ่ง กล่องโต้ตอบ จากนั้นพิมพ์ “ appwiz.cpl” แล้วกด ป้อน เพื่อเปิด โปรแกรมและคุณสมบัติ.
- ข้างใน โปรแกรมและคุณสมบัติ คลิกที่หน้าต่าง ดูการอัปเดตที่ติดตั้ง จากเมนูแนวตั้งทางด้านซ้าย
- เมื่อคุณไปที่หน้าจอการอัปเดตที่ติดตั้งแล้วให้ค้นหาไฟล์KB3203467 อัปเดตคลิกขวาที่ไฟล์แล้วเลือก ถอนการติดตั้ง
- ทำตามคำแนะนำบนหน้าจอเพื่อทำการถอนการติดตั้งไฟล์KB3203467ปรับปรุง.
- รีสตาร์ทคอมพิวเตอร์และดูว่าปัญหาได้รับการแก้ไขหรือไม่เมื่อเริ่มต้นระบบครั้งถัดไป