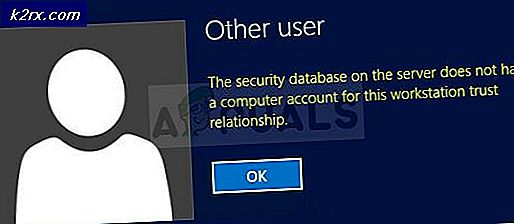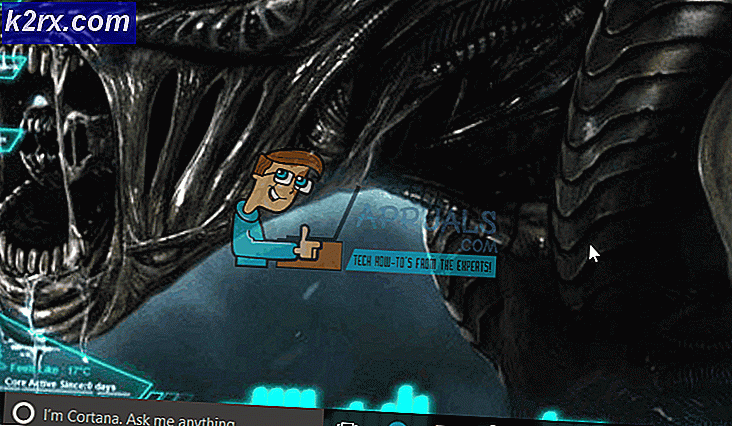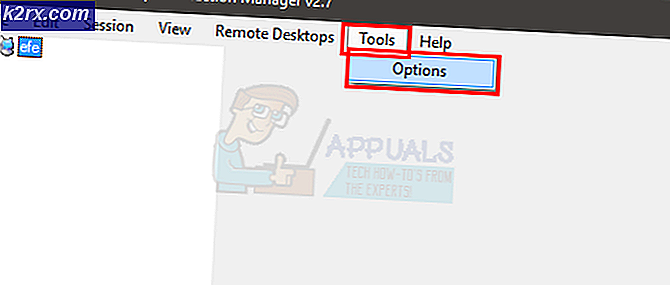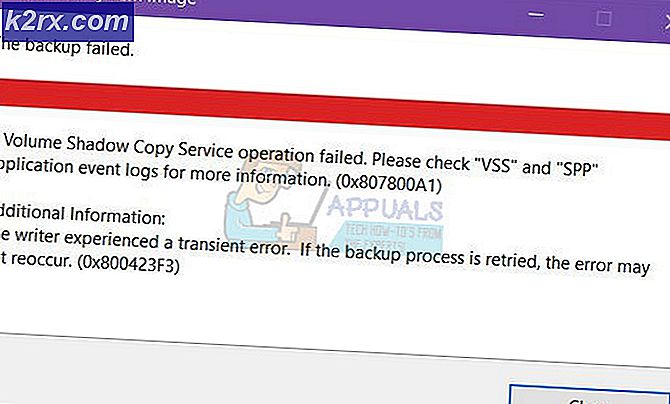แก้ไข: Chrome เปิดแท็บใหม่อยู่เรื่อย ๆ
Chrome เป็นหนึ่งในเบราว์เซอร์ที่มีชื่อเสียงและโด่งดังที่สุดในโลก มีชื่อเสียงเนื่องจากความเร็วที่รวดเร็วและอินเทอร์เฟซที่ใช้งานง่ายและมีชื่อเสียงในเรื่องการใช้ RAM จำนวนมากและมีข้อบกพร่องที่น่ารำคาญ แต่โดยรวมแล้วมันเป็นหนึ่งในเบราว์เซอร์ที่ดีที่สุดในตลาดอย่างไม่ต้องสงสัย
อย่างไรก็ตามเมื่อเร็ว ๆ นี้เราได้รับรายงานหลายฉบับเกี่ยวกับเบราว์เซอร์ที่เปิดแท็บใหม่โดยอัตโนมัติ ปัญหานี้ทำให้แท็บที่ไม่ต้องการจำนวนมากเปิดขึ้นซึ่งนอกจากจะทำให้คอมพิวเตอร์ทำงานช้าลงแล้วยังอาจขัดขวางประสบการณ์การท่องเว็บของคุณอีกด้วย ในบทความนี้เราจะบอกเกี่ยวกับสาเหตุทั่วไปบางประการของปัญหาและให้แนวทางแก้ไขที่เป็นไปได้แก่คุณเพื่อกำจัดปัญหา
อะไรทำให้ Chrome เปิดแท็บใหม่ต่อไป
มีหลายสิ่งที่สามารถทำให้เกิดปัญหานี้และเราได้ทำการวิจัยปัญหาที่พบบ่อยที่สุดซึ่ง ได้แก่
ตอนนี้คุณมีความเข้าใจพื้นฐานเกี่ยวกับสาเหตุของปัญหาแล้วเราจะดำเนินการแก้ไขต่อไป
โซลูชันที่ 1: การลบส่วนขยายและแอพที่ไม่ต้องการ
บางครั้งแอพบางตัวจะถูกติดตั้งโดยอัตโนมัติหากคุณดาวน์โหลดบางอย่างจากแหล่งที่ไม่น่าเชื่อถือซึ่งอาจทำให้เกิดการเปิดแท็บแบบสุ่มและยังเป็นภัยคุกคามต่อความเป็นส่วนตัวของคุณ นอกจากนี้อาจมีส่วนขยายบางอย่างในเบราว์เซอร์ Chrome ของคุณที่อาจเป็นปัญหา ในขั้นตอนนี้เราจะนำทั้งส่วนขยายและแอปพลิเคชันที่ไม่ต้องการออก
- คลิก บน ค้นหา บาร์ ที่ด้านล่าง ซ้าย–มือ ด้านข้างของ แถบงาน
- พิมพ์ใน“เพิ่มหรือลบโปรแกรม” กด Enter และ คลิก บน ไอคอน
- ค้นหา สำหรับใด ๆ ใบสมัคร ที่ดูน่าสงสัยและคุณไม่ได้เพิ่มเข้ามา
- คลิก ที่มันและเลือก ถอนการติดตั้ง
- ตอนนี้ เปิด ขึ้นของคุณ โครเมียม เบราว์เซอร์ และในแถบที่อยู่ประเภท“chrome: // ส่วนขยาย /”
- สิ่งนี้จะเปิดไฟล์ นามสกุล ที่ได้รับ นำไปใช้ บนเบราว์เซอร์ Chrome ของคุณ
- หากคุณพบไฟล์ ส่วนขยาย ที่คุณไม่ได้เพิ่มเองคลิกที่“ลบ”
- นอกจากนี้อย่าลืมลบใดๆ VPN หรือ พร็อกซี ส่วนขยายเนื่องจากส่วนใหญ่เป็นสาเหตุของปัญหา
ขั้นตอนนี้จะตรวจสอบให้แน่ใจว่าไม่มีแอปหรือส่วนขยายที่น่าสงสัยที่เป็นสาเหตุของปัญหาหากวิธีนี้ไม่ช่วยแก้ปัญหาของคุณให้ดำเนินการแก้ไขปัญหาต่อไป
โซลูชันที่ 2: การปรับการตั้งค่าการค้นหา
บางครั้งการตั้งค่าการค้นหาได้รับการกำหนดค่าให้เปิดแท็บใหม่ทุกครั้งที่คุณค้นหาบางสิ่ง สิ่งนี้อาจค่อนข้างน่ารำคาญในกรณีส่วนใหญ่และในขั้นตอนนี้เราจะปิดการใช้งานการตั้งค่านี้
- เปิด ที่ โครเมียม เบราว์เซอร์พิมพ์อะไรก็ได้ในไฟล์ ค้นหา บาร์ แล้วกด ป้อน
- คลิกที่ "การตั้งค่า” เหนือผลลัพธ์ของคุณ
- หลังจากนั้นคลิกที่“ค้นหา การตั้งค่า”
- ใน การตั้งค่า ตัวเลือก เลื่อน ลง และตรวจสอบให้แน่ใจว่า “เปิด ใหม่ หน้าต่าง สำหรับ แต่ละ ผลลัพธ์"กล่องคือ ไม่เลือก.
การดำเนินการนี้จะปิดไม่ให้เบราว์เซอร์เปิดแท็บใหม่ทุกครั้งที่คุณค้นหาบางสิ่ง หากปัญหายังคงมีอยู่ให้ไปยังแนวทางแก้ไขปัญหาถัดไป
โซลูชันที่ 3: การปิดใช้งานแอปพื้นหลัง
ส่วนขยายบางอย่างเมื่อได้รับอนุญาตให้ทำงานในพื้นหลังสามารถแจ้งการแจ้งเตือนที่สำคัญให้คุณได้แม้ว่าจะปิดแอป Chrome แต่บางครั้งก็อาจทำให้เกิดปัญหาได้ดังนั้นในขั้นตอนนี้เราจะปิดการใช้งานส่วนขยายและแอปเหล่านั้นไม่ให้ทำงานใน พื้นหลัง.
- เปิด โครเมียม, คลิก บน เมนู ไอคอนด้านบน ขวา มุม และเลือกไฟล์ การตั้งค่า ตัวเลือก
- ใน การตั้งค่า เลื่อนลงและคลิกที่“ขั้นสูง” จากนั้นเลื่อน ลง ต่อไปยัง ระบบ มาตรา.
- ปิดการใช้งาน ที่“เรียกใช้แอปพื้นหลังต่อไปเมื่อปิด Google Chrome” ตัวเลือก
วิธีนี้จะป้องกันไม่ให้ส่วนขยาย Chrome และแอปที่เกี่ยวข้องทำงานในพื้นหลัง
โซลูชันที่ 4: การลบมัลแวร์
มัลแวร์บางตัวมักจะได้รับการติดตั้งโดยอัตโนมัติเมื่อคุณดาวน์โหลดบางสิ่งจากแหล่งที่ไม่น่าเชื่อถือดังนั้นในขั้นตอนนี้เราจะสแกนคอมพิวเตอร์เพื่อหามัลแวร์ที่เกี่ยวข้องกับ Chrome และลบออกจากคอมพิวเตอร์ สำหรับการที่
- คลิก บน เมนู ไอคอนด้านบน ขวา มุมของ เบราว์เซอร์ และเลือก“การตั้งค่า”
- ใน การตั้งค่าเลื่อนลงจนสุดแล้วคลิกที่“ขั้นสูง”
- เลื่อนไปที่“รีเซ็ต และการล้างข้อมูล” และคลิกที่“ทำความสะอาด คอมพิวเตอร์” ตัวเลือก
- ตอนนี้คลิกที่“หา เป็นอันตราย ซอฟต์แวร์”
- Chrome จะทำงานโดยอัตโนมัติ สแกน คอมพิวเตอร์ของคุณสำหรับมัลแวร์ที่เกี่ยวข้องและ โดยอัตโนมัติ ลบ จากคอมพิวเตอร์ของคุณ
แนวทางที่ 5: การติดตั้ง Chrome ใหม่
หากไม่มีวิธีแก้ไขปัญหาใดๆ สำหรับคุณ อาจเป็นไปได้ว่าการติดตั้งเบราว์เซอร์ Chrome อาจเสียหาย ดังนั้นในขั้นตอนนี้เราจะนำโครเมี่ยมออกจากระบบทั้งหมดและติดตั้งใหม่ ซึ่ง
- คลิก บน ค้นหา แถบที่ด้านล่างซ้ายมือของแถบงาน
- พิมพ์ใน“เพิ่ม หรือลบ โปรแกรม” และ คลิก บนไอคอน
- ค้นหา สำหรับ Google โครเมียม ในรายการ แอปพลิเคชัน.
- คลิก ที่มันและเลือก ถอนการติดตั้ง
- ตอนนี้ ดาวน์โหลด โครเมียม อีกครั้งและ ติดตั้ง มัน.
สิ่งนี้จะช่วยแก้ปัญหาได้หากเกี่ยวข้องกับการติดตั้งเบราว์เซอร์ที่เสียหาย หากยังไม่สามารถแก้ปัญหาได้คุณควรติดต่อฝ่ายสนับสนุนลูกค้า