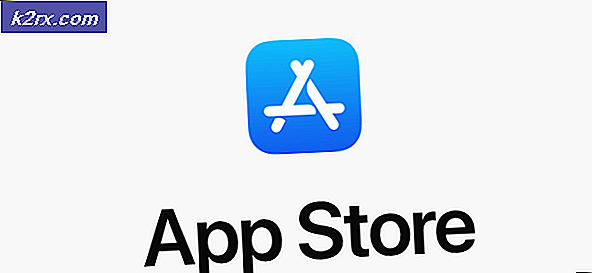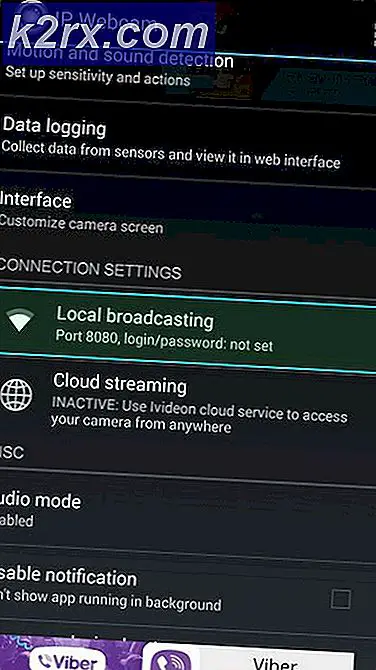แก้ไข: เว็บเพจกำลังชะลอตัวลงเบราว์เซอร์ของคุณ
หลังจากการปรับปรุงล่าสุดสำหรับเบราว์เซอร์ Firefox ผู้ใช้รายงานว่าเบราว์เซอร์เริ่มชะลอตัวลงอย่างมากก่อนที่จะแสดงข้อความแสดงข้อผิดพลาดจากชื่อ ปัญหานี้ไม่ได้เป็นเฉพาะกับผู้ใช้ Windows เท่านั้นเนื่องจากผู้ใช้ Mozilla Firefox จากแพลตฟอร์มอื่น ๆ ยังบ่นเกี่ยวกับข้อผิดพลาดที่เกิดขึ้นกับพวกเขา
มีหลายวิธีที่ผู้ใช้ใช้เพื่อให้เบราว์เซอร์สามารถทำงานได้อย่างถูกต้องอีกครั้งและวิธีการทั้งหมดเหล่านี้แสดงอยู่ในบทความนี้ ให้แน่ใจว่าคุณปฏิบัติตามพวกเขาทั้งหมดเพื่อแก้ปัญหาของคุณ!
โซลูชันที่ 1: ปิดใช้งานโหมดป้องกัน Adobe Flash
โซลูชันนี้มุ่งเน้นที่ผู้ใช้คอมพิวเตอร์แบบ 32 บิตเนื่องจากตัวเลือกนี้ไม่มีอยู่ในเบราว์เซอร์ที่ทำงานบน Windows เวอร์ชัน 64 บิต ตัวเลือกโหมดที่ได้รับการป้องกันถูกออกแบบมาเพื่อช่วยให้คุณปลอดภัยจากผู้บุกรุกและการโจมตีที่เป็นอันตราย แต่แม้แต่คนที่ Mozilla ยอมรับว่าอาจทำให้เกิดปัญหาและข้อผิดพลาดต่อเนื่องเช่นนี้ นั่นคือเหตุผลที่คุณสามารถปิดการใช้งานและตรวจสอบเพื่อดูว่าจะช่วยแก้ปัญหาของคุณได้หรือไม่
สำหรับผู้ใช้ Windows 64 บิตมีวิธีการอื่นที่อยู่ด้านล่างนี้และขั้นสูงขึ้นเล็กน้อย
- เปิดเบราเซอร์ Mozilla Firefox โดยดับเบิลคลิกที่ไอคอนบนเดสก์ท็อปหรือค้นหาโดยใช้เมนู Start
- คลิกที่ปุ่มเมนูที่อยู่ด้านขวาบนของหน้าต่างเบราเซอร์และคลิกที่ Add-Ons
- ที่ด้านขวาของหน้าจอให้ค้นหาและคลิกที่ตัวเลือกปลั๊กอินเพื่อดูรายการปลั๊กอินทั้งหมดที่ติดตั้งในเบราเซอร์ของคุณ คลิกที่ตัวเลือกถัดจากรายการ Shockwave Flash และลบเครื่องหมายถูกที่อยู่ถัดจากรายการเปิดใช้งานโหมดป้องกัน Adobe Flash
- ตรวจสอบเพื่อดูว่าปัญหาได้รับการแก้ไขหรือไม่หลังจากรีสตาร์ทเบราเซอร์ของคุณแล้ว
ผู้ใช้ระบบปฏิบัติการ Windows 64 บิต:
- เปิด File Explorer ของคุณและลองนำทางไปยังตำแหน่งนี้จาก My Computer หรือ PC นี้:
C: \ Windows \ SysWOW64 \ Macromed \ แฟลช
- ถ้าคุณไม่สามารถมองเห็นโฟลเดอร์ใด ๆ ในกระบวนการเนื่องจากแฟ้มที่ซ่อนอยู่ถูกปิดใช้งานจากระบบของคุณและคุณจะต้องเปิดใช้งานมุมมองเหล่านี้
- คลิกแท็บมุมมองในเมนู File Explorer และคลิกที่ช่องทำเครื่องหมายรายการที่ซ่อนอยู่ในส่วนแสดง / ซ่อน File Explorer จะแสดงไฟล์ที่ซ่อนอยู่และจะจดจำตัวเลือกนี้ไว้จนกว่าคุณจะเปลี่ยนแปลงอีกครั้ง
- ค้นหาไฟล์ชื่อ mms.cfg คลิกขวาที่ไอคอนและเลือกแก้ไข โปรดทราบว่าคุณจะต้องมีสิทธิ์ของผู้ดูแลระบบเพื่อดำเนินการดังกล่าว หากไฟล์ไม่มีอยู่ให้คลิกขวาที่ใดก็ได้ในโฟลเดอร์ Flash และเลือก New >> Text File บันทึกไฟล์เป็น mms.cfg และตั้งค่าตัวเลือก Save as type เป็น All types
- ไม่ว่าจะเป็นวิธีใดให้เปิดไฟล์ mms.cfg และวางบรรทัดต่อไปนี้ไว้ที่ด้านล่างของเอกสาร:
ProtectedMode = 0
- บันทึกการเปลี่ยนแปลงและปิด Notepad การเปลี่ยนแปลงนี้จะใช้ได้เฉพาะหลังจากปลั๊กอิน Flash ไม่ใช้งานโดยสมบูรณ์ซึ่งหมายความว่าคุณจำเป็นต้องปิด Firefox และรอสักสองสามนาที
โซลูชันที่ 2: ล้างข้อมูลการเรียกดูข้อมูล 'Firefox'
หากไฟล์ที่มีปัญหาได้รับการค้นหาในคอมพิวเตอร์ของคุณผ่านทางข้อมูลการเรียกดูที่ Firefox ใช้อาจคาดหวังว่าจะมีการเปลี่ยนแปลงประสิทธิภาพ การดำเนินการนี้สามารถแก้ไขได้โดยการกำจัดไฟล์นี้เท่านั้นดังนั้นโปรดตรวจสอบให้แน่ใจด้วยการลบข้อมูลการท่องเว็บของ Firefox เช่นคุกกี้ไฟล์ชั่วคราวเป็นต้น
- เปิดเบราเซอร์ Mozilla Firefox โดยดับเบิลคลิกที่ไอคอนบนเดสก์ท็อปหรือค้นหาโดยใช้เมนู Start
- คลิกที่ปุ่มไลบรารีที่ด้านขวาบนของหน้าต่างเบราเซอร์ (ซ้ายจากปุ่มเมนู) และคลิกที่ประวัติ >> ล้างประวัติล่าสุด
- มีตัวเลือกมากมายให้คุณตั้งค่า ภายใต้ช่วงเวลาเพื่อล้างตัวเลือกให้เลือกทุกอย่างโดยคลิกลูกศรซึ่งจะเปิดรายการแบบเลื่อนลง
- คลิกที่ลูกศรถัดจากรายละเอียดซึ่งคุณจะเห็นเฉพาะสิ่งที่จะถูกลบเมื่อคุณเลือกตัวเลือกล้างประวัติ ประวัติความเป็นมาบน Firefox มีความหมายมากกว่า Chrome ในประวัติศาสตร์เนื่องจาก Firefox มีคุกกี้ข้อมูลชั่วคราว ฯลฯ
- เราขอแนะนำให้คุณเลือกอย่างน้อยประวัติการเรียกดูและดาวน์โหลดประวัติคุกกี้แคชและการเข้าสู่ระบบที่ใช้งานอยู่ก่อนที่คุณจะคลิกล้างข้อมูลเดี๋ยวนี้ รอให้กระบวนการเสร็จสิ้นและเริ่มต้นเบราว์เซอร์ใหม่ ตรวจสอบเพื่อดูว่าปัญหานี้หายไปแล้วหรือไม่
แนวทางที่ 3: อัพเดตไดร์เวอร์การ์ดจอของคุณ
การอัปเดตไดรเวอร์เป็นถึงแม้ว่าคุณจะไม่ประสบปัญหาใด ๆ ในขณะนี้เนื่องจากไดรเวอร์ที่ล้าสมัยสามารถสร้างปัญหาดังกล่าวได้เท่านั้น เวลานี้ไดรเวอร์การ์ดแสดงผลกราฟิกอาจถูกตำหนิได้หากคุณใช้เบราว์เซอร์เพื่อเข้าชมเว็บไซต์ที่ใช้พลังงานเป็นจำนวนมาก อัพเดตไดรเวอร์และตรวจสอบว่าปัญหายังคงปรากฏอยู่หรือไม่
PRO TIP: หากปัญหาเกิดขึ้นกับคอมพิวเตอร์หรือแล็ปท็อป / โน้ตบุ๊คคุณควรลองใช้ซอฟต์แวร์ Reimage Plus ซึ่งสามารถสแกนที่เก็บข้อมูลและแทนที่ไฟล์ที่เสียหายได้ วิธีนี้ใช้ได้ผลในกรณีส่วนใหญ่เนื่องจากปัญหาเกิดจากความเสียหายของระบบ คุณสามารถดาวน์โหลด Reimage Plus โดยคลิกที่นี่- เลือกปุ่มเริ่มพิมพ์ Device Manager จากนั้นเลือกจากรายการผลการค้นหา นอกจากนี้คุณยังสามารถใช้คีย์ผสมคีย์ Windows + R เพื่อเปิดกล่องโต้ตอบเรียกใช้ซึ่งคุณสามารถพิมพ์ esc ได้ ก่อนที่จะคลิกตกลง
- ขยายประเภทใดประเภทหนึ่งเพื่อค้นหาชื่ออุปกรณ์ของคุณจากนั้นคลิกขวา (หรือแตะค้างไว้) และเลือกตัวเลือกอัพเดตไดร์เวอร์ สำหรับการ์ดกราฟิกขยายประเภทการ์ดแสดงผลคลิกขวาที่การ์ดกราฟิกและเลือก Update Driver
- เลือกค้นหาโดยอัตโนมัติสำหรับซอฟต์แวร์ไดรเวอร์ที่อัพเดตแล้วทำตามคำแนะนำบนหน้าจอเพื่อติดตั้ง
หากยังไม่ได้ช่วยให้คุณสามารถเยี่ยมชมเว็บไซต์ของผู้ผลิตซึ่งทำกราฟิกการ์ดของคุณและดาวน์โหลดไดรเวอร์ล่าสุดจากเว็บไซต์ของตน พวกเขามักจะให้ความช่วยเหลือเมื่อมาถึงการเลือกไดรเวอร์ที่ถูกต้องสำหรับระบบของคุณ นอกจากนี้ไดรเวอร์ใหม่บางครั้งจะโพสต์ในเว็บไซต์ของผู้ผลิตก่อนที่จะปรากฏในการค้นหาโดยอัตโนมัติของ Windows
หลังจากนั้นคุณควรตรวจสอบว่าการตั้งค่าวิดีโอ Firefox ถูกต้องหรือไม่โดยปฏิบัติตามขั้นตอนต่อไปนี้:
- เปิดเบราเซอร์ Mozilla Firefox โดยดับเบิลคลิกที่ไอคอนบนเดสก์ท็อปหรือค้นหาโดยใช้เมนู Start
- พิมพ์ที่อยู่ต่อไปนี้ในแถบที่อยู่หรือเพียงคัดลอก คลิก Enter หลังจากเสร็จสิ้น:
เกี่ยวกับ: การตั้งค่าความเป็นส่วนตัว #
- ไปที่ส่วนสิทธิ์ที่ด้านล่างของหน้าต่างและตรวจสอบเพื่อดูว่ามีเครื่องหมายถูกอยู่ถัดจากบริการป้องกันไม่ให้เข้าถึงได้จากการเข้าถึงตัวเลือกเบราเซอร์ของคุณหรือไม่ หากเครื่องหมายไม่อยู่ที่นั่นให้ตั้งค่าด้วยตัวคุณเอง
- ไปที่ส่วนบนของหน้าต่างนี้ไปที่ทั่วไป >> ประสิทธิภาพและลองยกเลิกการเลือกตัวเลือกทั้งหมด เปลี่ยนขนาดแนะนำที่ต่ำกว่า แต่อย่าไปต่ำกว่า 2 ลองปรับแต่งการตั้งค่าเหล่านี้จนกว่าคุณจะกดปุ่มเพียงด้านขวา
แนวทางที่ 4: ข้อผิดพลาดที่เกิดขึ้นกับ YouTube
หากปัญหานี้เกิดขึ้นกับ YouTube เท่านั้นอาจเกิดจากการออกแบบใหม่ซึ่งอาจมีปัญหาในบางครั้ง นอกจากนี้ยังใช้ทรัพยากรเป็นอย่างมากและย้อนกลับไปใช้ YouTube เวอร์ชันเก่าอาจช่วยแก้ปัญหาให้คุณได้ในทันที
- เปิดเบราเซอร์ Mozilla Firefox โดยดับเบิลคลิกที่ไอคอนบนเดสก์ท็อปหรือค้นหาโดยใช้เมนู Start พิมพ์ที่อยู่ youtube.com ในแถบที่อยู่หรือเพียงแค่คัดลอก
- ค้นหาไอคอนรูปโปรไฟล์ที่ด้านบนขวาของหน้าต่างและคลิกที่ลูกศรชี้ลงไป
- ค้นหาตัวเลือก Restore Old Youtube จากเมนูแบบเลื่อนลง ตอบแบบสอบถามของ Google เกี่ยวกับสาเหตุที่คุณเปลี่ยนไปใช้ไซต์เวอร์ชันเก่าและตรวจสอบเพื่อดูว่า Youtube ยังคงแสดงข้อความแสดงข้อผิดพลาดเดียวกันหรือไม่
โซลูชันที่ 5: ปิดการใช้งาน Two Settings ใน about :: config
ปิดการใช้งานการตั้งค่าเหล่านี้ใน config ที่จัดการเพื่อแก้ไขปัญหาสำหรับผู้ใช้หลายรายที่ประสบปัญหา นั่นคือเหตุผลที่คุณสามารถหาทางแก้ปัญหาได้ที่บล็อกเทคโนโลยีส่วนใหญ่ซึ่งครอบคลุมปัญหานี้ ทำตามคำแนะนำและขอให้โชคดี
- เปิดเบราเซอร์ Mozilla Firefox โดยดับเบิลคลิกที่ไอคอนบนเดสก์ท็อปหรือค้นหาโดยใช้เมนู Start
- พิมพ์ที่อยู่ต่อไปนี้ในแถบที่อยู่หรือเพียงคัดลอก คลิก Enter หลังจากเสร็จสิ้น:
เกี่ยวกับ config
- ค้นหา processHang ในแถบค้นหาที่ด้านบนของหน้าและคุณจะสามารถมองเห็นสองรายการชื่อ dom.ipc.processHangMonitor และ dom.ipc.reportProcessHangs ดับเบิลคลิกที่ทั้งสองรายการและเปลี่ยนสถานะจาก true เป็น false
- บันทึกการเปลี่ยนแปลงและเริ่มต้นเบราว์เซอร์ใหม่เพื่อใช้งาน ตรวจสอบเพื่อดูว่าปัญหาได้รับการแก้ไขแล้วหรือไม่
PRO TIP: หากปัญหาเกิดขึ้นกับคอมพิวเตอร์หรือแล็ปท็อป / โน้ตบุ๊คคุณควรลองใช้ซอฟต์แวร์ Reimage Plus ซึ่งสามารถสแกนที่เก็บข้อมูลและแทนที่ไฟล์ที่เสียหายได้ วิธีนี้ใช้ได้ผลในกรณีส่วนใหญ่เนื่องจากปัญหาเกิดจากความเสียหายของระบบ คุณสามารถดาวน์โหลด Reimage Plus โดยคลิกที่นี่