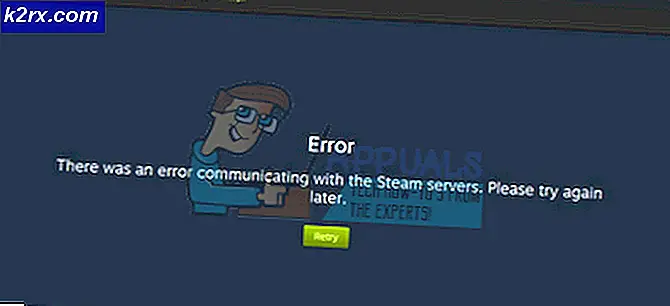วิธีแก้ไขรหัสข้อผิดพลาด Amazon Prime 1060
ผู้ใช้ Amazon Prime บางรายรายงานว่าจู่ๆก็ไม่สามารถสตรีมและดาวน์โหลดเนื้อหาวิดีโอได้ รหัสข้อผิดพลาดที่ได้รับคือ 1060. ปัญหานี้รายงานว่าเกิดขึ้นบนพีซี, Android, เครื่องเล่นบลูเรย์และสมาร์ททีวีที่มีให้เลือกมากมาย
สิ่งแรกที่คุณควรระวังเมื่อพบกับไฟล์ รหัสข้อผิดพลาด: 1060 เป็นความไม่สอดคล้องกันของเครือข่าย ปัญหาเหล่านี้ส่วนใหญ่สามารถแก้ไขได้โดยการรีบูตหรือรีเซ็ตอุปกรณ์เครือข่าย (โมเด็มหรือเราเตอร์)
อย่างไรก็ตามอาจเป็นไปได้ว่าแผนบริการ ISP ปัจจุบันของคุณมีแบนด์วิดท์ไม่เพียงพอที่จะรองรับการสตรีมแบบ HD คุณควรทดสอบทฤษฎีนี้และอัปเกรดหากจำเป็น และหากคุณใช้ Wi-Fi ให้ลองเปิดอีเธอร์เน็ตหรือรับตัวขยาย Wi-Fi ในกรณีที่สัญญาณอ่อน
นอกจากนี้โปรดทราบว่า Amazon Prime จะปิดกั้นผู้ใช้ Proxy และแม้แต่ไคลเอนต์ VPN บางตัว ในกรณีที่คุณใช้บริการประเภทนี้ให้ปิดการใช้งานก่อนและดูว่าสามารถแก้ปัญหาได้หรือไม่
วิธีที่ 1: รีบูตหรือรีเซ็ตเราเตอร์ / โมเด็มของคุณ
หนึ่งในสถานการณ์ที่จะทำให้ รหัสข้อผิดพลาด Amazon Prime 1060 ข้อผิดพลาดเป็นความไม่สอดคล้องกันของเครือข่ายทั่วไป ในกรณีนี้คุณสามารถแก้ไขปัญหาได้โดยการรีบูตหรือรีเซ็ตอุปกรณ์เครือข่ายของคุณ (โมเด็มหรือเราเตอร์)
สำคัญ: แต่ก่อนที่คุณจะดำเนินการนี้โปรดยืนยันว่าคุณมีการเข้าถึงอินเทอร์เน็ตโดยทำการค้นหาโดย Google หรือพยายามเล่นวิดีโอบน YouTube
หากคุณต้องการหลีกเลี่ยงการรีเซ็ตการตั้งค่าที่ตั้งไว้ก่อนหน้านี้คุณควรเริ่มต้นด้วยการรีบูตเครือข่ายและไม่ได้ผลคุณอาจพิจารณาการรีเซ็ต
การบังคับให้รีบูตเครือข่ายจะไม่ทำการเปลี่ยนแปลงใด ๆ กับข้อมูลรับรองเครือข่ายของคุณและจะไม่แทนที่การตั้งค่าแบบกำหนดเองใด ๆ ที่คุณตั้งไว้ก่อนหน้านี้
ในการรีบูตเราเตอร์ / โมเด็มเพียงใช้ไฟล์ เปิดปิด ปุ่มสองครั้ง กดหนึ่งครั้งเพื่อปิดอุปกรณ์จากนั้นรออย่างน้อย 30 วินาทีก่อนกดปุ่มอีกครั้ง วิธีนี้จะช่วยให้มั่นใจได้ว่าตัวเก็บประจุกำลังถูกระบายออก
บันทึก: คุณสามารถทำสิ่งเดียวกันได้โดยการถอดสายไฟออกจากเต้าเสียบและรอ 30 วินาทีขึ้นไปก่อนที่จะเสียบกลับเข้าไปใหม่
ทำสิ่งนี้แล้วลองสตรีมวิดีโอโดยใช้ Amazon Prime อีกครั้ง หากยังคงล้มเหลวเหมือนเดิม 1060 รหัสข้อผิดพลาดคุณควรดำเนินการต่อโดยทำการรีเซ็ตเราเตอร์ แต่โปรดทราบว่าการดำเนินการนี้จะรีเซ็ตข้อมูลรับรองการเข้าสู่ระบบที่กำหนดเองของคุณ (จากหน้าเราเตอร์ของคุณ) และการตั้งค่าเครือข่ายแบบกำหนดเองที่คุณสร้างขึ้น
ในการรีเซ็ตอุปกรณ์เครือข่ายของคุณให้ใช้ของมีคม (เช่นไม้จิ้มฟันหรือเข็ม) เพื่อไปที่ปุ่มรีเซ็ตที่ด้านหลังของเราเตอร์หรือโมเด็มของคุณ กดลงและกดค้างไว้อย่างน้อย 10 วินาที - หรือจนกว่าคุณจะเห็นว่าไฟ LED ด้านหน้าทั้งหมดเริ่มกะพริบพร้อมกัน)
เมื่อรีเซ็ตเสร็จแล้วให้ไปที่อุปกรณ์ที่ได้รับผลกระทบซึ่งปฏิเสธการสตรีมจาก Amazon Prime และดูว่าปัญหาได้รับการแก้ไขแล้วหรือไม่
หากวิธีนี้ไม่สามารถแก้ไขปัญหาของคุณได้ให้เลื่อนลงไปที่การแก้ไขปัญหาถัดไปด้านล่าง
วิธีที่ 2: เปลี่ยนเป็นการเชื่อมต่อแบบมีสาย (ถ้ามี)
ปรากฎว่า Amazon Prime เป็นบริการสตรีมมิ่งที่ต้องการแบนด์วิดท์มากที่สุด (โดยเฉพาะบนสมาร์ททีวี) เนื่องจากพยายามบังคับให้เล่น HD อยู่เสมอ (แม้ในแบนด์วิดท์ที่ จำกัด ) บนสมาร์ททีวีคุณอาจคาดหวังว่าจะได้เห็น รหัสข้อผิดพลาด 1060เมื่อเชื่อมต่อกับเครือข่าย Wi-Fi ที่มีสัญญาณ จำกัด เป็นไปได้ทั้งหมดที่คุณเห็นข้อผิดพลาดเนื่องจากเครือข่ายของคุณไม่แข็งแรงพอที่จะสตรีมคุณภาพระดับ HD ได้
หากสถานการณ์นี้ใช้ได้วิธีหนึ่งในการแก้ไขปัญหาคือเปลี่ยนไปใช้การเชื่อมต่ออีเธอร์เน็ต (สายเคเบิล) นอกจากนี้ (หากไม่ใช่ตัวเลือกสายเคเบิล) คุณควรพิจารณารับตัวขยาย Wi-Fi เพื่อให้แน่ใจว่าคุณมีสัญญาณเพียงพอที่จะรักษาการเล่น HD
ในกรณีที่วิธีนี้ไม่สามารถแก้ไขปัญหาได้หรือวิธีนี้ใช้ไม่ได้กับสถานการณ์ปัจจุบันของคุณให้เลื่อนลงไปที่การแก้ไขที่เป็นไปได้ถัดไปด้านล่าง
วิธีที่ 3: ดูว่าคุณมีคุณสมบัติตรงตามข้อกำหนดแบนด์วิดท์ขั้นต่ำหรือไม่
แม้ว่า Amazon Prime จะต้องใช้ไฟล์ 900 Kbps ในการสตรีมสิ่งนี้ใช้ได้กับหน้าจอขนาดเล็ก (Android, iOS) และเดสก์ท็อป (PC, Mac) เท่านั้น อย่างไรก็ตามหากคุณพยายามสตรีม Amazon Prime จากสมาร์ททีวี (หรือใช้ Chromecast, Roku ฯลฯ ) ข้อกำหนดแบนด์วิดท์คือ 3.5 Mbps.
หากคุณใช้แผนแบบ จำกัด อาจเป็นไปได้ว่าผู้ให้บริการอินเทอร์เน็ตปัจจุบันของคุณให้แบนด์วิดท์ไม่เพียงพอที่จะใช้บริการนี้
โชคดีที่คุณสามารถทดสอบทฤษฎีนี้ได้อย่างง่ายดายโดยทำการทดสอบความเร็วของการเชื่อมต่ออินเทอร์เน็ตของคุณ เราจะแสดงวิธีการทำโดยตรงจากเบราว์เซอร์ใด ๆ ดังนั้นคุณสามารถทำการทดสอบได้ไม่ว่าคุณจะใช้อุปกรณ์ใดก็ตาม
นี่คือคำแนะนำโดยย่อเกี่ยวกับการทดสอบความเร็วของการเชื่อมต่ออินเทอร์เน็ตเพื่อดูว่าคุณมีคุณสมบัติตรงตามข้อกำหนดขั้นต่ำหรือไม่:
- ปิดแท็บเบราว์เซอร์อื่น ๆ และแอปพลิเคชันเครือข่ายที่อาจทำให้การเชื่อมต่ออินเทอร์เน็ตของคุณช้าลง
- ไปที่ลิงค์นี้ (ที่นี่) จากเบราว์เซอร์ใดก็ได้และคลิกที่ ไป เพื่อเริ่มการทดสอบความเร็ว
- รอจนกว่าการดำเนินการจะเสร็จสมบูรณ์จากนั้นวิเคราะห์ผลลัพธ์
- ถ้า ดาวน์โหลด แบนด์วิดท์ต่ำกว่า 4 Mbps คุณจะต้องอัปเกรดเป็นการเชื่อมต่ออินเทอร์เน็ตที่ดีขึ้นเพื่อที่จะกำจัดไฟล์ รหัสข้อผิดพลาด 1060
ในกรณีที่การทดสอบอินเทอร์เน็ตพบว่าคุณมีแบนด์วิดท์เพียงพอที่จะสตรีม Amazon Prime ให้เลื่อนลงไปที่การแก้ไขขั้นสุดท้ายด้านล่าง
วิธีที่ 4: การปิดใช้งานพร็อกซีหรือไคลเอนต์ VPN (ถ้ามี)
เช่นเดียวกับ Netflix, HBO Go และโดยเฉพาะอย่างยิ่ง Disney + Amazon Prime กำลังมีความกระตือรือร้นมากขึ้นในการป้องกันผู้ใช้ VPN และ Proxy จากการสตรีมเนื้อหา
เมื่อพิจารณาจากรายงานของผู้ใช้ตอนนี้เห็นได้ชัดว่า Amazon Prime ฉลาดพอที่จะทราบว่าคุณใช้พร็อกซีเซิร์ฟเวอร์หรือไม่และสามารถตรวจจับไคลเอนต์ VPN ที่มีให้เลือกมากมาย
หากคุณใช้พร็อกซีเซิร์ฟเวอร์หรือไคลเอนต์ VPN และก่อนหน้านี้คุณได้ยืนยันว่าคุณมีแบนด์วิดท์เพียงพอที่จะสตรีมจากบริการนี้คุณควรปิดใช้งานบริการไม่เปิดเผยตัวตนและดูว่าสามารถแก้ปัญหาของคุณได้หรือไม่
เนื่องจากขั้นตอนในการดำเนินการดังกล่าวมีความเฉพาะเจาะจงกับประเภทของเทคโนโลยีการไม่เปิดเผยตัวตนในการท่องเว็บที่คุณใช้อยู่เราจึงได้สร้างคำแนะนำแยกกันสองคำที่จะช่วยคุณลบพร็อกซีหรือไคลเอนต์ VPN
ขั้นตอนที่ 1: ลบ Proxy Server ออกจาก Windows 10
- กด คีย์ Windows + R เพื่อเปิดไฟล์ วิ่ง กล่องโต้ตอบ จากนั้นพิมพ์ "ms-settings: network-proxy ’ภายในกล่องข้อความแล้วกด ป้อน เพื่อเปิดไฟล์ พร็อกซี แท็บของ การตั้งค่า แท็บ
- เมื่อคุณอยู่ในแท็บพร็อกซีให้เลื่อนไปที่ส่วนด้านขวาแล้วเลื่อนลงไปที่ การตั้งค่าพร็อกซีด้วยตนเอง. เมื่อคุณอยู่ที่นั่นให้ปิดการใช้งานการสลับที่เชื่อมโยงกับ "ใช้พร็อกซีเซิร์ฟเวอร์ "
- เมื่อปิดใช้งานพร็อกซีเซิร์ฟเวอร์แล้วให้ปิดเมนูการตั้งค่าและรีสตาร์ทคอมพิวเตอร์
- ในการเริ่มต้นครั้งถัดไปให้ลองสตรีมจาก Amazon Prime อีกครั้งและดูว่าปัญหาได้รับการแก้ไขแล้วหรือไม่
ขั้นตอนที่ 2: ลบไคลเอนต์ VPN ออกจาก Windows 10
อัปเดต: ปรากฎว่ายังมีไคลเอนต์ VPN บางตัวที่ Amazon Prime ตรวจไม่พบ ได้แก่ Hide.me, HMA VPN, Surfshark, Super Unlimited Proxy, Unlocator และ Cloudflare รายการนี้อาจเปลี่ยนแปลงได้ตามเวลา หากคุณใช้ VPN อื่นให้ถอนการติดตั้งโดยใช้ขั้นตอนด้านล่างจากนั้นถอนการติดตั้งหนึ่งในโซลูชันเหล่านี้
- กด คีย์ Windows + R เพื่อเปิดไฟล์ วิ่ง กล่องโต้ตอบ ถัดไปพิมพ์ "appwiz.cpl" แล้วกด ป้อน เพื่อเปิดไฟล์ โปรแกรมและคุณสมบัติ หน้าจอ
- ข้างใน โปรแกรมและคุณสมบัติค้นหาไคลเอนต์ VPN ที่คุณกำลังใช้งานอยู่โดยเลื่อนลงผ่านแอปพลิเคชันที่ติดตั้งทั้งหมด
- เมื่อคุณพบไคลเอนต์ที่คุณต้องการถอนการติดตั้งให้คลิกขวาที่ไคลเอ็นต์แล้วเลือก ถอนการติดตั้ง จากเมนูบริบทที่เพิ่งปรากฏ
- เมื่อการดำเนินการเสร็จสิ้นให้รีบูตเครื่องคอมพิวเตอร์และดูว่าปัญหาได้รับการแก้ไขหรือไม่เมื่อเริ่มต้นระบบครั้งถัดไป