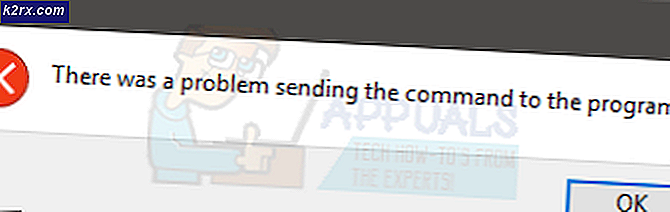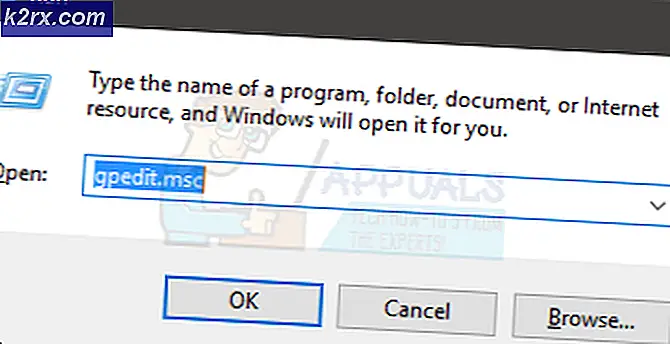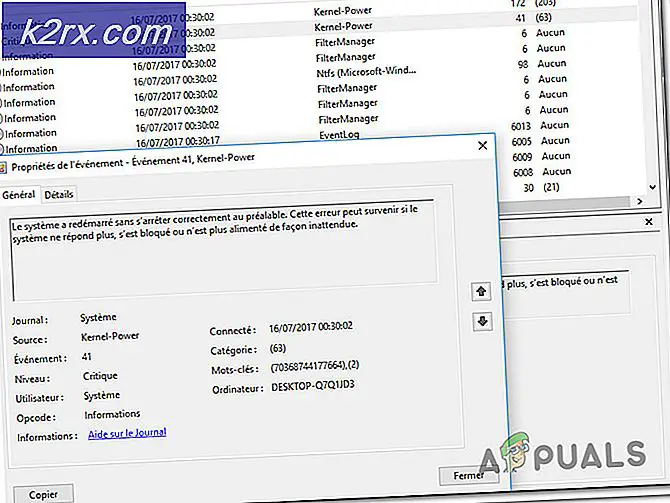การแก้ไข: คุณสมบัติสำหรับรายการนี้ไม่สามารถใช้ได้
เมื่อคุณเปิด My Computer ใน Windows 7 / PC นี้ใน Windows 10 คุณสามารถดูไดรฟ์ทั้งหมดที่เชื่อมต่อกับคอมพิวเตอร์เครื่องนี้ได้รวมทั้งไดรฟ์เก็บข้อมูลเช่นฮาร์ดดิสก์และ SSD และไดรฟ์ดีวีดี / ซีดี คุณสามารถรับข้อมูลที่เป็นประโยชน์มากมายเกี่ยวกับไดรฟ์ที่เชื่อมต่อกับคอมพิวเตอร์ Windows 7/10 โดยเปิด My Computer / PC นี้ คลิกขวาที่ไดรฟ์ที่คุณต้องการข้อมูลและคลิกที่ Properties ในเมนูบริบท การคลิก คุณสมบัติ ในเมนูบริบทจะเปิดไดอะล็อกใหม่ซึ่งประกอบด้วยทุกอย่างจากระบบไฟล์ที่ไดรฟ์ใช้อยู่และพื้นที่ว่างในดิสก์ยังคงอยู่ในไดรฟ์ไปยังตัวเลือกที่คุณมีอยู่สำหรับการรักษาความปลอดภัยหรือการเข้ารหัสลับไดรฟ์
อย่างไรก็ตามสำหรับผู้ใช้ Windows บางรายการคลิกขวาที่ไดรฟ์ใน My Computer / PC นี้ และคลิกที่ Properties ในเมนูบริบทจะไม่เปิดหน้าต่าง Properties สำหรับไดรฟ์นั้นแทนการทำเช่นนั้นจะทำให้เกิดข้อความแสดงข้อผิดพลาดที่อ่าน คุณสมบัติ สำหรับรายการนี้ไม่สามารถใช้ได้
ปัญหานี้อาจเป็นปัญหาที่ทำให้ผู้ใช้ที่ได้รับผลกระทบไม่สามารถค้นหาพื้นที่ว่างในดิสก์และไดรฟ์ที่เชื่อมต่อกับคอมพิวเตอร์ได้มากเกินไปและยังขัดขวางการรักษาความปลอดภัยของไดรฟ์หรือข้อมูลเพิ่มเติมที่สำคัญอีกด้วย .
ดี Thankfully สาเหตุของปัญหานี้ในเกือบทุกกรณีเดียวเป็นไม่กี่หายไปหรือเสียหายรีจิสทรีคีย์ในรีจิสทรีของคอมพิวเตอร์ได้รับผลกระทบ ในกรณีดังกล่าวปัญหานี้สามารถแก้ไขได้โดยการเพิ่มคีย์รีจิสทรีที่สูญหายไปกลับไปที่รีจิสทรีหรือเขียนทับคีย์รีจิสทรีที่เสียหายหรือเสียหายโดยใช้คีย์ใหม่
บนคอมพิวเตอร์ที่ใช้ Windows 7
ในการดำเนินการดังกล่าวคุณจำเป็นต้องดาวน์โหลด Registry Fix จาก ที่นี่
ไปที่ตำแหน่งที่คุณบันทึกไฟล์ .REG และดับเบิลคลิกเพื่อเริ่มต้น
เมื่อได้รับแจ้งให้ยืนยันการกระทำให้คลิกที่ ใช่ ค่ารีจิสทรีในแฟ้ม. REG จะถูกเพิ่มลงในรีจิสทรีของคุณและคุณจะรู้ว่ากระบวนการนี้สมบูรณ์เมื่อได้รับข้อความยืนยันบนหน้าจอ
ขณะนี้คุณควรได้พบกับหน้าต่าง คุณสมบัติ เมื่อใดก็ตามที่คุณเข้าสู่ My Computer คลิกขวาที่ไดรฟ์ที่เชื่อมต่อกับคอมพิวเตอร์และคลิกที่ Properties !
บนคอมพิวเตอร์ที่ใช้ Windows 10
ตรวจสอบให้แน่ใจว่า Windows ได้รับการอัปเดตอย่างเต็มที่และการปรับปรุงของ Windows ไม่สามารถติดตั้งโปรแกรมปรับปรุงได้ ปัญหานี้เมื่อรายงานถูกแก้ไขในการปรับปรุง KB3140745 อย่างไรก็ตามควรมีการใช้งานนี้โดยอัตโนมัติ หากการอัปเดตไม่ได้ผลให้ดำเนินการดังนี้:
PRO TIP: หากปัญหาเกิดขึ้นกับคอมพิวเตอร์หรือแล็ปท็อป / โน้ตบุ๊คคุณควรลองใช้ซอฟต์แวร์ Reimage Plus ซึ่งสามารถสแกนที่เก็บข้อมูลและแทนที่ไฟล์ที่เสียหายได้ วิธีนี้ใช้ได้ผลในกรณีส่วนใหญ่เนื่องจากปัญหาเกิดจากความเสียหายของระบบ คุณสามารถดาวน์โหลด Reimage Plus โดยคลิกที่นี่กด คีย์ Windows และ กด R พิมพ์ regedit และคลิก OK เรียกดู
HKEY_LOCAL_MACHINE \ SOFTWARE \ Classes \ AppID \
กด CTRL + F ค้างไว้ (ตรวจสอบให้แน่ใจ) ว่าโฟลเดอร์ AppID ถูกไฮไลต์และพิมพ์ dce86d62b6c7 ในกล่องโต้ตอบ Finder
คลิก Find Next เมื่อพบโฟลเดอร์คีย์ย่อยแล้วคุณจะอยู่ใน {448aee3b-dc65-4af6-bf5f-dce86d62b6c7} คลิกขวาและเปลี่ยนเจ้าของที่เชื่อถือได้เป็นชื่อผู้ใช้ของคุณเอง ถ้าคุณไม่ทราบวิธีแล้วดูคู่มือสิทธิการใช้งาน Registry
เมื่อคุณเป็นเจ้าของคีย์แล้วให้คลิกสองครั้งที่คีย์ RunAs และลบผู้ใช้ Interactive User ออก บันทึกและบูตระบบใหม่
หากข้อผิดพลาดข้างต้นยังคงอยู่และไฟล์ / explorer windows ช่วยใน crashing แล้วปัญหาอาจจะใหญ่กว่ารีจิสทรีไม่ดี ทำตามขั้นตอนด้านล่าง
สำหรับผู้ใช้บางรายข้อผิดพลาดนี้มีมาก แผงด้านขวามืออาจทำงานได้ดี แต่เมื่อคลิกขวาที่แผงด้านซ้ายข้อผิดพลาดจะไม่มีคุณสมบัติสำหรับรายการนี้และหน้าต่าง / ไฟล์ explorer จะทับ
ในสถานการณ์เช่นนี้หมายความว่าไดรฟ์ของคุณอย่างน้อยหนึ่งเครื่องอาจทำให้เกิดปัญหานี้ ข้อมูลในไดรฟ์ไม่ถูกถอดรหัสอย่างถูกต้องระบบไฟล์เสียหายข้อมูลการบูตของไดรฟ์ไม่สามารถอ่านได้หรือไฟล์ในไดรฟ์เสียหาย ข้อมูลที่ไม่ถูกต้องจะทำให้ระบบปฏิบัติการวินโดวส์ / ไดเร็กทอรีหายไปเนื่องจากพยายามดึงข้อมูลคุณสมบัติของไดรฟ์ นี้จะโยนคุณคุณสมบัติสำหรับรายการนี้จะไม่สามารถใช้ข้อผิดพลาดและบังคับให้หน้าต่าง / explorer แฟ้มที่จะยกเลิกในการเสนอราคาเพื่อล้างข้อมูลที่เสียหายจากแรม นักสำรวจอาจรีสตาร์ทหรือคุณอาจจำเป็นต้องเริ่มต้นใหม่จากผู้จัดการงาน
นี่คือวิธีการแก้ไขสถานการณ์นี้:
- นำ สื่อเก็บข้อมูลภายนอก / ที่ถอดออกได้ทั้งหมดออก
- ใส่ทีละรายการทีละรายการแล้วค้นหาทีที ก่อให้เกิด ปัญหา
- เนื่องจากคุณจะไม่สามารถคลิกขวาที่ไดรฟ์นี้เราจะใช้พรอมต์คำสั่งเพื่อซ่อมแซมหรือฟอร์แมตดิสก์ กด Windows / Start Key + R เพื่อเปิดหน้าต่าง Run
- พิมพ์ CMD ในกล่องข้อความ Run และกด Enter
- เมื่อต้องการ สแกนและซ่อมแซม / แก้ไข สื่อที่ถอดออกได้ให้พิมพ์คำสั่ง ' chkdsk / f E:' ในหน้าต่างพรอมต์คำสั่งโดยที่ E : คืออักษรชื่อไดรฟ์ของอุปกรณ์จัดเก็บข้อมูลของคุณ
- เมื่อต้องการจัด รูปแบบ อุปกรณ์จัดเก็บข้อมูล ' format E:' ในหน้าต่างพรอมต์คำสั่ง โดยที่ E : คืออักษรระบุไดรฟ์ของอุปกรณ์จัดเก็บข้อมูลของคุณ
อุปกรณ์ของคุณจะสามารถอ่านได้ใน Windows / File Explorer และคุณสามารถดูคุณสมบัติของไฟล์ได้โดยไม่เกิดข้อผิดพลาดและบดเคี้ยวของไฟล์ / หน้าต่าง explorer
PRO TIP: หากปัญหาเกิดขึ้นกับคอมพิวเตอร์หรือแล็ปท็อป / โน้ตบุ๊คคุณควรลองใช้ซอฟต์แวร์ Reimage Plus ซึ่งสามารถสแกนที่เก็บข้อมูลและแทนที่ไฟล์ที่เสียหายได้ วิธีนี้ใช้ได้ผลในกรณีส่วนใหญ่เนื่องจากปัญหาเกิดจากความเสียหายของระบบ คุณสามารถดาวน์โหลด Reimage Plus โดยคลิกที่นี่