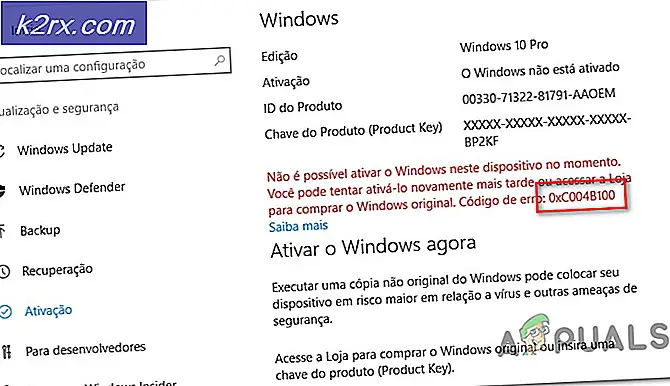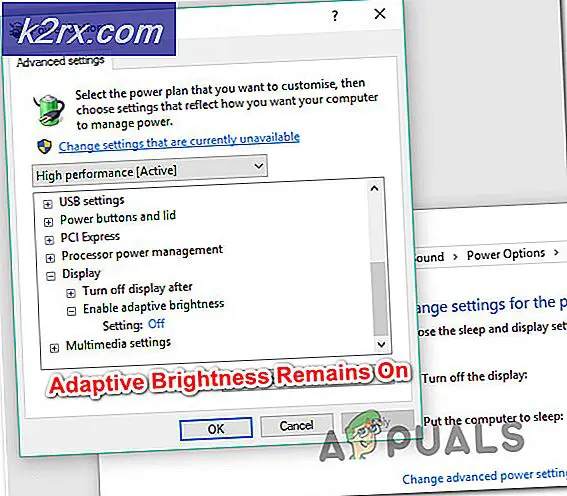แก้ไข: ไม่สามารถบันทึกการตั้งค่าการแสดงผลได้
ข้อผิดพลาดไม่สามารถบันทึกการตั้งค่าการแสดงผลมักเกิดขึ้นเมื่อคอมพิวเตอร์ของคุณไม่สามารถบันทึกการกำหนดค่าการแสดงผลได้ โดยการกำหนดค่าการแสดงผลเราหมายถึงการตั้งค่าที่คุณเชื่อมต่อจอแสดงผลมากกว่าหนึ่งจอเข้ากับพีซีหรือแล็ปท็อปของคุณ
ข้อผิดพลาดนี้เป็นเรื่องปกติมากและมีวิธีแก้ไขปัญหาที่ค่อนข้างตรงไปตรงมา ผลลัพธ์ของการแสดงผลใด ๆ คืองานของการ์ดแสดงผลที่ติดตั้งอยู่ในคอมพิวเตอร์ของคุณ อะแดปเตอร์กราฟิกแต่ละตัวแตกต่างกันไปตามข้อกำหนดเพื่อให้คุณควรทราบเกี่ยวกับจำนวนหน้าจอที่คุณสามารถเชื่อมต่อกับคอมพิวเตอร์เพื่อการแสดงผลแบบขยายเป็นต้นอ่านขั้นตอนการแก้ปัญหาเบื้องต้นก่อนที่คุณจะปฏิบัติตามขั้นตอนที่แก้ไขเพิ่มเติมทั้งหมด
- รีสตาร์ทเครื่องคอมพิวเตอร์ของคุณ
- ตรวจดูให้แน่ใจว่าเสียบสายไฟทั้งหมดไว้อย่างถูกต้อง
- ตรวจสอบให้แน่ใจว่าจอภาพทั้งหมดมีกำลังไฟที่ต้องการตามที่ต้องการ
โซลูชันที่ 1: การขี่จักรยานการตั้งค่าทั้งหมด
เชื่อหรือไม่ว่าการแก้ปัญหาที่ง่ายที่สุดซึ่งเหมาะสำหรับผู้ใช้จำนวนมากคือการเปิดเครื่องคอมพิวเตอร์ของคุณและการตั้งค่าทั้งหมด การขี่จักรยานไฟฟ้าเป็นการปิดการทำงานของอุปกรณ์ทั้งหมดจากนั้นจึงเปิดใหม่อีกครั้ง เหตุผลในการขี่จักรยานไฟฟ้ารวมถึงการที่อุปกรณ์อิเลคทรอนิคส์จะเริ่มต้นการตั้งค่าพารามิเตอร์การกำหนดค่าใหม่หรือกู้คืนจากสถานะหรือโหมดที่ไม่ตอบสนอง นอกจากนี้ยังใช้เพื่อรีเซ็ตการกำหนดค่าเครือข่ายทั้งหมดเนื่องจากสูญหายทั้งหมดเมื่อคุณปิดอุปกรณ์ให้สมบูรณ์
คุณควรปิดเครื่องคอมพิวเตอร์และถอด ปลั๊กไฟหลัก ของคอมพิวเตอร์และจอภาพทั้งหมด รอสักครู่ ก่อนที่คุณจะเปิดเครื่องอีกครั้ง ลองเสียบปลั๊กทั้งหมดระหว่างคอมพิวเตอร์และจอภาพที่คุณกำลังพยายามเชื่อมต่อ บางครั้งจอภาพอาจลุกออกจากซิงค์และไม่ต้องรีบู๊ตเครื่องอย่างหนักพวกเขาจะไม่เชื่อมต่อกับคอมพิวเตอร์
โซลูชันที่ 2: การใช้แผงควบคุม NVIDIA
หากคุณใช้การ์ดจอ NVIDIA คุณควรใช้แผงควบคุม NVIDIA เพื่อจัดการและเชื่อมต่อจอแสดงผลทั้งหมดของคุณ เช่นเดียวกับฮาร์ดแวร์กราฟิกอื่น ๆ NVIDIA ยังมีตัวเลือกในการตั้งค่าการแสดงผลหลายจอโดยตรงจากแผงควบคุม ดูเหมือนว่าผู้ใช้บางรายสามารถเพิ่มจอภาพในการติดตั้งผ่านแผงควบคุมของ NVIDIA ได้มากกว่าเนื่องจากควบคุมฮาร์ดแวร์กราฟิกโดยตรงเมื่อเทียบกับระบบปฏิบัติการ
- คลิกขวาที่พื้นที่ว่างบนเดสก์ท็อปและเลือก แผงควบคุม NVIDIA
- เมื่ออยู่ในแผงควบคุมให้คลิกประเภทการ แสดงผล โดยใช้บานหน้าต่างนำทางด้านซ้ายและคลิกที่ ตั้งค่าการแสดงผลแบบทวีคูณ
- ตอนนี้คุณสามารถกำหนดค่าการแสดงผลที่คุณต้องการใช้และหน้าจอหลักที่จะตั้งค่าเป็นหน้าจอหลัก ลองทำการบูตเครื่องใหม่ถ้าการเปลี่ยนการตั้งค่าจากที่นี่ไม่สามารถแก้ปัญหาได้
วิธีที่ 3: การเปลี่ยนความละเอียดของจอแสดงผล
เนื่องจากคุณกำลังเชื่อมต่อจอแสดงผลหลายจอเข้ากับคอมพิวเตอร์ของคุณมีข้อขัดแย้งกับฮาร์ดแวร์กราฟิกที่มีความละเอียดในการส่งออก ค่าดีฟอลต์สำหรับเอาท์พุทความละเอียดคือเมื่อใดก็ตามที่คุณพยายามจะโคลนหรือขยายจอภาพค่าที่ตั้งไว้สำหรับจอแสดงผลหลักของคุณ หากคุณมีจอภาพหลักที่มีความละเอียด 1024 × 768 และจอภาพอื่น ๆ ที่คุณกำลังพยายามเชื่อมต่อมี 800 × 600 คุณจะได้รับข้อผิดพลาดนี้แน่นอน หากคุณเชื่อมต่อมากกว่า 1 จอความละเอียดของคุณควรตั้งค่าไว้ที่ต่ำสุด
ตัวอย่างเช่นถ้าฉันมีจอภาพความละเอียดสามขนาด (1024 × 720, 1336 × 768 และ 800 × 600) คุณควรจะมีความละเอียด 800 × 600 สำหรับการตั้งค่าของคุณให้ทำงานได้สำเร็จ
- คลิกขวาที่พื้นที่ว่างบนเดสก์ท็อปและเลือก Display settings
- เรียกดูที่ส่วนท้ายของหน้าการตั้งค่าและเลือก การตั้งค่าการแสดงผลขั้นสูง
- เปลี่ยนความละเอียด ตามคำอธิบายที่ระบุไว้ด้านบนเมื่อเริ่มต้นโซลูชัน
- บันทึกการเปลี่ยนแปลงและออก รีสตาร์ทเครื่องคอมพิวเตอร์และตรวจสอบว่าปัญหาในมือได้รับการแก้ไขแล้วหรือไม่
วิธีที่ 4: การตรวจสอบโหมดไฮเบอร์เนต
จอภาพแต่ละชิ้นมีคุณลักษณะ 'ไฮเบอร์เนต' หรือ 'นอน' เพื่อประหยัดพลังงานเมื่อไม่ได้ใช้งาน นี้จะทำเพื่อประหยัดพลังงานและรักษาสุขภาพของจอภาพตามที่คุณไม่ได้ใช้มันตลอดเวลา จอภาพมีแนวโน้มที่จะเข้าสู่โหมดไฮเบอร์เนตโดยตรงและบางครั้งระบบหลักจะไม่สามารถเริ่มใช้งานได้ (ตรวจจับ) คุณควรพิจารณากดปุ่มเปิด / ปิด บนจอภาพเพื่อบังคับให้กลับสู่โหมดใช้งานเป็นเวลาสองถึงสามวินาทีในระหว่างที่เครื่องคอมพิวเตอร์ตรวจพบและใช้สำหรับการแสดงผลหรือโคลนแบบขยาย
ด้านล่างอาจเป็นส่วนหนึ่งของขอบด้านล่างของหน้าจอ เพียงแค่คลิกหนึ่งครั้งเพื่อปิดจอภาพและคลิกอีกครั้งเพื่อให้สามารถเข้าสู่สถานะที่ใช้งานได้ ตรวจสอบให้แน่ใจว่าคุณได้เปิดการตั้งค่าการแสดงผลไว้ในคอมพิวเตอร์ของคุณเพื่อให้คุณสามารถตรวจจับจอภาพโดยอัตโนมัติเมื่อเข้าสู่โหมดใช้งานเป็นเวลาสองถึงสามวินาที
โซลูชันที่ 5: เสียบอะแดปเตอร์ DVI ไปยังอีกสล็อต
คำอธิบายที่อยู่เบื้องหลังการแก้ปัญหานี้เป็นเรื่องง่ายมาก การ์ดแสดงผลส่วนใหญ่สามารถผลิตนาฬิกา DVI ได้เพียงสองเครื่องเท่านั้นและพอร์ต HDMI จะใช้ร่วมกับพอร์ต DVI ตัวใดตัวหนึ่ง อาจเป็นไปได้ว่าคุณเสียบปลั๊กเข้ากับพอร์ตทั้งสองพอร์ตซึ่งกำลังใช้สัญญาณเดียวกัน ในการกำหนดค่าอื่น ๆ การ์ดกราฟิกมี 2 ช่องที่ใช้ร่วมกันระหว่างพอร์ต 3DVI / HDMI และ 1 ช่องต่อ DisplayPort ถ้าการ์ดใช้ช่องเดียวกันกับพอร์ต HDMI และ DVI ที่คุณใช้อยู่คุณจะได้รับข้อผิดพลาด
วิธีแก้ปัญหานี้กำหนดเป้าหมายไปที่ปัญหาที่คุณสามารถโคลนจอภาพได้อย่างสมบูรณ์ (เนื่องจากอะแดปเตอร์ DVI จะได้รับวงจรเดียวกัน) แต่คุณไม่สามารถใช้ฟังก์ชันแสดงผลแบบขยายได้ ลองเสียบเข้ากับพอร์ต DVI อื่น และตรวจสอบว่าปัญหาในมือได้รับการแก้ไขหรือไม่
หมายเหตุ: วิธีแก้ไขปัญหาเล็ก ๆ อีกชิ้นหนึ่งที่คุณลองคือถ้าคุณใช้จอภาพ 3 จอเพื่อการแสดงผลให้ลองใช้อะแดปเตอร์ USB สำหรับการ์ดสามตัว มีกรณีที่ผู้คนสามารถใช้ฟังก์ชันการแสดงผลแบบขยายได้โดยใช้พอร์ต DVI ปกติสำหรับจอแสดงผลสองจอและสำหรับคนที่สามก็ต้องใช้อะแดปเตอร์ USB
โซลูชันที่ 6: การใช้หน้าจอที่ซ้ำกันและ THEN ใช้ Extended Display
นอกจากนี้ยังมีกรณีที่รายงานว่าการใช้หน้าจอที่ซ้ำกันก่อนหน้านี้และการแสดงผลแบบขยายหลังจากแก้ไขปัญหาสำหรับพวกเขา สาเหตุที่อยู่เบื้องหลังปรากฏการณ์นี้ไม่เป็นที่ทราบ แต่จากสิ่งที่ดูเหมือนว่าคุณจะยอมรับการเปลี่ยนแปลงที่เกิดขึ้นเมื่อคุณตั้งค่าหน้าจอที่ซ้ำกันและหลังจากที่บันทึกการกำหนดค่าแล้วคุณจะเปลี่ยนฟังก์ชันการแสดงผลเป็นเวอร์ชันขยาย ด้วยวิธีนี้คุณจะบังคับให้การ์ดแสดงผลแสดงผลการตั้งค่าของคุณ
PRO TIP: หากปัญหาเกิดขึ้นกับคอมพิวเตอร์หรือแล็ปท็อป / โน้ตบุ๊คคุณควรลองใช้ซอฟต์แวร์ Reimage Plus ซึ่งสามารถสแกนที่เก็บข้อมูลและแทนที่ไฟล์ที่เสียหายได้ วิธีนี้ใช้ได้ผลในกรณีส่วนใหญ่เนื่องจากปัญหาเกิดจากความเสียหายของระบบ คุณสามารถดาวน์โหลด Reimage Plus โดยคลิกที่นี่- เชื่อมต่อจอภาพทั้งหมดของคุณและเลือก Duplicate desktop ใน ..
- ข้อความแจ้งเตือนอาจปรากฏขึ้นเพื่อขอให้คุณยืนยันการเปลี่ยนแปลงของคุณ คลิกที่ ใช่
- หลังจากทำการเปลี่ยนแปลงแล้วให้กลับไปที่จอภาพเดียวกันและคลิกที่ ขยายการแสดงผล
- บันทึกการเปลี่ยนแปลง เมื่อได้รับการพร้อมท์และตรวจสอบว่าจอภาพแสดงทุกอย่างถูกต้องหรือไม่
แนวทางที่ 7: การอัพเดตไดร์เวอร์กราฟิก
หากโซลูชันทั้งหมดข้างต้นไม่ทำเคล็ดลับสำหรับคุณอาจเป็นไปได้ว่าไดรเวอร์แสดงผลของคุณล้าสมัยหรือเสียหาย อย่างที่เราทุกคนทราบ Windows ยังคงปรับปรุงตัวเองอยู่เสมอด้วยอะแดปเตอร์กราฟิกยังตอบสนองต่อการอัปเดตด้วยการนำเสนอการอัปเดตของตนเอง นอกจากนี้ยังอาจเป็นกรณีที่ไดรเวอร์ใหม่ไม่เสถียร เพราะฉะนั้นก่อนอื่นเราจะบังคับให้คอมพิวเตอร์ของคุณติดตั้งไดรเวอร์เริ่มต้น หากติดตั้งไดรเวอร์เริ่มต้นไม่ได้ผลเราจะติดตั้งไดรเวอร์ล่าสุดหลังจากดาวน์โหลดจากเว็บไซต์ของผู้ผลิต
เราจะเริ่มต้นคอมพิวเตอร์ของคุณใน Safe Mode และลบไดรเวอร์ที่ติดตั้งไว้สำหรับการ์ดแสดงผลของคุณ เมื่อรีสตาร์ทไดรเวอร์แสดงผลเริ่มต้นจะได้รับการติดตั้งโดยอัตโนมัติเมื่อตรวจพบฮาร์ดแวร์แสดงผลของคุณ
- ทำตามคำแนะนำในบทความของเราเกี่ยวกับวิธีบูตเครื่องคอมพิวเตอร์ในเซฟโหมด
- เมื่อเริ่มระบบในเซฟโหมดแล้วให้คลิกขวาที่ปุ่ม Windows และเลือก Device Manager จากรายการตัวเลือกที่พร้อมใช้งาน
อีกวิธีหนึ่งเพื่อเปิดตัวจัดการอุปกรณ์คือการกด Windows + R เพื่อเปิดแอ็พพลิเคชัน Run และพิมพ์ devmgmt.msc
- เมื่ออยู่ในตัวจัดการอุปกรณ์ให้ขยาย ส่วนการ์ดแสดงผล และคลิกขวาบนฮาร์ดแวร์การแสดงผลของคุณ เลือกตัวเลือก ถอนการติดตั้งอุปกรณ์ Windows จะเปิดกล่องโต้ตอบเพื่อยืนยันการกระทำของคุณกด OK และดำเนินการต่อ
- ตอนนี้รีสตาร์ทอุปกรณ์ของคุณ
ไดรเวอร์เริ่มต้นจะได้รับการติดตั้งโดยอัตโนมัติเมื่อเทียบกับฮาร์ดแวร์กราฟิก
อย่างไรก็ตามหากติดตั้งไดรเวอร์เริ่มต้นไม่สามารถแก้ปัญหาที่เป็นปัญหาได้คุณสามารถลองดาวน์โหลดและติดตั้งไดรเวอร์ด้วยตนเองจากเว็บไซต์ของผู้ผลิต ผู้ผลิตมีไดรเวอร์ทั้งหมดอยู่ในรายการตามวันที่และคุณสามารถลองติดตั้งด้วยตนเองได้ ทำตามคำแนะนำด้านล่างเพื่อติดตั้งไดรเวอร์ด้วยตนเอง
- เปิด Device manager ตามที่อธิบายไว้ด้านบนในโซลูชันและคลิกขวาที่ไดร์เวอร์และเลือก Update Driver
- ขณะนี้หน้าต่างใหม่จะปรากฏขึ้นเพื่อขอให้คุณปรับปรุงโปรแกรมควบคุมด้วยตนเองหรือโดยอัตโนมัติ เลือก เรียกดูคอมพิวเตอร์สำหรับโปรแกรมควบคุม
- ตอนนี้เรียกดูโฟลเดอร์ไปยังตำแหน่งที่คุณดาวน์โหลดไดรเวอร์ เลือกและ Windows จะติดตั้งไดรเวอร์ที่จำเป็น รีสตาร์ทเครื่องคอมพิวเตอร์และตรวจสอบว่าปัญหาได้รับการแก้ไขแล้วหรือไม่
โซลูชันที่ 8: การเรียกใช้เครื่องมือแก้ไขปัญหาฮาร์ดแวร์และอุปกรณ์
Hardware Troubleshooter เป็นโปรแกรมอรรถประโยชน์ที่มีอยู่ในระบบปฏิบัติการ Windows ตรวจพบปัญหาเกี่ยวกับฮาร์ดแวร์ที่มีอยู่และพยายามแก้ไขปัญหาดังกล่าวหลังจากทำตามขั้นตอนต่างๆ เราสามารถลองใช้เครื่องมือแก้ไขปัญหาฮาร์ดแวร์และตรวจสอบว่าไม่ได้ทำเคล็ดลับนี้
- คลิกขวาที่ไอคอน Windows ที่ด้านล่างซ้ายของหน้าจอหรือกดปุ่ม Windows + X และเลือก Control panel หากยังไม่ทำงานให้กด Windows + S และในกล่องโต้ตอบพิมพ์ control panel และกด Enter
- ตอนนี้ที่ด้านขวาบนของหน้าจอให้คลิกที่ ดูโดย และเลือก ไอคอนขนาดใหญ่ จากรายการตัวเลือกที่พร้อมใช้งาน
- ตอนนี้เลือกตัวเลือกของการ แก้ไขปัญหา จากแผงควบคุม
- ตอนนี้ที่ด้านซ้ายของหน้าต่างให้เลือก ดู ตัวเลือก ทั้งหมด เพื่อแสดงรายการชุดแก้ไขปัญหาทั้งหมดที่มีอยู่ในคอมพิวเตอร์ของคุณ
- เลือก ฮาร์ดแวร์และอุปกรณ์ จากรายการตัวเลือกที่พร้อมใช้งานและคลิก
- ตอนนี้ให้เลือก ถัด จากหน้าต่างใหม่ที่ปรากฏขึ้นต่อหน้าคุณ
- ขณะนี้ Windows จะเริ่มค้นหาปัญหาฮาร์ดแวร์และแก้ไขปัญหาเหล่านี้หากพบปัญหาใด ๆ ขั้นตอนนี้อาจใช้เวลาสักพักเนื่องจากฮาร์ดแวร์ทั้งหมดของคุณจะได้รับการตรวจสอบ อดทนและปล่อยให้กระบวนการนี้เสร็จสมบูรณ์
- Windows อาจแจ้งให้คุณรีสตาร์ทเครื่องคอมพิวเตอร์ของคุณเพื่อแก้ไขปัญหา อย่าชะลอการร้องขอบันทึกงานของคุณและกด ใช้การแก้ไข นี้
โซลูชันที่ 9: การใช้ DisplayPort Connection หรือ DisplayPort Adapter ที่ใช้งานอยู่
โซลูชันนี้มีเป้าหมายหลักสำหรับผู้ใช้จอแสดงผลมากกว่าหนึ่งจอ หากคุณใช้การเชื่อมต่อ DVI + DVI + HDMI คุณอาจไม่สามารถใช้จอภาพตัวที่สามในการตั้งค่าของคุณได้ อย่างไรก็ตามหากคุณเปลี่ยนการเชื่อมต่อ HDMI ด้วย DisplayPort หนึ่งปัญหาดูเหมือนจะได้รับการแก้ไข เราสรุปการกำหนดค่าข้างต้นด้วย DVI + DVI + DP (DP = DisplayPort)
ในบางกรณีคุณอาจต้องซื้อ อะแดปเตอร์ DisplayPort -> DVI ที่ใช้งานอยู่ อะแดปเตอร์ DisplayPort ที่ใช้งานได้แปลงเอาท์พุททั้งแบบโหมดเดี่ยวและแบบคู่ดังนั้นแหล่งสัญญาณวิดีโอที่เชื่อมต่อของคุณไม่จำเป็นต้องรองรับ DP ++ อะแดปเตอร์แปลงจาก DisplayPort เป็น VGA, DVI หรือ HDMI แทนอุปกรณ์ต้นทาง อะแดปเตอร์ที่ใช้งานได้เหมาะสำหรับใช้กับการ์ดแสดงผลเช่น AMD Eyefinity ที่ไม่ได้ส่งสัญญาณแบบ dual-mode
กลับมาสู่การแก้ปัญหาคุณสามารถเชื่อมต่อโดยใช้การกำหนดค่าต่อไปนี้:
HDMI (การ์ดแสดงผล) -> DVI (จอแสดงผล)
DVI (การ์ดแสดงผล) -> DVI (จอแสดงผล)
DP (การ์ดแสดงผล) -> DVI (จอแสดงผล)
แน่นอนว่าการกำหนดค่าของคุณอาจแตกต่างจากที่ระบุไว้ข้างต้น แต่อย่างไรก็ตามควรพิจารณาให้อะแดปเตอร์เชื่อมต่อกับจอแสดงผลที่สามในการตั้งค่าของคุณ
หมายเหตุ: ในบทความนี้เราได้ลองใช้ตัวอย่างสำหรับการกำหนดค่าต่างๆของฮาร์ดแวร์กราฟิกต่างๆ แต่มีบางกรณีที่เราใช้ตัวอย่างเฉพาะสำหรับการสาธิตหรืออธิบายวัตถุประสงค์ คุณควรจะเกี่ยวข้องกับฮาร์ดแวร์กราฟิกของคุณเองกับสิ่งที่นำเสนอในแต่ละโซลูชัน
PRO TIP: หากปัญหาเกิดขึ้นกับคอมพิวเตอร์หรือแล็ปท็อป / โน้ตบุ๊คคุณควรลองใช้ซอฟต์แวร์ Reimage Plus ซึ่งสามารถสแกนที่เก็บข้อมูลและแทนที่ไฟล์ที่เสียหายได้ วิธีนี้ใช้ได้ผลในกรณีส่วนใหญ่เนื่องจากปัญหาเกิดจากความเสียหายของระบบ คุณสามารถดาวน์โหลด Reimage Plus โดยคลิกที่นี่