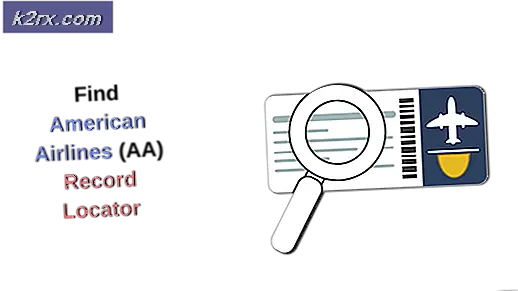แก้ไข: ปัญหาในการส่งคำสั่งไปยังโปรแกรม
Windows เต็มไปด้วยความประหลาดใจเมื่อคุณพบข้อความแสดงข้อผิดพลาดเช่นข้อความนี้ออกจากสีฟ้า มีปัญหาในการส่งคำสั่งไปยังโปรแกรม โดยปกติจะระบุว่าหน้าต่างไม่สามารถเชื่อมต่อกับโปรแกรมประยุกต์ MS Office (เช่น Excel, Word หรือ Access เป็นต้น) ในขั้นตอนการส่งคำสั่ง DDE (Dynamic Data Exchange) ไปที่ แอพพลิเคชัน MS Office เป็นผลให้คุณไม่สามารถเรียกใช้โปรแกรมประยุกต์ MS Office ได้
บางครั้งข้อผิดพลาดนี้สามารถแก้ไขได้ด้วยตัวเองเนื่องจากข้อความแสดงข้อผิดพลาดปรากฏขึ้นเพียงครั้งเดียวและแอปพลิเคชันทำงานในขั้นตอนที่สองหรือที่สาม แต่ไม่ได้หมายความว่าควรปล่อยให้ไม่ได้รับการแก้ไขเพราะฉะนั้นต้องแก้ไขด้วยตนเองเนื่องจากอาจกลับมา
หากคุณมี Microsoft Compatibility Viewer จากนั้นให้ถอนการติดตั้งและลองเปิดไฟล์ Excel ถ้าไม่ได้ผลให้ทำการซ่อมแซม Microsoft Office (จากหน้าต่างโปรแกรมและคุณสมบัติ) จากนั้นตรวจสอบ
ซ่อมแซมไฟล์ระบบเสียหาย
ดาวน์โหลดและเรียกใช้ Reimage Plus เพื่อสแกนหาไฟล์ที่เสียหายจาก ที่นี่ ถ้าไฟล์พบว่าเสียหายและหายไปให้ซ่อมแซมโดยใช้ Reimage นอกเหนือจากการปฏิบัติตามขั้นตอนด้านล่าง
วิธีที่ 1: การปิดใช้งานเรียกใช้โปรแกรมเป็นผู้ดูแลระบบ
เลือก คุณสมบัติ โดยคลิกขวาที่ทางลัดของแอปพลิเคชันที่แสดงข้อความแสดงข้อผิดพลาดและเลือกแท็บ Compatibility
ยกเลิกการทำเครื่องหมายที่ช่อง Run program as administrator ถ้าได้เลือกหรือเปิดใช้งาน
วิธีที่ 2: การตรวจสอบตัวเลือก DDE (Excel)
เปิด MS Office EXCEL และเปิด Excel Options จาก เมนู OFFICE โดยคลิกที่ ไอคอน Office ที่มุมบนซ้ายของแอพพลิเคชันและคลิกที่ Advanced
ค้นหาตัวเลือกที่ชื่อว่า Ignore แอ็พพลิเคชันอื่นที่ใช้ Dynamic Data Exchange (DDE) ภายใต้ General Options และยกเลิกการเลือก / disable มัน เริ่มแอปพลิเคชัน Office ใหม่หลังจากใช้การเปลี่ยนแปลง
ถ้าปิด ใช้งานแอ็พพลิเคชันอื่นที่ใช้ Dynamic Data Exchange (DDE) จะไม่ได้เลือกหรือไม่ใช้งานให้เปิดใช้งานตัวเลือกจากช่องทำเครื่องหมายและเริ่มโปรแกรมประยุกต์ Office อีกครั้งจากนั้นยกเลิกการเลือกตัวเลือกและรีสตาร์ทแอพพลิเคชัน Office
วิธีที่ 3: เปลี่ยนการตั้งค่า Excel
มีการตั้งค่าบางอย่างที่คุณสามารถเปลี่ยนแปลงได้เพื่อดูว่าช่วยได้หรือไม่ มีตัวเลือกมากมายที่คุณสามารถเปลี่ยนแปลงได้ แต่คุณไม่จำเป็นต้องเปลี่ยนการตั้งค่าทั้งหมดเหล่านี้ คุณสามารถเปลี่ยนการตั้งค่าทีละรายการและตรวจสอบว่าปัญหาได้รับการแก้ไขแล้วหรือยัง
- เปิด Microsoft Excel
- คลิก ไฟล์
- เลือก ตัวเลือก
- เลือก ขั้นสูง จากบานหน้าต่างด้านซ้าย
- ยกเลิก การเลือกตัวเลือก ละเว้นแอ็พพลิเคชันอื่นที่ใช้ Dynamic Data Exchange (DDE) ตัวเลือกนี้ควรอยู่ในส่วน ทั่วไป
- คลิก ตกลง และตรวจสอบว่าปัญหายังคงมีอยู่หรือไม่ หากปัญหายังคงมีอยู่ต่อไป
- เลือก Trust Center
- คลิก การตั้งค่าศูนย์ความเชื่อถือ
- เลือก เนื้อหาภายนอก
- เปิดใช้งาน การตั้งค่าความปลอดภัยสำหรับการเชื่อมต่อข้อมูล และ การตั้งค่าความปลอดภัยสำหรับเวิร์กบุคลิงค์
- คลิก ตกลง และตรวจสอบว่าปัญหาได้รับการแก้ไขแล้วหรือไม่ ถ้าไม่เช่นนั้นให้ดำเนินการต่อ
- เลือก Trust Center
- คลิก การตั้งค่าศูนย์ความเชื่อถือ
- เลือก การตั้งค่ามาโคร
- เลือกตัวเลือก เปิดใช้แมโครทั้งหมด (ไม่แนะนำให้ใช้รหัสที่อาจเป็นอันตรายสามารถเรียกใช้)
- ตรวจสอบ ตัวเลือก Trust access to VBA project object object
- คลิก ตกลง และตรวจสอบว่าปัญหาได้รับการแก้ไขแล้วหรือไม่ ถ้าไม่เช่นนั้นให้ดำเนินการต่อ
- เลือก Trust Center
- คลิก การตั้งค่าศูนย์ความเชื่อถือ
- เลือก การตั้งค่า ActiveX
- เลือกตัวเลือก เปิดใช้ตัวควบคุมทั้งหมดโดยไม่มีข้อ จำกัด และไม่ต้องพรอมต์ (ไม่แนะนำรหัสที่อาจเป็นอันตรายสามารถเรียกใช้)
- คลิก ตกลง และตรวจสอบว่าปัญหาได้รับการแก้ไขแล้วหรือไม่ ถ้าไม่เช่นนั้นให้ดำเนินการต่อ
- เลือก Trust Center
- คลิก การตั้งค่าศูนย์ความเชื่อถือ
- เลือก ตัวเลือกความเป็นส่วนตัว
- ยกเลิก การเลือกตัวเลือก ตรวจสอบ เอกสาร Microsoft Office ที่มาจากหรือเชื่อมโยงไปยังเว็บไซต์ที่น่าสงสัย
- คลิก ตกลง และตรวจสอบว่าปัญหาได้รับการแก้ไขแล้วหรือไม่
วิธีที่ 4: การแก้ไขรีจิสทรี
แม้ว่าวิธีการที่ 1 ไม่ได้ผลสำหรับคุณก็ยังมีความหวังสำหรับคุณ มีการแก้ไขปัญหารีจิสทรีที่ได้ผลสำหรับผู้ใช้จำนวนมาก ทำตามขั้นตอนด้านล่างเพื่อแก้ไขปัญหาผ่านทางรีจิสทรี
หมายเหตุ: การ สับสนขึ้นคีย์รีจิสทรีอาจทำให้เกิดปัญหาร้ายแรง ดังนั้นจึงควรสำรองข้อมูลรีจิสทรีของคุณในกรณีที่เกิดข้อผิดพลาด คลิกที่นี่เพื่อดูคำแนะนำแบบทีละขั้นตอนเกี่ยวกับวิธีสำรองข้อมูลและคืนค่ารีจิสทรีของคุณ
- เปิดกล่องโต้ตอบ Run โดยกด Windows + R
- พิมพ์ regedit ในช่องและกด Enter หรือคลิก ตกลง
- ตอนนี้ไปที่ที่อยู่นี้ HKEY_CLASSES_ROOT \ Excel.Sheet.8 \ shell \ Open หากคุณไม่ทราบวิธีนำทางไปยังเส้นทางนี้แล้วทำตามขั้นตอนด้านล่าง
- ค้นหาและคลิกสองครั้ง HKEY_CLASSES_ROOT จากบานหน้าต่างด้านซ้าย
- ค้นหาและคลิกสองครั้งที่ Excel.Sheet.8 จากบานหน้าต่างด้านซ้าย
- ค้นหาและคลิกสองครั้งที่ เปลือก จากบานหน้าต่างด้านซ้าย
- ค้นหาและคลิกสองครั้งที่ เปิด จากบานหน้าต่างด้านซ้าย
- คลิกขวาที่ โฟลเดอร์ ddeexec / คีย์ (ควรอยู่ภายใต้เปิด) และเลือก ลบ คุณยังสามารถเปลี่ยนชื่อโฟลเดอร์ / คีย์ ddeexec ได้ หากไม่สะดวก เพียงแค่คลิกขวาและเลือก เปลี่ยนชื่อ และเพียงแค่ระบุชื่อที่คุณต้องการก็ได้
PRO TIP: หากปัญหาเกิดขึ้นกับคอมพิวเตอร์หรือแล็ปท็อป / โน้ตบุ๊คคุณควรลองใช้ซอฟต์แวร์ Reimage Plus ซึ่งสามารถสแกนที่เก็บข้อมูลและแทนที่ไฟล์ที่เสียหายได้ วิธีนี้ใช้ได้ผลในกรณีส่วนใหญ่เนื่องจากปัญหาเกิดจากความเสียหายของระบบ คุณสามารถดาวน์โหลด Reimage Plus โดยคลิกที่นี่
- ตอนนี้เลือกโฟลเดอร์ คำสั่ง / คีย์โดยคลิกซ้ายครั้งเดียว (ควรจะอยู่ภายใต้เปิด)
- ดับเบิลคลิกสตริง ดีฟอลต์ จากบานหน้าต่างด้านขวา
- แทนที่ / e หรือ / dde ส่วนของค่าด้วย % 1 หมายเหตุ: รวมคำพูดด้วย
- ค่าของสายอักขระเริ่มต้นควรมีลักษณะเช่นนี้ C: \ Program Files (x86) \ Microsoft Office \ Office15 \ EXCEL.EXE% 1
- คลิก ตกลง
- ดับเบิลคลิกสตริง คำสั่ง จากบานหน้าต่างด้านขวา
- แทนที่ / e หรือ / dde ส่วนของค่าด้วย % 1 หมายเหตุ: รวมคำพูดด้วย
- ค่าสตริงคำสั่งควรมีลักษณะดังนี้ yh1BV5 !!!! 4 !!!! MKKSkEXCELFiles> Of1RD? I9b9j [2hL] KhO &% 1
- คลิก ตกลง
- ตอนนี้เลื่อนขึ้นเพียงเล็กน้อยในบานหน้าต่างและคลิกสองครั้งที่ Excel.Sheet.12
- ทำซ้ำตามขั้นตอนตั้งแต่ 4-13 สำหรับ Excel.Sheet.12
เมื่อทำเสร็จแล้วตรวจสอบว่าปัญหาได้รับการแก้ไขหรือไม่
วิธีที่ 5: ตรวจสอบและปิดใช้งาน Add-ins ของ Excel
บางครั้ง Excel add-ins อาจทำให้เกิดปัญหานี้ หากคุณเพิ่งติดตั้ง Add-in หรือรอบเวลาที่ปัญหานี้เริ่มต้นแล้วนั่นก็คือตัวบ่งชี้ด้วย แม้ว่าคุณจำไม่ได้การปิดใช้งานหรือถอนการติดตั้ง Add-ins จาก Excel ของคุณก็คุ้มค่าลอง
- เปิด Excel
- คลิก ไฟล์
- เลือก ตัวเลือก
- เลือก Add-ins จากบานหน้าต่างด้านซ้าย
- เลือก Add-in จากรายการ
- ในกล่อง Manage ให้คลิก Excel Add-ins แล้วคลิก Go
- ในกล่อง Add-Ins ให้ ยกเลิก การเลือกตัวเลือกถัดจาก add-in ที่คุณต้องการปิดใช้งาน เราขอแนะนำให้ปิดใช้งาน Add-ins ทั้งหมดเพื่อตรวจสอบว่าปัญหาเกิดจาก Add-in หรือไม่
- เมื่อทำเสร็จให้คลิก OK
- คลิก ตกลง อีกครั้ง
นี้ควรจะทำงานให้คุณ หากปัญหาได้รับการแก้ไขแล้วจะเห็นได้ว่า add-in กำลังก่อให้เกิดปัญหา ขณะนี้คุณสามารถทำตามขั้นตอนที่ระบุไว้ด้านบนและเปิดใช้งานโปรแกรม Add-ins แบบทีละหนึ่งเพื่อพิจารณาว่าแอดออนใดเป็นรากของปัญหา
วิธีที่ 6: ปิดใช้บริการการตรวจสอบความถูกต้องของ Dell Data Protection Security Authentication
หมายเหตุ: วิธีนี้ใช้สำหรับผู้ใช้ Dell ถ้าคุณไม่ได้ใช้คอมพิวเตอร์ Dell ให้ข้ามวิธีนี้
หากคุณมีเครื่อง Dell ปัญหาอาจเกี่ยวข้องกับบริการการตรวจสอบความถูกต้องของ Dell Data Protection Security นี่คือบริการที่ติดตั้งผ่านบริการจัดส่งดิจิตอลของ Dell วัตถุประสงค์หลักของมันคือการให้การแก้ปัญหาการรักษาความปลอดภัยและการสนับสนุนการตรวจสอบ สาเหตุที่อยู่เบื้องหลังปัญหาเกี่ยวกับบริการนี้ไม่เป็นที่ทราบแน่ชัด แต่มีผู้ใช้ Dell จำนวนมากที่สามารถแก้ไขปัญหาได้โดยการปิดการใช้งานหรือยกเลิกการติดตั้งบริการนี้ของ Dell
ขั้นตอนในการปิดใช้งานบริการการตรวจสอบความถูกต้องของการป้องกันข้อมูลของ Dell ให้ไว้ด้านล่างนี้
- กด ปุ่ม Windows ค้างไว้และกด R
- พิมพ์ services.msc แล้วกด Enter
- ค้นหาและคลิกสองครั้งที่ บริการการรับรองความถูกต้องของ Dell Data Protection Security Authentication
- เลือก ปิดใช้งาน จากเมนูแบบเลื่อนลง
- ตรวจสอบให้แน่ใจว่าสถานะบริการถูก หยุดลง ถ้าไม่ได้ให้คลิกปุ่มหยุดในส่วน สถานะการให้บริการ
- คลิก Apply จากนั้นเลือก Ok
ตรวจสอบว่าปัญหาได้รับการแก้ไขแล้วหรือไม่ หากปัญหาหายไปแล้วคุณจะรู้ว่าผู้กระทำผิดที่อยู่เบื้องหลังปัญหา คุณสามารถปิดใช้งานบริการนี้ได้โดยไม่ต้องเผชิญกับปัญหาใหญ่ ๆ นอกจากนี้คุณยังสามารถถอนการติดตั้งบริการนี้ได้จากหน้าต่างโปรแกรมและคุณลักษณะถ้าคุณไม่ต้องการใช้บริการจริงๆ ในทางกลับกันถ้าปัญหายังคงมีอยู่คุณสามารถเปิดบริการกลับมาได้อีกครั้ง ทำตามขั้นตอนตั้งแต่ 1-6 ข้างต้น แต่เลือกตัวเลือกอัตโนมัติในขั้นตอนที่ 4
วิธีที่ 7: ปิดใช้งานการเร่งฮาร์ดแวร์
ปัญหาอาจเกิดจากการ์ดแสดงผลของคุณ ดังนั้นการปิดใช้งานตัวเลือกนี้ช่วยแก้ปัญหานี้ได้ นี่ไม่ใช่ทางออก แต่แก้ปัญหาเพิ่มเติม ดังนั้นให้ตรวจสอบการอัปเดตล่าสุดจากผู้ผลิตการ์ดแสดงผลของคุณเนื่องจากมีความเป็นไปได้สูงที่ผู้ผลิตการ์ดของคุณจะปล่อยข้อมูลอัปเดตสำหรับปัญหานี้
- เปิด Excel
- คลิก ไฟล์
- เลือก ตัวเลือก
- เลือก ขั้นสูง จากบานหน้าต่างด้านซ้าย
- เลือกตัวเลือก Disable Hardware Acceleration ตัวเลือกนี้ควรอยู่ในส่วนแสดงผล
- คลิก ตกลง
เมื่อทำเสร็จแล้วนี้ควรแก้ปัญหา เลือกตัวเลือกนี้ไว้จนกว่าคุณจะเห็นการอัปเดตใหม่จากผู้ผลิตการ์ดแสดงผลของคุณ คุณควรปิดใช้งานตัวเลือกนี้หลังจากอัปเดตการ์ดแสดงผล หากวิธีนี้ไม่สามารถแก้ปัญหาได้คุณไม่จำเป็นต้องเปิดใช้ตัวเลือกนี้อีก ทำตามขั้นตอนข้างต้นและยกเลิกการเลือก Disable Hardware Acceleration ในขั้นตอนที่ 5
วิธีที่ 8: ตั้งค่าโปรแกรมเริ่มต้นและความสัมพันธ์ของแฟ้ม
บางครั้งปัญหาอาจเกิดจาก Excel ไม่ได้เป็นโปรแกรมเริ่มต้นเพื่อเรียกใช้ไฟล์. xlsx เพียงแค่ทำให้ Excel เป็นโปรแกรมเริ่มต้นและการรีเซ็ตความสัมพันธ์ของไฟล์จะช่วยแก้ปัญหานี้ให้กับเราได้
ทำตามขั้นตอนด้านล่างเพื่อรีเซ็ตการเชื่อมโยงไฟล์
- กด ปุ่ม Windows ค้างไว้และกด R
- พิมพ์ แผงควบคุม และกด Enter
- พิมพ์ โปรแกรมเริ่มต้น ในแถบค้นหาที่มุมบนขวา
- เลือกตัวเลือก Default Programs
- เลือกตั้ง ค่าโปรแกรมเริ่มต้นของคุณ
- รอสักครู่เพื่อเติมรายการ
- ค้นหาและเลือก Excel
- คลิก เลือกค่าเริ่มต้นสำหรับโปรแกรมนี้
- เลือกตัว เลือกเลือกทั้งหมด
- คลิก บันทึก
วิธีที่ 9: การถอนการติดตั้ง Office Viewer เพิ่มเติม:
ข้อความแสดงข้อผิดพลาดนี้อาจเกิดขึ้นถ้าคุณได้ติดตั้ง Office Viewer ถัดไปร่วมกับ Microsoft Office หากเป็นกรณีนี้ให้ถอนการติดตั้งและทดสอบใหม่
PRO TIP: หากปัญหาเกิดขึ้นกับคอมพิวเตอร์หรือแล็ปท็อป / โน้ตบุ๊คคุณควรลองใช้ซอฟต์แวร์ Reimage Plus ซึ่งสามารถสแกนที่เก็บข้อมูลและแทนที่ไฟล์ที่เสียหายได้ วิธีนี้ใช้ได้ผลในกรณีส่วนใหญ่เนื่องจากปัญหาเกิดจากความเสียหายของระบบ คุณสามารถดาวน์โหลด Reimage Plus โดยคลิกที่นี่