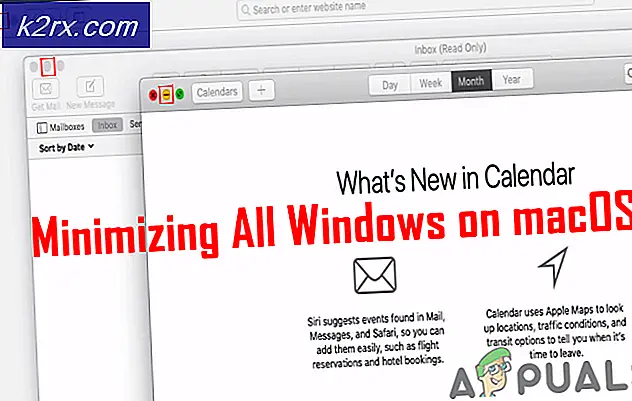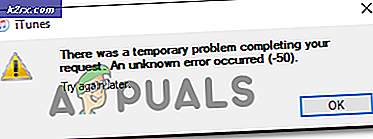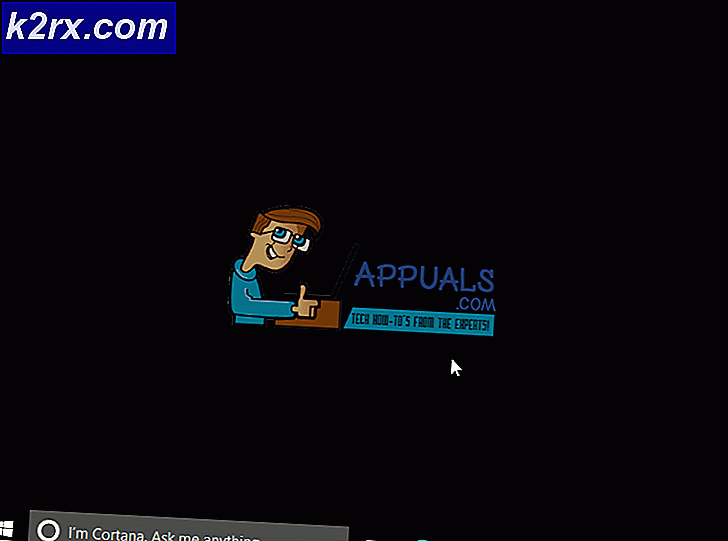แก้ไข: ใช้ CPU และหน่วยความจำสูงโดย wsappx
Wsappx เป็นกระบวนการที่คุณจะเห็นการทำงานในรายการกระบวนการของ Task Manager คุณอาจสงสัยว่ากระบวนการนี้เป็นอย่างไรหรือคุณอาจสงสัยว่าเหตุใดขั้นตอนนี้จึงก่อให้เกิดการใช้งาน CPU เป็นจำนวนมาก คุณจะพบว่าการใช้ CPU ของ wsappx เพิ่มขึ้นและลดลงแบบสุ่ม บางครั้งจะไม่มีการใช้ CPU จำนวนมากในขณะที่บางครั้งคุณอาจเห็นการใช้งาน CPU สูงโดยใช้กระบวนการนี้ หากคุณคลิกสองครั้งที่กระบวนการนี้คุณจะเห็นกระบวนการอีกสองรายการภายใต้ wsappx กระบวนการย่อยเหล่านี้จะมีชื่อว่า AppXSVC, ClipSVC (หรือ WSService ใน Windows 8) นอกจากนี้คุณอาจสังเกตเห็นว่ามีหลายอินสแตนซ์ของ wsappx ในรายการกระบวนการของ Task Manager
Wsappx คืออะไร?
Wsappx เป็นกระบวนการที่ได้รับการแนะนำใน Windows 8 และสามารถพบได้ในเวอร์ชันหลัง ๆ เช่น Windows 10 กระบวนการนี้ทำงานในพื้นหลังและเกี่ยวข้องกับ Windows Store และ Windows Universal Apps บริการที่ทำงานภายใต้กระบวนการนี้เกี่ยวข้องกับ Windows Store และ / หรือแพลตฟอร์ม Windows Universal App บริการเหล่านี้ใช้เพื่ออัปเดตแอป Windows หรือสำหรับวัตถุประสงค์ในการตรวจสอบใบอนุญาต
ฉันควรจะกังวลเกี่ยวกับ Wsappx หรือไม่?
ไม่เลย. ดังกล่าวข้างต้นมันเป็นกระบวนการของ Windows เองที่สามารถพบได้ใน Windows 8 และ Windows 10 ณ ตอนนี้ไม่มีไวรัสหรือมัลแวร์ที่เชื่อมโยงกับชื่อนี้ ดังนั้นถ้าคุณเห็นกระบวนการนี้กำลังทำงานอยู่ขณะมองไปที่รายการกระบวนการในตัวจัดการงานไม่ต้องกังวลกับมัน เป็นกระบวนการที่ถูกต้องของ Microsoft และพบได้ในทุกเครื่องที่ใช้ Windows 8 และ 10
สาเหตุของการใช้ซีพียูสูงของ wsappx คืออะไร?
มีผู้ใช้จำนวนมากที่ได้ร้องเรียนเกี่ยวกับการใช้ CPU สูงของ wsappx ดังที่กล่าวไว้ในวรรคแรกการใช้งาน CPU อาจเพิ่มหรือลดลงด้วยตัวเอง แต่ในบางช่วงเวลาคุณจะเห็นการใช้งาน CPU ที่สูงขึ้นในกระบวนการนี้ เนื่องจากกระบวนการนี้เกี่ยวข้องกับ Windows Store และ / หรือแพลตฟอร์ม Windows Universal App การใช้งาน CPU ที่สูงที่คุณเห็นจะเป็นผลมาจากกระบวนการนี้ทั้งการติดตั้งหรืออัปเดตแอป Windows อย่างใดอย่างหนึ่ง เมื่อใดก็ตามที่คุณเห็นการใช้งาน CPU ที่สูงแอปของคุณต้องได้รับการอัปเดต และคุณจะไม่เห็นมันเมื่อใช้ CPU สูงเพราะกระบวนการนี้เริ่มต้นด้วยตัวเองเมื่อ app ต้องการปรับปรุงหรือติดตั้ง
คุณจะไม่สามารถปิดใช้งานกระบวนการนี้ได้จากบริการของ Windows หากคุณพยายามจะทำเช่นนั้นคุณอาจเห็นข้อความแจ้งให้คุณทราบว่ามีผลกับแอปอื่น ๆ หรือไม่ ในทำนองเดียวกันคุณอาจเห็นข้อความเดียวกัน (หรือรูปแบบของมัน) ถ้าคุณพยายามที่จะสิ้นสุดงานกระบวนการจากตัวจัดการงาน อย่างไรก็ตามมีบางวิธีในการปิดใช้งานกระบวนการนี้ หากคุณเป็นหนึ่งในผู้ใช้ที่ไม่ได้ใช้ Windows Apps เป็นจำนวนมากหรือต้องการเพียงแค่ต้องการกำจัดกระบวนการเนื่องจากมีการใช้งาน CPU ที่สูงมีสองสิ่งที่คุณสามารถทดลองใช้ได้ วิธีการเหล่านี้จะได้รับด้านล่าง เริ่มต้นจากวิธีที่ 1 และลองใช้วิธีนี้จนกว่าคุณจะแก้ปัญหาการใช้งาน CPU ที่สูงขึ้น
วิธีที่ 1: ปิดใช้งาน Windows Store
หมายเหตุ: วิธีนี้จะไม่ทำให้ wsappx ไม่ทำงานในพื้นหลัง คุณจะยังคงสามารถดูกระบวนการ wsappx ใน Task Manager อย่างไรก็ตาม wsappx จะไม่ทำให้การใช้งาน CPU สูงเมื่อ Windows Store ถูกปิดใช้งาน
เนื่องจากกระบวนการนี้เกี่ยวข้องกับ Windows Store และ wsappx ใช้ทรัพยากรเพื่อปรับปรุงหรือปฏิบัติงานอื่น ๆ ที่เกี่ยวข้องกับ Windows Store Apps การปิดใช้งาน Windows Store จะทำให้ wsappx ไม่ใช้ทรัพยากรมากนัก
ปัญหาคือคุณไม่สามารถเพียงแค่ปิดการใช้งาน Windows Store จากบริการเช่นเดียวกับที่คุณทำกับบริการอื่น ๆ ดังนั้นเราจะต้องใช้ Local Group Policy Editor
ต่อไปนี้เป็นขั้นตอนสำหรับการปิดใช้งาน Windows Store โดยใช้ Local Group Policy Editor
Windows 10
- กด ปุ่ม Windows ค้างไว้และกด R
- พิมพ์ gpedit.msc และกด Enter
- ไปที่ตำแหน่งนี้การ กำหนดค่าคอมพิวเตอร์> เทมเพลตการดูแลระบบ> ส่วนประกอบของ Windows> Store หากคุณไม่ทราบวิธีนำทางไปยังสถานที่แห่งนี้แล้วทำตามขั้นตอนด้านล่าง
- ค้นหาและคลิกสองครั้งที่ Computer Configurations จากบานหน้าต่างด้านซ้าย
- ค้นหาและคลิกสองครั้งที่ แม่แบบการดูแลระบบ จากบานหน้าต่างด้านซ้าย
- ค้นหาและคลิกสองครั้งที่ Windows Components จากบานหน้าต่างด้านซ้าย
- ค้นหาและคลิก Store จากบานหน้าต่างด้านซ้าย
- ดับเบิลคลิกที่ตัวเลือก ปิดแอปพลิเคชัน Store
- เลือกตัวเลือกที่ เปิดใช้งาน
- คลิก Apply จากนั้นเลือก Ok
รีบูตเครื่องของคุณและคุณควรจะดีไป
Windows 8 และ 8.1
ตัวแก้ไขนโยบายกลุ่มภายในไม่พร้อมใช้งานใน Enterprise และ Professional Editions ดังนั้นถ้าคุณใช้ Enterprise หรือ Professional Edition คุณจะต้องทำเช่นนี้จากรีจีสทรี ต่อไปนี้เป็นขั้นตอนสำหรับการปิดใช้งาน Windows Store ผ่านทาง Registry
- กด ปุ่ม Windows ค้างไว้และกด R
- พิมพ์ regedit และกด Enter
- นำทางไปยังตำแหน่งที่ตั้งนี้ HKEY_LOCAL_MACHINE \ SOFTWARE \ Policies \ Microsoft \ WindowsStore หากคุณไม่ทราบวิธีนำทางไปยังตำแหน่งนี้ให้ทำตามขั้นตอนต่อไปนี้
- ค้นหาและคลิกสองครั้งที่ HKEY_LOCAL_MACHINE จากบานหน้าต่างด้านซ้าย
- ค้นหาและคลิกสองครั้งที่ SOFTWARE จากบานหน้าต่างด้านซ้าย
- ค้นหาและคลิกสองครั้งที่ นโยบาย จากบานหน้าต่างด้านซ้าย
- ค้นหาและคลิกสองครั้งที่ Microsoft จากบานหน้าต่างด้านซ้าย
- ค้นหาและคลิก WindowsStore จากบานหน้าต่างด้านซ้าย ถ้าไม่มี WindowsStore คุณจะต้องสร้างโฟลเดอร์ใหม่ที่ชื่อว่า WindowsStore ด้วยตัวคุณเอง ทำตามขั้นตอนด้านล่างเพื่อสร้าง WindowsStore ด้วยตนเอง
- คลิกขวาที่ โฟลเดอร์ Microsoft จากบานหน้าต่างด้านซ้ายเลือก ใหม่ จากนั้นเลือก คีย์
- พิมพ์ชื่อ WindowsStore แล้วกด Enter
- ตอนนี้เลือก WindowsStore จากบานหน้าต่างด้านซ้าย
- คลิกขวา ที่พื้นที่ว่างในบานหน้าต่างด้านขวาและเลือก ใหม่ เลือก ค่า DWORD (32 บิต)
- ตั้งชื่อรายการที่สร้างขึ้นใหม่ RemoveWindowsStore และกด Enter
- ตอนนี้ให้ คลิกสองครั้ง ที่ RemoveWindowsStore ที่ สร้างขึ้นใหม่
- พิมพ์ 1 ในค่าและกด Enter
แค่นั้นแหละ. ซึ่งควรปิดใช้งาน Windows Store ใน Windows 8 และ 8.1
วิธีที่ 2: ใช้ Registry Editor
คุณสามารถใช้ตัวแก้ไขรีจิสทรีเพื่อเปลี่ยนสตริงที่จะแก้ปัญหานี้ได้
- กด ปุ่ม Windows ค้างไว้และกด R
- พิมพ์ regedit และกด Enter
- ไปที่ตำแหน่งนี้ HKEY_LOCAL_MACHINE \ SOFTWARE \ Microsoft \ Windows NT \ CurrentVersion \ SvcHost หากคุณไม่ทราบวิธีนำทางไปยังตำแหน่งนี้ให้ทำตามขั้นตอนต่อไปนี้
- ค้นหาและคลิกสองครั้งที่ HKEY_LOCAL_MACHINE จากบานหน้าต่างด้านซ้าย
- ค้นหาและคลิกสองครั้งที่ SOFTWARE จากบานหน้าต่างด้านซ้าย
- ค้นหาและคลิกสองครั้งที่ Microsoft จากบานหน้าต่างด้านซ้าย
- ค้นหาและคลิกสองครั้ง Windows NT จากบานหน้าต่างด้านซ้าย
- ค้นหาและคลิกสองครั้ง CurrentVersion จากบานหน้าต่างด้านซ้าย
- ค้นหาและคลิก SvcHost จากบานหน้าต่างด้านซ้าย
- ค้นหาและคลิกสองครั้งที่สตริงชื่อ wsappx จากบานหน้าต่างด้านขวา
- หน้าต่างใหม่จะเปิดขึ้นและคุณจะเห็น 2 รายการในส่วนของค่า 2 รายการนี้จะเป็น clipsvc และ AppXSvc เปลี่ยนรายการเหล่านี้เป็น NotFound และ AppXSvc
- คลิก ตกลง
- Reboot
แค่นั้นแหละ. นี้ควรจะแก้ปัญหาการใช้งาน CPU สูงสำหรับคุณ
วิธีที่ 3: ปิดใช้งาน Superfetch และ Windows Search
หากไม่สามารถใช้วิธีการข้างต้น 2 วิธีลองปิดใช้งานบริการ Superfetch และ Windows Search การปิดใช้งานบริการเหล่านี้เป็นที่รู้จักว่าทำงานให้กับผู้ใช้รายย่อย ดังนั้นคุ้มค่าลอง
- กด ปุ่ม Windows ค้างไว้และกด R
- พิมพ์ services.msc แล้วกด Enter
- ค้นหาและคลิกสองครั้ง Superfetch จากรายการ
- เลือก ปิดใช้งาน จากรายการแบบเลื่อนลงในส่วน ประเภทเริ่มต้น
- คลิก Apply และเลือก Ok
- ปิดหน้าต่างคุณสมบัติ Superfetch
- ค้นหาและคลิกสองครั้งที่ Windows Search
- เลือก ปิดใช้งาน จากรายการแบบเลื่อนลงในส่วน ประเภทเริ่มต้น
- คลิก หยุด หาก สถานะการบริการ กำลังทำงาน
- คลิก Apply และเลือก Ok
แค่นั้นแหละ. ตรวจสอบแล้วว่าปัญหาได้รับการแก้ไขหรือไม่
PRO TIP: หากปัญหาเกิดขึ้นกับคอมพิวเตอร์หรือแล็ปท็อป / โน้ตบุ๊คคุณควรลองใช้ซอฟต์แวร์ Reimage Plus ซึ่งสามารถสแกนที่เก็บข้อมูลและแทนที่ไฟล์ที่เสียหายได้ วิธีนี้ใช้ได้ผลในกรณีส่วนใหญ่เนื่องจากปัญหาเกิดจากความเสียหายของระบบ คุณสามารถดาวน์โหลด Reimage Plus โดยคลิกที่นี่