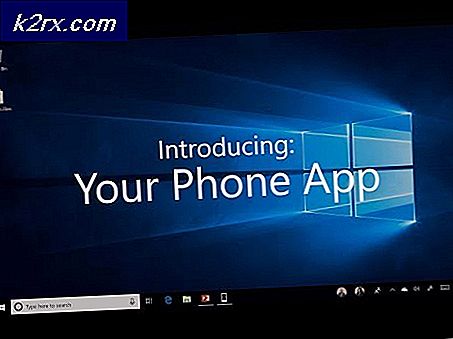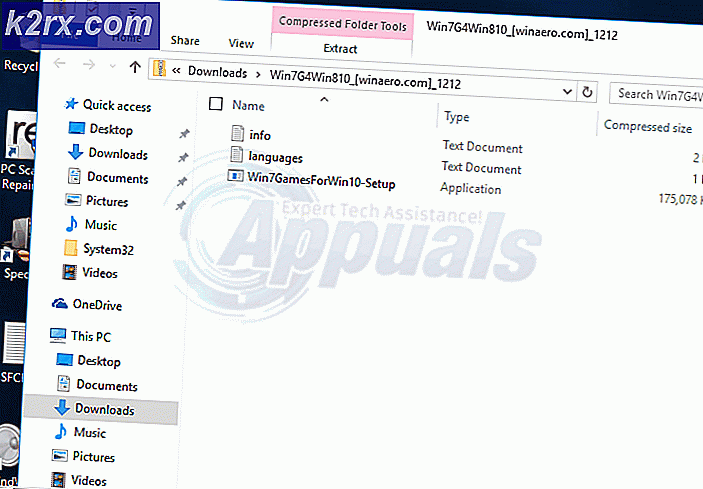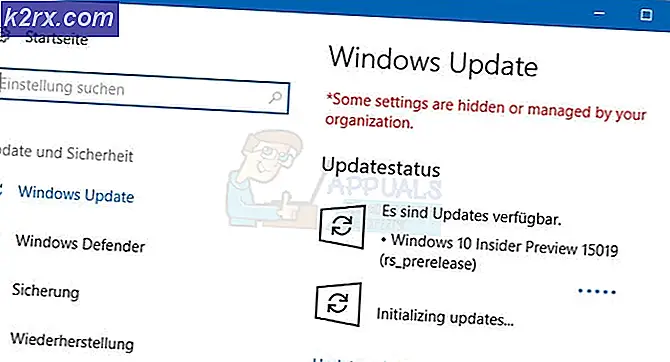วิธีปิดการใช้งาน Cast หรือ Chromecast ใน Microsoft Edge
Chromecast หรือ Cast ใน Microsoft Edge ถูกเปิดใช้งานโดยค่าเริ่มต้น และผู้ใช้สามารถใช้งานได้ทุกเมื่อที่ต้องการ เป็นคุณสมบัติที่ดีในการส่งจากอุปกรณ์เครื่องหนึ่งไปยังอีกเครื่องหนึ่ง ก่อนหน้านี้รู้จักกันในชื่อ Google Cast ผู้ใช้สามารถส่งเว็บไซต์ไปยังทีวีจากเบราว์เซอร์ Microsoft Edge อย่างไรก็ตามในฐานะผู้ดูแลระบบคุณสามารถปิดใช้งานคุณสมบัตินี้ได้จากเบราว์เซอร์ Microsoft Edge หากคุณไม่ต้องการให้ผู้ใช้แคสต์จากเบราว์เซอร์ Microsoft Edge บทความนี้เหมาะสำหรับคุณ
ตัวแก้ไขนโยบายกลุ่มมีให้ใช้งานในรุ่น Windows Pro, Educational และ Enterprise เท่านั้น หากคุณใช้ Windows Home edition เราได้รวมวิธี Registry Editor ไว้ให้คุณด้วย
วิธีที่ 1: ปิดใช้งาน Chromecast ผ่าน Local Group Policy Editor
Local Group Policy Editor ใน Windows อนุญาตให้ผู้ใช้ควบคุมสภาพแวดล้อมการทำงานของระบบปฏิบัติการของตน นโยบายกลุ่มจะมีการตั้งค่ามากมายที่ผู้ใช้ไม่พบในไฟล์ แอพตั้งค่าและแผงควบคุม. นอกจากนี้ยังรวมถึงการตั้งค่านโยบายที่สามารถปิดใช้งาน Google Cast ในเบราว์เซอร์ Microsoft Edge เมื่อกำหนดการตั้งค่าในตัวแก้ไขนโยบายกลุ่มระบบจะอัปเดตข้อมูลการตั้งค่าใน Registry Editor ด้วย ทำตามขั้นตอนด้านล่างทีละรายการเพื่อปิดใช้งาน Chromecast ใน Microsoft Edge:
บันทึก: ข้ามวิธีนี้หากคุณใช้ระบบปฏิบัติการ Windows Home บนคอมพิวเตอร์ของคุณ
- เปิดเบราว์เซอร์ใดก็ได้และไปที่ไซต์ Microsoft ตอนนี้คุณต้องเลือก รายละเอียดรุ่น ของ Microsoft Edge ของคุณแล้วคลิกที่ไฟล์ รับไฟล์นโยบาย ปุ่ม.
- สารสกัด ไฟล์ zip ที่ดาวน์โหลดมาโดยใช้ไฟล์ WinRAR ดังแสดงด้านล่าง.
- เปิดโฟลเดอร์ไฟล์นโยบายที่แยกออกมาแล้วไปที่ "MicrosoftEdgePolicyTemplates \ windows \ admx” เส้นทาง. คุณต้องคัดลอก "msedge.admx” และ“msedge.adml” แล้ว วาง ให้เป็น "C: \ Windows \ PolicyDefinitions” โฟลเดอร์
บันทึก: ไฟล์ภาษา ADML จะอยู่ในโฟลเดอร์ภาษา คัดลอกจากโฟลเดอร์หนึ่งไปยังอีกโฟลเดอร์หนึ่ง
- กด Windows และ ร เข้าด้วยกันบนแป้นพิมพ์ของคุณเพื่อเปิดไฟล์ วิ่ง กล่องโต้ตอบ ตอนนี้พิมพ์“gpedit.msc” แล้วกดปุ่ม ป้อน กุญแจเปิด ตัวแก้ไขนโยบายกลุ่มภายใน หน้าต่าง.
- ไปที่เส้นทางต่อไปนี้ในหน้าต่าง Local Group Policy Editor ดังที่แสดง:
คอมพิวเตอร์ Configuration \ Administrative Templates \ Microsoft Edge \ Cast \
- ดับเบิลคลิกที่การตั้งค่าชื่อ “เปิดใช้งาน Google Cast” และจะเปิดในอีกหน้าต่างหนึ่ง ตอนนี้เปลี่ยนตัวเลือกการสลับจาก ไม่ได้กำหนดค่า ถึง ปิดการใช้งาน ตามที่ปรากฏ.
- สุดท้ายคุณสามารถคลิกที่ไฟล์ สมัคร/ตกลง เพื่อบันทึกการเปลี่ยนแปลง
- คุณสามารถเปลี่ยนกลับเป็นค่าเริ่มต้นได้ตลอดเวลาโดยเปลี่ยนตัวเลือกสลับเป็น ไม่ได้กำหนดค่า ในขั้นตอนที่ 6.
วิธีที่ 2: ปิดการใช้งาน Chromecast ผ่าน Registry Editor
อีกวิธีหนึ่งสำหรับการตั้งค่าเดียวกันคือการใช้ Registry Editor Windows Registry เป็นฐานข้อมูลของการตั้งค่าทั้งหมดสำหรับระบบปฏิบัติการและแอปพลิเคชัน หากคุณใช้การตั้งค่านโยบายแล้ว Registry ของคุณจะมีค่าสำหรับการตั้งค่านี้อยู่แล้ว อย่างไรก็ตามหากคุณใช้วิธีนี้โดยไม่ได้กำหนดการตั้งค่านโยบายคุณจะต้องสร้างคีย์และค่าที่ขาดหายไป
ในขั้นตอนด้านล่างนี้เราได้รวมขั้นตอนสำหรับการสร้างการสำรองข้อมูลรีจิสทรีไว้ด้วย นั่นเป็นเพราะการตั้งค่าที่ไม่ถูกต้องใน Windows Registry อาจทำให้เกิดปัญหากับระบบของคุณ อย่างไรก็ตามโดยทำตามขั้นตอนด้านล่างนี้อย่างรอบคอบคุณสามารถกำหนดการตั้งค่าสำหรับ Chromecast ได้อย่างปลอดภัย:
- กด Windows และ ร คีย์ร่วมกันเพื่อเปิดไฟล์ วิ่ง กล่องโต้ตอบ ที่นี่พิมพ์“regedit” แล้วกดปุ่ม ป้อน กุญแจเปิด Registry Editor. หากได้รับแจ้งจาก UAC (การควบคุมบัญชีผู้ใช้)จากนั้นคลิกที่ไฟล์ ใช่ ปุ่ม.
- หากคุณต้องการสร้างไฟล์ การสำรองข้อมูลรีจิสทรี ก่อนทำการเปลี่ยนแปลงใหม่ คุณต้องคลิกที่ไฟล์ ไฟล์ เมนูในแถบเมนูแล้วเลือก ส่งออก ตัวเลือก ตอนนี้เลือกตำแหน่งที่คุณต้องการบันทึกและตั้งชื่อไฟล์ คลิกที่ บันทึก ปุ่ม.
บันทึก: คุณสามารถกู้คืนข้อมูลสำรองได้ตลอดเวลาโดยคลิกที่ไฟล์ ไฟล์> นำเข้า ตัวเลือก จากนั้นเลือกไฟล์สำรองที่คุณบันทึกไว้ก่อนหน้านี้
- ในหน้าต่าง Registry Editor ไปที่ตำแหน่งต่อไปนี้ตามที่แสดง:
HKEY_LOCAL_MACHINE \ SOFTWARE \ Policies \ Microsoft \ Edge
- ถ้า ขอบ คีย์หายไปคุณสามารถสร้างได้โดยคลิกขวาที่ไฟล์ Microsoft คีย์และเลือก ใหม่> คีย์ ตัวเลือก ตอนนี้ตั้งชื่อคีย์ว่า“ขอบ“.
- เลือกไฟล์ ขอบ คลิกขวาที่บานหน้าต่างด้านขวาแล้วเลือกไฟล์ ใหม่> ค่า DWORD (32 บิต) ตัวเลือก ตั้งชื่อค่าเป็น“EnableMediaRouter“.
- ดับเบิลคลิกที่ EnableMediaRouter ค่าและจะเปิดกล่องโต้ตอบเล็ก ๆ ตอนนี้คุณต้องเปลี่ยนข้อมูลค่าเป็น 0 ถึง ปิดการใช้งาน Google Cast
- หากการตั้งค่าไม่ได้นำไปใช้กับเบราว์เซอร์ทันทีคุณต้อง เริ่มต้นใหม่ ระบบของคุณเพื่อใช้การเปลี่ยนแปลง
- คุณสามารถเปลี่ยนกลับเป็นค่าเริ่มต้นได้ตลอดเวลาโดย กำลังลบ ที่ EnableMediaRouter ค่าจาก Registry Editor