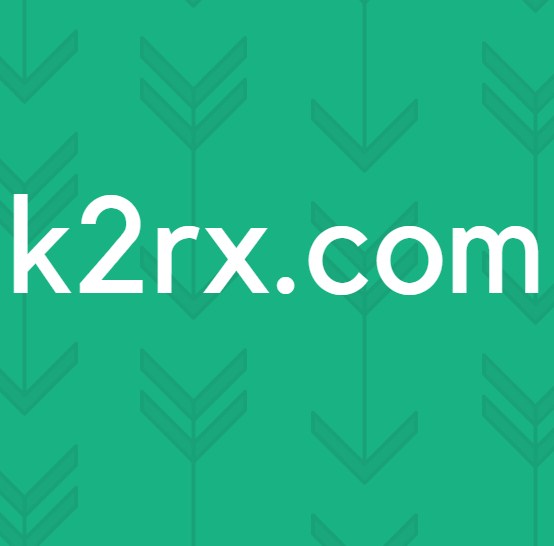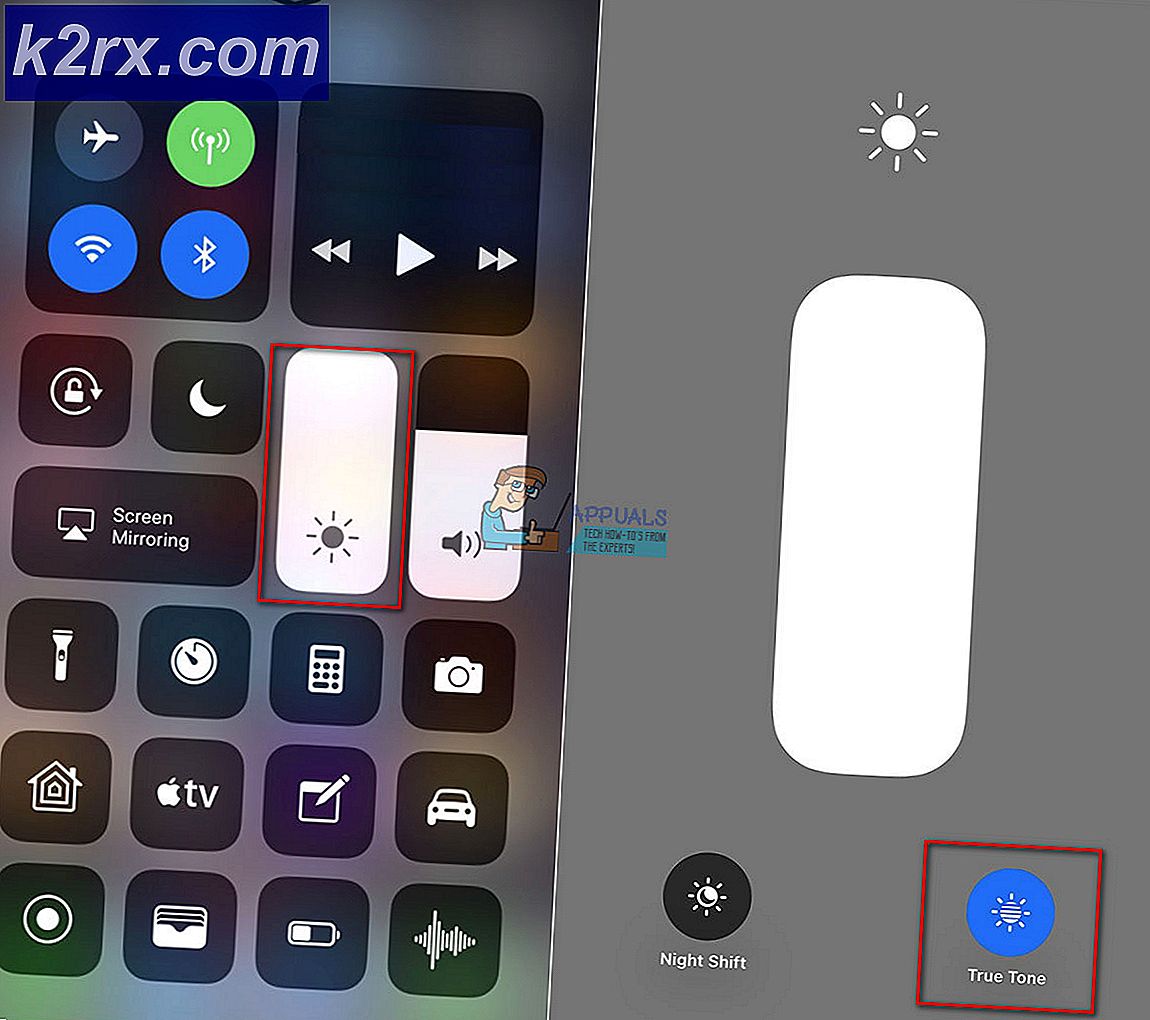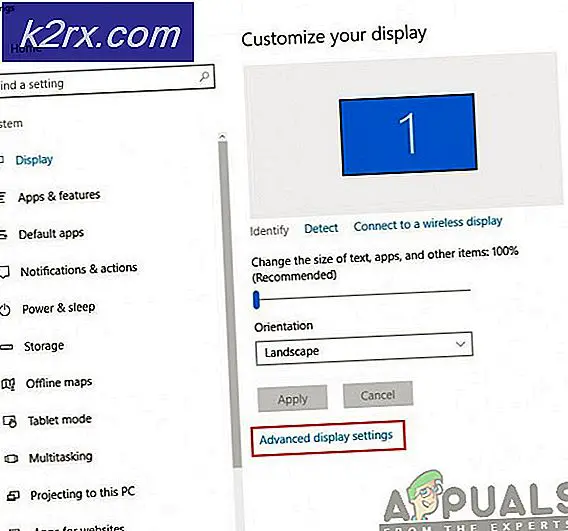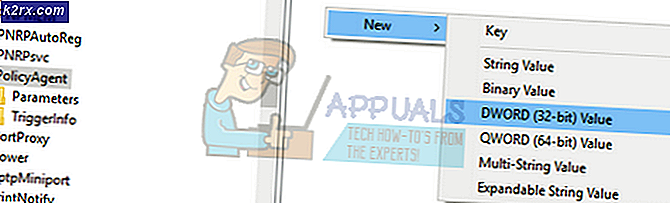แก้ไข: QuickBooks Error Code 12007
รหัสข้อผิดพลาด QuickBooks 12007 ส่วนใหญ่เกิดจากการเชื่อมต่ออินเทอร์เน็ตที่ผิดพลาดและผู้ใช้มักไม่สามารถอัปเดต QuickBooks ให้เป็นเวอร์ชันล่าสุดที่พร้อมใช้งานได้ มีสาเหตุที่แตกต่างกันเล็กน้อยสำหรับปัญหาเช่น QuickBooks ไม่สามารถหาที่อยู่ OP สำหรับเซิร์ฟเวอร์หรือการตั้งค่า Internet Explorer ที่มีการตั้งค่าผิดพลาดได้
สิ่งที่ทำให้เกิดปัญหาเริ่มต้นขึ้นบทความควรครอบคลุมทุกโซลูชันสำหรับแต่ละกรณีเพื่อให้แน่ใจว่าคุณทำตามคำแนะนำอย่างถูกต้องและหวังว่าจะสามารถแก้ปัญหาได้อย่างรวดเร็ว
โซลูชันที่ 1: ตรวจสอบให้แน่ใจว่า Internet Explorer ได้รับการกำหนดค่าอย่างถูกต้องแล้ว
Internet Explorer มักเป็นที่แรกที่คุณควรดูหากคุณพบข้อผิดพลาดบางประการเกี่ยวกับ QuickBooks และ Internet Connection โดยรวม การตั้งค่าเหล่านี้ค่อนข้างง่ายในการปรับเปลี่ยนเพื่อให้แน่ใจว่าโซลูชันนี้เป็นขั้นตอนแรกในการแก้ไขปัญหา
- เปิด Internet Explorer แล้วคลิกไอคอนรูปเฟืองที่มุมบนขวา
- จากเมนูที่เปิดขึ้นให้คลิกตัวเลือกอินเทอร์เน็ต
- ไปที่แท็บการเชื่อมต่อและคลิกที่การตั้งค่า LAN
- ทำเครื่องหมายที่ช่องทำเครื่องหมายถัดจากตรวจหาการตั้งค่าโดยอัตโนมัติและตรวจสอบให้แน่ใจว่าพร็อกซีเซิร์ฟเวอร์ว่างเปล่าจนกว่าคุณจะใช้งานพร็อกซีอย่างใดอย่างหนึ่งซึ่งไม่แนะนำขณะปรับปรุง QuickBooks
- ตรวจสอบว่าคุณได้ใช้การเปลี่ยนแปลงเหล่านี้ก่อนที่คุณจะไปที่แท็บขั้นสูง ค้นหา SSL 2.0 และ SSL 3.0 และตรวจสอบว่ามีการทำเครื่องหมายไว้ หลังจากที่คุณทำเครื่องหมายไว้แล้วให้ยกเลิกการทำเครื่องหมายที่ช่องถัดจากตัวเลือกตรวจสอบใบรับรองผู้จัดพิมพ์
- ขณะที่ยังคงอยู่ในแท็บขั้นสูงให้เลื่อนลงไปที่ด้านล่างของหน้าต่างและตรวจสอบว่าไม่ได้เลือกตัวเลือก TLS 1.2 นอกจากนี้ตรวจสอบให้แน่ใจว่ามีการตรวจสอบ TLS 1.1 และรีสตาร์ทเครื่องคอมพิวเตอร์ของคุณเพื่อตรวจสอบว่า QuickBooks กำลังปรับปรุงอย่างถูกต้องหรือไม่ในขณะนี้
แนวทางที่ 2: ปรับปรุง QuickBooks ด้วยตนเอง
การดำเนินการอัปเดตด้วยตนเองควรเป็นเรื่องง่ายสำหรับทุกคนเพราะตรัสรู้ทำง่ายมาก เป็นไปได้มากทีเดียวที่เซิร์ฟเวอร์ล้าหลังสำหรับการอัปเดตในปัจจุบันโดยเฉพาะและคุณอาจไม่พบปัญหาที่คล้ายกันในอนาคต
- ไปที่การปรับปรุงเป็นรุ่นล่าสุด
- ตรวจสอบว่าได้เลือกผลิตภัณฑ์ของคุณแล้ว ถ้าไม่ใช่ให้คลิกตัวเลือก Change และเลือกผลิตภัณฑ์ QuickBooks ของคุณ
- คลิกปุ่มอัปเดตและเลือกตำแหน่งที่คุณต้องการบันทึกไฟล์ คลิกที่ปุ่มบันทึก
- เมื่อการดาวน์โหลดเสร็จสิ้นให้ค้นหาไฟล์ที่คุณเพิ่งดาวน์โหลดมาและดับเบิลคลิกเพื่อติดตั้งการปรับปรุง คุณอาจต้องรีสตาร์ท Windows หลังจากการติดตั้งเสร็จสิ้น
- เมื่อเสร็จแล้วให้เปิด QuickBooks และกด F2 เพื่อตรวจสอบว่าคุณใช้การอัปเดตล่าสุดอยู่หรือไม่
วิธีที่ 3: ตรวจสอบการเชื่อมต่ออินเทอร์เน็ต QuickBooks
เป็นไปได้มากที่ QuickBooks ไม่สามารถใช้การเชื่อมต่ออินเทอร์เน็ตของคอมพิวเตอร์ของคุณได้ด้วยเหตุผลหลายประการและคุณอาจต้องตรวจสอบจากภายในโปรแกรมด้วยการทำตามขั้นตอนด้านล่างนี้
- เปิด QuickBook โดยคลิกสองครั้งที่ไอคอน
- ไปที่ Help >> Internet Connection Setup เพื่อเปิดการตั้งค่าที่เกี่ยวข้อง
- คลิกเพื่อเลือกตัวเลือกสำหรับใช้การตั้งค่าการเชื่อมต่ออินเทอร์เน็ตของคอมพิวเตอร์เพื่อสร้างการเชื่อมต่อเมื่อแอ็พพลิเคชันนี้เข้าถึงอินเทอร์เน็ต
- คลิกที่ต่อไป >> เสร็จสิ้นและลองติดตั้งการอัปเดตด้วยตนเองโดยทำตามขั้นตอนต่อไปนี้
- เลือกตัวเลือก QuickBooks อัปเดตที่อยู่ใต้เมนูวิธีใช้ที่ด้านบนของหน้าจอ
- คลิกตัวเลือกและเลือกตัวเลือกทำเครื่องหมายทั้งหมด คลิกปุ่มบันทึกและคลิกปรับปรุงเดี๋ยวนี้ คลิก Reset Update จากนั้นคลิกปุ่ม Get Updates
- เมื่อข้อความ Update Complete ปรากฏขึ้นให้ปิด Desktop QuickBooks
- เปิดเดสก์ท็อป QuickBooks ถ้าคุณได้รับข้อความแจ้งให้คุณติดตั้งอัพเดตให้คลิกใช่
โซลูชันที่ 4: รีเซ็ตการตั้งค่าการอัพเดทของโปรแกรม
การตั้งค่าการตั้งค่าการตั้งค่า QuickBooks ใหม่จะช่วยคุณปรับปรุงกระบวนการและแก้ไขข้อบกพร่องที่อาจเกิดขึ้นในช่วงเวลาที่ผ่านมา
- เปิด QuickBooks อีกครั้งและคลิกแท็บปรับปรุงเดี๋ยวนี้
- ค้นหาช่องทำเครื่องหมายการปรับปรุงใหม่และคลิกที่ปุ่มรับการอัปเดต
- ตรวจสอบดูว่ามีการติดตั้งเดี๋ยวนี้หรือไม่
โซลูชันที่ 5: ตรวจสอบการตั้งค่าไฟร์วอลล์ Windows ของคุณ
ไฟร์วอลล์สามารถป้องกัน QuickBooks จากการเข้าถึงอินเทอร์เน็ตได้อย่างถูกต้องและเป็นความกังวลหลัก อาจมีการติดตั้งไฟร์วอลล์ที่แตกต่างกันในคอมพิวเตอร์ของคุณ แต่ไม่แนะนำให้ใช้มากกว่าหนึ่งเครื่อง ลองดูที่วิธีทำให้ไฟล์ QuickBooks ไม่ถูกบล็อกโดย Windows Firewall:
- ไปที่ Control Panel โดยค้นหาจากเมนู Start และคลิกที่ System and Security >> Windows Firewall นอกจากนี้คุณยังสามารถเปลี่ยนมุมมองเป็นไอคอนขนาดใหญ่หรือเล็กและคลิกที่ Windows Firewall ได้ทันที
- เลือกตัวเลือกการตั้งค่าขั้นสูงและเลือก "กฎขาเข้า" ในส่วนด้านซ้ายของหน้าจอ
- คลิกขวาที่กฎขาเข้าและคลิกที่กฎใหม่ ภายใต้ส่วนประเภทกฎให้เลือกพอร์ต
เลือก TCP จากชุดแรกของปุ่ม (แนะนำ TCP) และสลับปุ่มตัวที่สองไปยังพอร์ตเฉพาะที่เฉพาะเจาะจง คุณจำเป็นต้องเพิ่มพอร์ตต่อไปนี้เพื่อแก้ไขฟังก์ชันการทำงานของการปรับปรุง QuickBooks:
QuickBooks Desktop 2018: 8019, 56728, 55378-55382
เดสก์ท็ QuickBooks 2017: 8019, 56727, 55373-55377
QuickBooks Desktop 2016: 8019, 56726, 55368-55372
เดสก์ท็อป QuickBooks 2015: 8019, 56725, 55363-55367
- ตรวจสอบให้แน่ใจว่าคุณแยกพวกเขาด้วยอาการโคม่าให้ถูกต้องและคลิกถัดไปหลังจากที่คุณทำเสร็จแล้ว
- เลือกปุ่มอนุญาตการเชื่อมต่อในหน้าต่างถัดไปและคลิกถัดไป
- เลือกประเภทเครือข่ายเมื่อคุณต้องการใช้กฎนี้ หากคุณสลับจากการเชื่อมต่อเครือข่ายหนึ่งไปยังอีกเครือข่ายหนึ่งค่อนข้างบ่อยขอแนะนำให้คุณเลือกตัวเลือกทั้งหมดก่อนคลิกถัดไป
- ตั้งชื่อกฎที่เหมาะสมกับคุณและคลิกเสร็จสิ้น
- ตรวจสอบว่าคุณทำซ้ำขั้นตอนเดียวกันสำหรับกฎขาออก (เลือกกฎขาออกในขั้นตอนที่ 2)
วิธีที่ 6: ดำเนินการติดตั้งใหม่ของ QuickBooks
การติดตั้งแบบสะอาดจะทำโดยปกติเมื่อหนึ่งในคุณสมบัติของโปรแกรมได้รับความเสียหายและต้องได้รับการซ่อมแซมและเมื่อติดตั้งใหม่ตามปกติไม่สามารถให้ความสะดวกสบายหรือแก้ปัญหาได้ เพื่อที่จะเริ่มต้นกระบวนการติดตั้งให้แน่ใจว่าคุณมีแฟ้มการตั้งค่าที่คุณดาวน์โหลดมาจากเว็บไซต์อย่างเป็นทางการของ QuickBooks ' คุณต้องมีหมายเลขใบอนุญาตก่อนที่จะเริ่มต้น
- ก่อนอื่นให้ตรวจสอบว่าคุณได้ลงชื่อเข้าใช้ด้วยบัญชีผู้ดูแลระบบเนื่องจากคุณจะไม่สามารถลบโปรแกรมโดยใช้บัญชีอื่น ๆ ได้
- สำรองข้อมูลที่คุณต้องการบันทึกเนื่องจากการลบ QuickBooks จะนำออก
- คลิกที่เมนู Start (เริ่ม) และเปิด Control Panel (แผงควบคุม) โดยค้นหา หรือคุณสามารถคลิกไอคอนรูปเฟืองเพื่อเปิดการตั้งค่าหากคุณใช้ Windows 10
- ใน Control Panel ให้เลือก View as: Category ที่มุมบนขวาและคลิก Uninstall a Program ในส่วน Programs
- หากคุณกำลังใช้แอป Settings การคลิก Apps ควรเปิดรายการโปรแกรมที่ติดตั้งไว้ทั้งหมดในเครื่องคอมพิวเตอร์ของคุณทันที
- ค้นหา Quickbooks ใน Control Panel หรือ Settings และคลิกที่ Uninstall
- วิซาร์ดการถอนการติดตั้ง QuickBooks 'ควรเปิดขึ้นด้วยสองตัวเลือกคือการซ่อมแซมและลบ เลือกเอาออกแล้วคลิกถัดไปเพื่อถอนการติดตั้งโปรแกรม
- ข้อความจะปรากฏขึ้นถามคุณต้องการลบ QuickBooks สำหรับ Windows ออกทั้งหมดหรือไม่? เลือกใช่
- คลิกเสร็จสิ้นเมื่อถอนการติดตั้งเสร็จสิ้นและรีสตาร์ทเครื่องคอมพิวเตอร์เพื่อดูว่าข้อผิดพลาดยังคงปรากฏอยู่หรือไม่
สิ่งถัดไปในกระบวนการคือเปลี่ยนชื่อโฟลเดอร์การติดตั้งเพื่อให้ QuickBooks ไม่ใช้ไฟล์ที่เหลือหลังจากติดตั้งใหม่ นี่เป็นเรื่องง่าย
- ไปที่โฟลเดอร์ C >> Windows ในคอมพิวเตอร์ของคุณโดยคลิกที่ตัวเลือกพีซีนี้ที่อยู่บนเดสก์ท็อป
หมายเหตุ : หากคุณไม่สามารถดูโฟลเดอร์บางโฟลเดอร์ที่เรากล่าวถึงด้านล่างคุณจะต้องเปิดใช้งานตัวเลือกแสดงไฟล์ที่ซ่อนและโฟลเดอร์จากภายในโฟลเดอร์
- คลิกแท็บมุมมองในเมนู File Explorer และคลิกที่ช่องทำเครื่องหมายรายการที่ซ่อนอยู่ในส่วนแสดง / ซ่อน File Explorer จะแสดงไฟล์ที่ซ่อนอยู่และจะจดจำตัวเลือกนี้ไว้จนกว่าคุณจะเปลี่ยนแปลงอีกครั้ง
- ไปที่แต่ละโฟลเดอร์ที่แสดงด้านล่างและเปลี่ยนชื่อโดยการเพิ่ม '.old' เป็นชื่อ ซึ่งหมายความว่าการติดตั้ง QuickBooks ใหม่จะไม่ใช้โฟลเดอร์หรือไฟล์ที่อยู่ในโฟลเดอร์เหล่านี้
C: \ ProgramData \ Intuit \ QuickBooks (year)
C: \ Users \ (ผู้ใช้ปัจจุบัน) \ AppData \ Local \ Intuit \ QuickBooks (ปี)
C: \ Program Files \ Intuit \ QuickBooks (ปี)
รุ่น 64 บิต C: \ Program Files (x86) \ Intuit \ QuickBooks (year)
หมายเหตุ : คุณอาจได้รับข้อผิดพลาด Access Denied เมื่อพยายามเปลี่ยนชื่อโฟลเดอร์เหล่านี้ นี่หมายความว่าหนึ่งในกระบวนการ QuickBooks กำลังทำงานและป้องกันไม่ให้คุณปรับเปลี่ยนไฟล์และโฟลเดอร์ที่ใช้งานกระบวนการเหล่านี้ ทำตามขั้นตอนด้านล่างเพื่อแก้ไขปัญหานี้:
- ใช้ Ctrl + Shift + Esc เพื่อหา Task Manager ขึ้นมา หรือคุณสามารถใช้ Ctrl + Alt + Del key combination และเลือก Task Manager จากเมนู คุณยังสามารถค้นหาได้ในเมนู Start
- คลิกที่รายละเอียดเพิ่มเติมเพื่อขยายตัวจัดการงานและค้นหารายการที่แสดงด้านล่างในรายการในแท็บกระบวนการของตัวจัดการงานคลิกขวาที่แต่ละตัวเลือกและเลือกตัวเลือกสิ้นสุดงานจากเมนูบริบทซึ่งปรากฏขึ้น .
QBDBMgrN.exe
QBDBMgr.exe
QBCFMonitorService.exe
Qbw32.exe
- คลิก Yes เพื่อข้อความที่จะแสดง: คำเตือน: การยกเลิกกระบวนการอาจทำให้เกิดผลลัพธ์ที่ไม่พึงประสงค์รวมถึงการสูญเสียข้อมูลและความไม่เสถียรของระบบ
- ขณะนี้คุณพร้อมที่จะติดตั้ง QuickBooks Desktop โดยเรียกใช้ไฟล์ที่คุณดาวน์โหลดมาก่อนหน้านี้ ลิงค์นี้เป็นจุดเริ่มต้นของโซลูชันนี้ ทำตามคำแนะนำที่ปรากฏบนหน้าจอและตรวจสอบดูว่ามีข้อผิดพลาดเดียวกันปรากฏขึ้นหรือไม่
ทางเลือก : ถ้าการถอนการติดตั้งที่ไม่ทำงานไม่ทำงานด้วยเหตุผลบางประการคุณสามารถลองและซ่อมแซมการติดตั้งได้โดยเลือกตัวเลือก Repair ในขั้นตอนที่ 7 ของโซลูชันนี้ หลังจากเสร็จสิ้นกระบวนการลองดูว่าข้อความแสดงข้อผิดพลาดยังคงปรากฏขึ้น
PRO TIP: หากปัญหาเกิดขึ้นกับคอมพิวเตอร์หรือแล็ปท็อป / โน้ตบุ๊คคุณควรลองใช้ซอฟต์แวร์ Reimage Plus ซึ่งสามารถสแกนที่เก็บข้อมูลและแทนที่ไฟล์ที่เสียหายได้ วิธีนี้ใช้ได้ผลในกรณีส่วนใหญ่เนื่องจากปัญหาเกิดจากความเสียหายของระบบ คุณสามารถดาวน์โหลด Reimage Plus โดยคลิกที่นี่