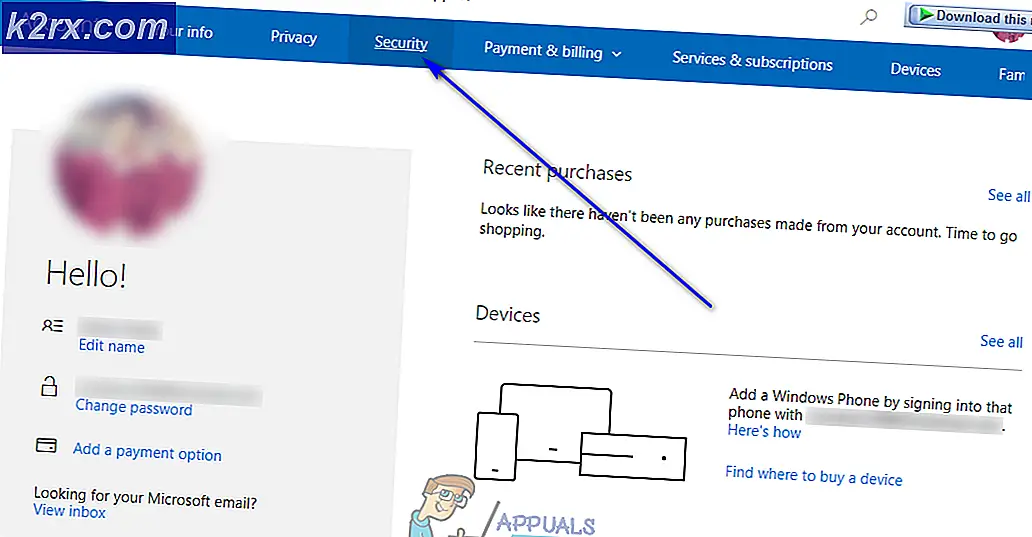ข้อผิดพลาดการซิงค์ OneNote (0xE0000024)
ข้อผิดพลาดการซิงค์ OneNote 0xE0000024 พบโดยทั้งผู้ใช้ Mac และ Windows หลังจากที่โปรแกรม OneNote ไม่สามารถซิงค์กับโน้ตบุ๊ก iPad หรือ iPhone สำหรับผู้ใช้ที่ได้รับผลกระทบส่วนใหญ่ดูเหมือนว่าจะเกิดขึ้นทุกครั้งที่เปิดโปรแกรมบางคนถึงกับรายงานว่าคุณสมบัติการซิงค์ทำงานได้ดีกับอุปกรณ์อื่น
ปรากฎว่ามีสาเหตุหลายประการที่อาจทำให้เกิด 0xE0000024ข้อผิดพลาดบน macOS และ Windows:
การสร้างคีย์ SkyDriveAuthenticationProvider
หากคุณเห็นไฟล์ ข้อผิดพลาดในการซิงค์ 0xE0000024 บนคอมพิวเตอร์ Windows และคุณสังเกตเห็นว่าปัญหาเริ่มปรากฏขึ้นหลังจากที่คุณติดตั้งตัวช่วยการลงชื่อเข้าใช้ Live ID เป็นไปได้มากว่าปัญหาจะเกิดขึ้นเนื่องจากความขัดแย้งกับ OneDrive
ในกรณีที่คุณต้องการให้ไคลเอนต์ที่เก็บข้อมูลบนคลาวด์ทั้งสองทำงานพร้อมกันคุณอาจต้องทำการปรับเปลี่ยนบางอย่างกับโฟลเดอร์ OneNote Registry และสร้าง SkyDriveAuthenticationProvider เพื่อให้ทั้งสองโปรแกรมอยู่ร่วมกันได้
ผู้ใช้ที่ได้รับผลกระทบหลายรายที่ประสบปัญหาเดียวกันยืนยันว่าการดำเนินการนี้อนุญาตให้ OneNote ซิงค์กับอุปกรณ์ macOS และ iOS ได้ในที่สุด สิ่งที่คุณต้องทำมีดังนี้
- กด ปุ่ม Windows + R เพื่อเปิด a วิ่ง กล่องโต้ตอบ ถัดไปพิมพ์"regedit" ภายในกล่องข้อความแล้วกด ป้อน เพื่อเปิดไฟล์ ตัวแก้ไขรีจิสทรี. เมื่อได้รับแจ้งจากไฟล์ UAC (การควบคุมบัญชีผู้ใช้)คลิก ใช่ เพื่อให้สิทธิ์ระดับผู้ดูแลระบบ
- เมื่อคุณอยู่ใน Registry Editor แล้วให้ใช้ส่วนซ้ายมือของหน้าจอเพื่อนำทางไปยังตำแหน่งใดตำแหน่งหนึ่งต่อไปนี้ (ขึ้นอยู่กับสถาปัตยกรรมระบบปฏิบัติการที่คุณใช้):
x32 บิต: HKEY_LOCAL_MACHINE \ SOFTWARE \ Wow6432Node \ Microsoft \ Office \ 14.0 \ Common \ Internet x64 บิต: HKEY_LOCAL_MACHINE \ SOFTWARE \ Microsoft \ Office \ 14.0 \ Common \ Internet
บันทึก: หากคุณมี Office เวอร์ชันใหม่กว่าให้เลือกเวอร์ชันอื่นที่ไม่ใช่ "14 .0 "
- เมื่อคุณอยู่ในตำแหน่งที่ถูกต้องแล้วให้เลื่อนไปที่ส่วนด้านขวามือคลิกขวาบนพื้นที่ว่างแล้วเลือก ใหม่> ค่าสตริง
- เมื่อสร้างค่าสตริงใหม่แล้วให้ตั้งชื่อ SkyDriveAuthenticationProviderจากนั้นดับเบิลคลิกและตั้งค่าเริ่มต้นเป็น ปิดการใช้งาน
- บันทึกการเปลี่ยนแปลงที่คุณเพิ่งทำในไฟล์ Registry และรีสตาร์ทคอมพิวเตอร์ของคุณ
- หลังจากลำดับการเริ่มต้นถัดไปเสร็จสมบูรณ์ ให้พยายามซิงค์อีกครั้งโดยใช้ OneNote และดูว่าปัญหาได้รับการแก้ไขแล้วหรือไม่
ในกรณีที่คุณยังคงเห็นไฟล์ 0xE0000024 ข้อผิดพลาดในการซิงค์เลื่อนลงไปที่การแก้ไขที่เป็นไปได้ถัดไปด้านล่าง
การอัปเดต OneNote เป็นเวอร์ชันล่าสุด
ตามที่ผู้ใช้ที่ได้รับผลกระทบจำนวนมากได้ยืนยันไฟล์ 0xE0000024 OneNoteข้อผิดพลาดอาจเกิดจากข้อขัดแย้งกับ SharePoint ในกรณีที่คุณประสบปัญหานี้เมื่อคุณพยายามเปิดสมุดบันทึก OneNote ที่วางใน SharePoint ด้วยแอป OneNote บน iPad หรือ iPhone คุณอาจต้องอัปเดตเป็นเวอร์ชัน 16.2.1 หรือเก่ากว่าเพื่อแก้ไขปัญหา ปัญหา.
เนื่องจากได้รับการยืนยันจากผู้ใช้ที่ได้รับผลกระทบจำนวนมากข้อบกพร่องนี้จึงถูกกำจัดไปพร้อมกับเวอร์ชัน 16.2.1 ต่อไปนี้คือคำแนะนำโดยย่อเกี่ยวกับการอัปเดตแอปพลิเคชัน OneNote IOS เป็นเวอร์ชันล่าสุด:
- เปิด แอป เก็บ บนอุปกรณ์ iOS ของคุณแล้วแตะ o วันนี้ ที่ด้านล่างของหน้าจอ
- ถัดไปเมื่อคุณอยู่ใน วันนี้ คลิกที่ไอคอนบัญชีผู้ใช้ของคุณที่ส่วนบนขวาของหน้าจอ
- จากนั้นเลื่อนลงไปที่ไฟล์ การอัปเดตที่มีอยู่ และแตะที่ อัปเดต ปุ่มที่เกี่ยวข้องกับ OneNote
- รอจนกว่าการอัปเดตจะติดตั้งจากนั้นเปิดแอป OneNote อีกครั้งและดูว่าปัญหาได้รับการแก้ไขแล้วหรือไม่
หากปัญหายังคงมีอยู่หรือคุณมี OneNote เวอร์ชันล่าสุดอยู่แล้วบนอุปกรณ์ iOS ของคุณ (iPhone หรือ iPad) ให้เลื่อนลงไปที่การแก้ไขที่เป็นไปได้ถัดไปด้านล่าง
การรีเซ็ต Onenote และ OneDrive (Windows 10 เท่านั้น)
ตามที่ผู้ใช้ที่ได้รับผลกระทบบางรายได้ชี้ให้เห็นปัญหานี้อาจเกิดขึ้นได้เนื่องจากความขัดแย้งระหว่าง OneNote และ Onedrive มีรายงานว่าสถานการณ์นี้จะเกิดขึ้นในกรณีที่ผู้ใช้เคยใช้แอป OneNote 2016 ก่อนที่จะย้ายไปยังแอป Windows 10 ดั้งเดิมที่เทียบเท่ากัน
หากสถานการณ์นี้ใช้ได้คุณควรจะสามารถแก้ไขปัญหาได้โดยการรีเซ็ตทั้ง OneNote และแอป OneDrive จากเมนูการตั้งค่า การดำเนินการนี้จะจบลงด้วยการล้างข้อมูลรับรองที่ขัดแย้งกันซึ่งจะทำให้เกิดไฟล์ 0xE0000024 OneNoteข้อผิดพลาด
โดยทำตามคำแนะนำด้านล่าง:
- กด ปุ่ม Windows + R เพื่อเปิด a วิ่ง กล่องโต้ตอบ จากนั้นพิมพ์ "ms-settings: คุณสมบัติของแอพ‘ภายในกล่องข้อความแล้วกด ป้อน เพื่อเปิดไฟล์ แอป แท็บของคลาสสิก การตั้งค่า เมนู.
- เมื่อคุณอยู่ใน แอพและคุณสมบัติ เลื่อนไปที่ส่วนด้านขวามือของหน้าจอและใช้ฟังก์ชันการค้นหาภายใต้ แอพและคุณสมบัติ เพื่อค้นหา ‘onenote’
- จากรายการผลลัพธ์คลิกที่ OneNote สำหรับ Windows 10จากนั้นคลิกที่ ตัวเลือกขั้นสูง.
- ข้างใน ตัวเลือกขั้นสูง เมนูของ OneNote สำหรับ Windows 10 เลื่อนลงไปตามรายการไปที่ไฟล์ รีเซ็ต และคลิกที่ รีเซ็ต ปุ่ม. เมื่อถูกขอให้ยืนยันให้คลิก รีเซ็ต ปุ่มอีกครั้ง
- หลังจากดำเนินการเสร็จสิ้น ให้กลับไปที่ main แอพและคุณสมบัติ หน้าจอและใช้ฟังก์ชันการค้นหาอีกครั้งเพื่อค้นหา OneDrive
- จากรายการผลลัพธ์ ให้คลิกที่ Microsoft OneDrive จากนั้นคลิกที่ ถอนการติดตั้ง
- ยืนยันการถอนการติดตั้งโดยคลิกที่ไฟล์ ถอนการติดตั้ง อีกครั้งจากนั้นรีสตาร์ทคอมพิวเตอร์เพื่อให้ Windows ติดตั้งใหม่ OneDrive
บันทึก: ในกรณีที่ OneDrive ไม่ติดตั้งตัวเองใหม่โดยอัตโนมัติหลังจากการเริ่มต้นระบบครั้งถัดไป คุณสามารถดาวน์โหลดเวอร์ชันล่าสุดได้ด้วยตนเองจากลิงก์นี้ (ที่นี่). - เปิดแอปพลิเคชันทั้งสอง (OneDrive และ OneNote) และใส่ข้อมูลรับรองผู้ใช้ของคุณเพื่อดูว่าคุณลักษณะการซิงค์กลับมาใช้งานได้อีกครั้งหรือไม่
ในกรณีที่สถานการณ์นี้ใช้ไม่ได้หรือคุณได้ติดตามแล้วแต่คุณยังเห็น seeing 0xE0000024 ข้อผิดพลาดในการซิงค์ เลื่อนลงไปที่การแก้ไขที่เป็นไปได้ถัดไปด้านล่าง
การเพิ่มเซิร์ฟเวอร์ SharePoint ไปยัง Local Intranet Zone (ถ้ามี)
ในกรณีที่คุณพบสิ่งนี้โดยเฉพาะ ข้อผิดพลาดการซิงค์ OneNote 0xE0000024เมื่อพยายามซิงค์กับเซิร์ฟเวอร์ SharePoint ภายในคุณอาจเห็นข้อผิดพลาดนี้เนื่องจากระบบปฏิบัติการของคุณปิดกั้นการสื่อสารอินทราเน็ตด้วยเหตุผลด้านความปลอดภัย
ถ้าสถานการณ์นี้สามารถใช้ได้คุณควรจะสามารถแก้ไขปัญหาได้โดยการเข้าถึงตัวเลือกอินเทอร์เน็ตของคุณและเพิ่มเซิร์ฟเวอร์ SharePoint ในเครื่องลงในไฟล์ ไซต์อินทราเน็ตเฉพาะที่.
หมายเหตุ: การแก้ไขนี้มักถูกรายงานว่าใช้ได้กับผู้ใช้ที่พบปัญหาบน OneDrive 2016
ในกรณีที่สถานการณ์นี้ใช้ได้กับสถานการณ์ปัจจุบันของคุณให้ทำตามคำแนะนำด้านล่างเพื่อเข้าถึงแท็บความปลอดภัยไปยังตัวเลือกอินเทอร์เน็ตและเพิ่ม SharePoint ลงในรายการหรือไซต์อินทราเน็ตที่โฮสต์ในเครื่อง:
- กด ปุ่ม Windows + R เพื่อเปิด a วิ่ง กล่องโต้ตอบ ถัดไปพิมพ์ "inetcpl.cpl" ภายในกล่องข้อความแล้วกด ป้อน เพื่อเปิดไฟล์ ตัวเลือกอินเทอร์เน็ต เมนู.
- เมื่อคุณอยู่ใน ตัวเลือกอินเทอร์เน็ต คลิกที่เมนู ความปลอดภัย ที่ด้านบนสุดของหน้าจอ
- จากนั้นเลือก Next อินทราเน็ตในเครื่อง จากไอคอนการตั้งค่าความปลอดภัย 4 แบบที่ด้านบน แล้วคลิก ไซต์
- ภายในเมนู Local Intranet คุณสามารถเลือกช่องที่เกี่ยวข้องกับตรวจจับเครือข่ายอินทราเน็ตโดยอัตโนมัติหากคุณต้องการให้ระบบปฏิบัติการของคุณตรวจจับเครือข่ายอินทราเน็ตที่มีอยู่โดยอัตโนมัติ นอกจากนี้คุณสามารถคลิกที่ไฟล์ ขั้นสูง และเพิ่มเซิร์ฟเวอร์ Sharepoint ด้วยตนเอง
ล้างรายการที่เกี่ยวข้องกับ OneNote ในการเข้าถึงพวงกุญแจ (macOS เท่านั้น)
หากคุณมีปัญหานี้ในคอมพิวเตอร์ Mac เป็นไปได้ว่าคุณกำลังจัดการกับข้อมูลการเข้าสู่ระบบที่เสียหายบางส่วนที่จัดเก็บ Keychain Access
ผู้ใช้บางรายที่ประสบปัญหาเดียวกันยืนยันว่าพวกเขาสามารถแก้ไขปัญหาได้โดยเปิดการเข้าถึง Keychain และลบทุกรายการที่เกี่ยวข้องกับ Microsoft หลังจากทำสิ่งนี้และรีสตาร์ท OneNote ผู้ใช้ส่วนใหญ่รายงานว่าพวกเขาไม่พบไฟล์ 0xE0000024
ในกรณีที่สถานการณ์นี้ใช้กับสถานการณ์ปัจจุบันของคุณให้ทำตามคำแนะนำด้านล่างเพื่อลบรายการใด ๆ ที่เกี่ยวข้องกับ Microsoft จากการเข้าถึง KeyChain:
- เริ่มต้นด้วยการทำให้ OneNote และผลิตภัณฑ์ Microsoft Office อื่นๆ ปิดอยู่ในขณะนี้
- จากนั้นใช้แถบการทำงานที่ด้านล่างของหน้าจอเพื่อเปิดแอปพลิเคชัน LaunchPad
- เมื่อคุณอยู่ใน ยิงจรวดขีปนาวุธ, ใช้ฟังก์ชันการค้นหาเพื่อค้นหา 'พวงกุญแจ' จากนั้นคลิกที่รายการผลลัพธ์ การเข้าถึงพวงกุญแจ.
- เมื่อคุณอยู่ใน การเข้าถึงพวงกุญแจ ยูทิลิตี้คลิกที่รายการเข้าสู่ระบบ (จากเมนูด้านซ้ายมือ)
- ต่อไปด้วย เข้าสู่ระบบ รายการที่เลือกแล้วเลื่อนลงไปที่ส่วนขวามือของไฟล์ การเข้าถึงพวงกุญแจ ยูทิลิตี้และเลื่อนลงไปตามรายการจนกว่าคุณจะพบรายการที่ขึ้นต้นด้วย "com.microsoft"
- จากนั้นคลิกขวาอย่างเป็นระบบในทุกๆ com.Microsoft เข้าและเลือก ลบ จากเมนูบริบทเพื่อลบไฟล์ การเข้าถึงพวงกุญแจ รายการที่เกี่ยวข้องกับ OneNote และ OneDrive
- เมื่อลบรายการพวงกุญแจที่เกี่ยวข้องทั้งหมดแล้วให้รีบูตเครื่อง Mac และเข้าสู่ระบบด้วย OneNote อีกครั้งในการเริ่มต้นครั้งถัดไปเพื่อดูว่าปัญหาได้รับการแก้ไขแล้วหรือไม่