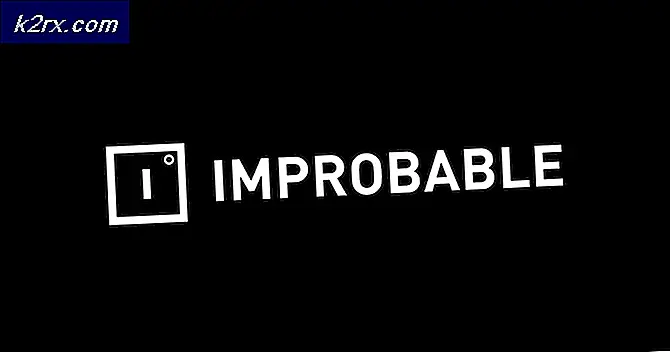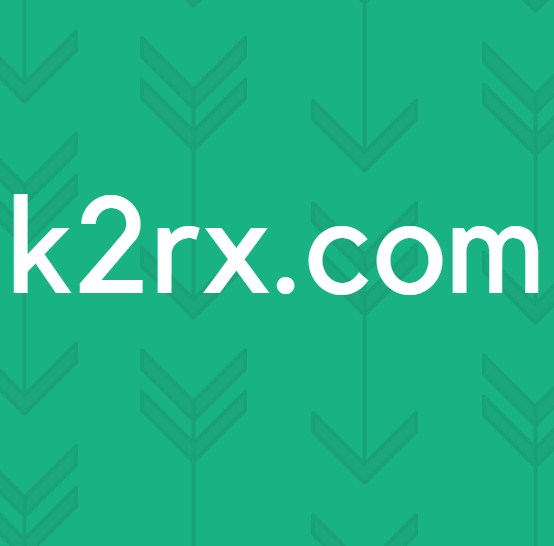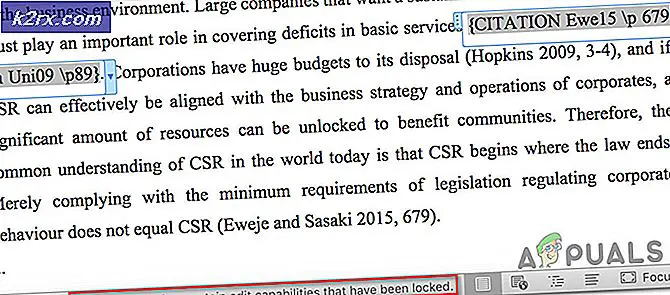แก้ไข: Microsoft Setup Bootstrapper หยุดทำงาน
มีรายงานว่าผู้ใช้บางรายเห็นข้อความ "การติดตั้ง boot-trapper ของ Microsoft หยุดทำงาน "เกิดข้อผิดพลาดเมื่อพยายามเปิดใช้งานหนึ่งโปรแกรมหลายโปรแกรมหรือทั้งหมดที่มีอยู่ในชุดโปรแกรม Microsoft Office ปัญหานี้ได้รับการรายงานว่าเกิดขึ้นกับ Windows หลายเวอร์ชัน (Windows 7, Windows 8.1, Windows 10) และได้รับการยืนยันว่าปรากฏร่วมกับ Microsoft Office หลายเวอร์ชัน (2013, 2016, 2019)
Microsoft Setup Bootstrapper คืออะไร
ใน Microsoft Office 2013, 2016 และ 2019 BootStrapper มีหน้าที่รับผิดชอบในการเริ่มต้นแอปพลิเคชันที่สร้างขึ้นโดยใช้ไฟล์ ไลบรารีแอปพลิเคชันคอมโพสิต. เทคโนโลยีที่ค่อนข้างใหม่นี้ได้รับการพัฒนาเพื่อลดความซับซ้อนของการอ้างอิงที่จำเป็นในระหว่างขั้นตอนการติดตั้ง
อะไรเป็นสาเหตุของ ‘การติดตั้ง boot-trapper ของ Microsoft หยุดทำงาน "ผิดพลาด?
เราตรวจสอบปัญหานี้โดยดูจากรายงานของผู้ใช้ต่างๆและกลยุทธ์การซ่อมแซมที่ผู้ใช้ที่ได้รับผลกระทบมากที่สุดได้ปรับใช้เพื่อแก้ไขปัญหา จากการสืบสวนของเราพบว่ามีผู้ก่อเหตุหลายรายที่ทำให้เกิดปัญหานี้โดยเฉพาะ:
หากคุณกำลังดิ้นรนเพื่อแก้ไขปัญหาการติดตั้ง boot-trapper ของ Microsoft หยุดทำงาน "ข้อผิดพลาดบทความนี้จะนำเสนอขั้นตอนการแก้ไขปัญหาต่างๆที่ส่งผลกระทบต่อผู้ใช้ที่ใช้ในการแก้ไขข้อความแสดงข้อผิดพลาดนี้
ด้านล่างนี้คุณมีวิธีการซ่อมแซมต่างๆที่เรียงลำดับตามประสิทธิภาพและความรุนแรง ไม่ใช่ทุกวิธีที่จะใช้ได้กับสถานการณ์เฉพาะของคุณดังนั้นโปรดปฏิบัติตามลำดับที่นำเสนอและละเว้นวิธีการที่ไม่สามารถทำซ้ำบนเครื่องของคุณได้
เอาล่ะ!
วิธีที่ 1: การถอนการติดตั้งโปรแกรมป้องกันไวรัสของ บริษัท อื่น (ถ้ามี)
ผู้ใช้บางคนรายงานว่าในกรณีนี้ปัญหาได้รับการแก้ไขแล้วหลังจากถอนการติดตั้งชุดป้องกันไวรัสของ บริษัท อื่น ปรากฎว่ามีชุด AV ที่มีการป้องกันมากเกินไป (McAfee, Avast และอาจมีมากกว่านั้น) ซึ่งจะปิดกั้นคุณลักษณะการอัปเดตของชุดโปรแกรม Microsoft Office ซึ่งจะทำให้เกิดการติดตั้ง boot-trapper ของ Microsoft หยุดทำงาน "ข้อผิดพลาด
หากสถานการณ์นี้ใช้ได้กับสถานการณ์ของคุณคุณอาจสามารถแก้ไขปัญหาได้โดยเพียงแค่ปิดใช้งานการป้องกันแบบเรียลไทม์ของชุดรักษาความปลอดภัยของคุณ แน่นอนว่าขั้นตอนในการดำเนินการนี้เป็นขั้นตอนเฉพาะสำหรับชุด AV ที่คุณใช้
แต่โปรดทราบว่าผู้ใช้บางรายรายงานว่าปัญหาได้รับการแก้ไขแล้วก็ต่อเมื่อถอนการติดตั้งโปรแกรมป้องกันไวรัสของบุคคลที่สามออกจากระบบของตนโดยสมบูรณ์ หากคุณพร้อมที่จะไปไกลแล้วให้ทำตามบทความนี้ (ที่นี่) ในการถอนการติดตั้งโปรแกรมรักษาความปลอดภัยและตรวจสอบให้แน่ใจว่าไฟล์ที่เหลือจะถูกลบออกไปด้วย
หากคุณยังคงพบกับการติดตั้ง boot-trapper ของ Microsoft หยุดทำงาน "เกิดข้อผิดพลาดหลังจากจัดการกับชุดรักษาความปลอดภัยของบุคคลที่สามของคุณหรือวิธีนี้ใช้ไม่ได้ให้เลื่อนลงไปที่วิธีการถัดไปด้านล่าง
วิธีที่ 2: การใช้ Microsoft Fix-It Tool
โชคดีที่ Microsoft ได้พัฒนาเครื่องมืออัตโนมัติที่พร้อมสำหรับแก้ไขข้อความแสดงข้อผิดพลาดนี้ (และอื่น ๆ อีกเล็กน้อย) ผู้ใช้ที่ได้รับผลกระทบหลายรายรายงานว่าพวกเขาสามารถแก้ไขปัญหาได้โดยการเรียกใช้เครื่องมือ Microsoft Fix It
Fix-It นี้จะแก้ไขปัญหาต่างๆที่จบลงด้วยการปิดกั้นโปรแกรมไม่ให้เปิดใช้งานติดตั้งหรือลบออก คุณสามารถใช้งานได้บน Windows 10, Windows 7 และ Windows 8.1 หากปัญหาเกิดจากคีย์รีจิสทรีที่เสียหายหรือไฟล์จากโปรแกรมที่ถอนการติดตั้งหรือที่มีอยู่เครื่องมือนี้อาจช่วยแก้ไขปัญหาโดยอัตโนมัติ
คำแนะนำโดยย่อเกี่ยวกับวิธีปรับใช้การแก้ไขนี้:
- เข้าไปที่ลิงค์นี้ (ที่นี่) และดาวน์โหลดไฟล์. diagcab โดยคลิกที่ไฟล์ ดาวน์โหลด ปุ่ม.
- เมื่อดาวน์โหลดเครื่องมือแล้วให้ดับเบิลคลิกที่ไฟล์ .diagcab เพื่อเปิดไฟล์
- ที่พรอมต์แรกคลิกที่ ขั้นสูง และตรวจสอบให้แน่ใจว่าช่องที่เกี่ยวข้องกับ สมัคร ตรวจสอบการซ่อมแซมโดยอัตโนมัติ จากนั้นคลิกไฟล์ ต่อไป เพื่อดำเนินการต่อ
- รอจนกว่าขั้นตอนการตรวจจับเริ่มต้นจะเสร็จสิ้นจากนั้นคลิกที่การติดตั้งที่พร้อมต์แรก
- ในหน้าจอถัดไปเลือกโปรแกรมที่คุณพบปัญหา (น่าจะเป็น Microsoft Office) แล้วคลิก ต่อไป อีกครั้ง.
- คลิกที่หน้าจอถัดไป ใช่ลองถอนการติดตั้ง.
- รอจนกว่ากระบวนการจะเสร็จสมบูรณ์จากนั้นรีสตาร์ทคอมพิวเตอร์และดูว่าคุณยังคงพบข้อความแสดงข้อผิดพลาดเดิมอยู่หรือไม่
หากคุณยังคงพบข้อผิดพลาดแม้ว่าจะใช้เครื่องมือ Fix-it แล้วก็ตามให้ข้ามไปที่วิธีการถัดไปด้านล่าง
วิธีที่ 3: การถอนการติดตั้งซอฟต์แวร์ IoBit
จากรายงานของผู้ใช้ต่างๆมีผลิตภัณฑ์ซอฟต์แวร์ IoBit หลายรายการที่ทราบกันดีว่าขัดแย้งกับ Microsoft Office และเรียกใช้การติดตั้ง boot-trapper ของ Microsoft หยุดทำงาน "ข้อผิดพลาด - IoBit Uninstaller และ Advanced SystemCare อยู่ด้านบนของรายการนี้
ผู้ใช้ที่ได้รับผลกระทบหลายรายรายงานว่าปัญหาได้รับการแก้ไขแล้วหลังจากถอนการติดตั้งซอฟต์แวร์ IoBit ที่ขัดแย้งกัน หากคุณมีผลิตภัณฑ์หลายรายการจาก IoBit วิธีเดียวในการจับผู้ร้ายคือถอนการติดตั้งทุกผลิตภัณฑ์จนกว่าคุณจะสังเกตเห็นว่าปัญหาหยุดเกิดขึ้นแล้ว
นี่คือคำแนะนำโดยย่อในการดำเนินการนี้:
- กด คีย์ Windows + R เพื่อเปิดไฟล์ วิ่ง กล่องโต้ตอบ จากนั้นพิมพ์ “ appwiz.cpl” แล้วกด ป้อน เพื่อเปิดไฟล์ โปรแกรมและคุณสมบัติ หน้าต่าง.
- ข้างใน โปรแกรมและคุณสมบัติ เริ่มต้นด้วยการคลิกที่คอลัมน์ Publisher ที่ด้านบน การดำเนินการนี้จะสั่งซื้อแอปพลิเคชันผ่านผู้เผยแพร่ซึ่งจะช่วยให้ค้นหาผลิตภัณฑ์ IoBit ทั้งหมดได้ง่ายขึ้น
- จากนั้นคลิกขวาที่ผลิตภัณฑ์ IObit เลือก ถอนการติดตั้ง จากนั้นทำตามคำแนะนำบนหน้าจอเพื่อลบซอฟต์แวร์ออกจากคอมพิวเตอร์ของคุณ
- รีสตาร์ทคอมพิวเตอร์และเปิดแอปพลิเคชันที่เรียกใช้การติดตั้ง boot-trapper ของ Microsoft หยุดทำงาน "ข้อผิดพลาดและดูว่าการถอนการติดตั้งก่อนหน้านี้ประสบความสำเร็จ
- หากคุณยังคงพบข้อความแสดงข้อผิดพลาดเดิมให้กลับไปที่ไฟล์ โปรแกรมและคุณสมบัติ หน้าจอและถอนการติดตั้งผลิตภัณฑ์ IObit ส่วนที่เหลือจนกว่าคุณจะจัดการระบุตัวผู้กระทำผิดที่ก่อให้เกิดความขัดแย้งได้
หากคุณยังคงพบข้อความแสดงข้อผิดพลาดเดิมให้เลื่อนลงไปที่วิธีการถัดไปด้านล่าง
วิธีที่ 4: เปิดใช้งาน Task Scheduler อีกครั้งผ่าน Registry Editor
ผู้ใช้หลายรายที่เรากำลังพยายามแก้ไขปัญหาการติดตั้ง boot-trapper ของ Microsoft หยุดทำงาน "ข้อผิดพลาดได้รายงานว่าปัญหาได้รับการแก้ไขในที่สุดหลังจากเปิดใช้งานไฟล์ ตัวกำหนดเวลางาน. ปรากฎว่าข้อความแสดงข้อผิดพลาดนี้เป็นที่ทราบกันดีว่าเกิดขึ้นในกรณีเหล่านั้นซึ่งป้องกันไม่ให้ Task Scheduler ทำงาน
หากสถานการณ์นี้ใช้ได้วิธีที่เร็วที่สุดในการแก้ไขปัญหาคือการเปิดใช้งาน Task Scheduler อีกครั้งผ่าน Registry Editor คำแนะนำโดยย่อเกี่ยวกับวิธีการดำเนินการดังต่อไปนี้:
- กด คีย์ Windows + R เพื่อเปิดกล่องโต้ตอบเรียกใช้ จากนั้นพิมพ์ “ regedit” แล้วกด ป้อน เพื่อเปิดไฟล์ Registry Editor. เมื่อได้รับแจ้งจากไฟล์ UAC (การควบคุมบัญชีผู้ใช้)คลิก ใช่ เพื่อให้สิทธิ์ระดับผู้ดูแลระบบ
- ภายใน Registry Editor ใช้บานหน้าต่างด้านขวาเพื่อขยายไฟล์HKEY_LOCAL_MACHINE สำคัญ. จากนั้นเข้าถึงไฟล์ ระบบ สำคัญ.
- ไปที่ไฟล์ กำหนดการ คีย์โฟลเดอร์โดยไปที่ CurrentControlSet> บริการ> กำหนดการ.
- กับ กำหนดการ เลือกคีย์แล้วเลื่อนไปที่บานหน้าต่างด้านขวาแล้วดับเบิลคลิกที่ไฟล์ เริ่ม มูลค่า.
- เปลี่ยน ข้อมูลค่า ของเริ่ม ถึง2 และออกจากไฟล์ฐาน ถึงเลขฐานสิบหก
- คลิก ตกลง เพื่อบันทึกการเปลี่ยนแปลงจากนั้นปิดไฟล์ Registry Editor และรีสตาร์ทคอมพิวเตอร์ของคุณ
- เมื่อการเริ่มต้นครั้งถัดไปเสร็จสมบูรณ์ให้เปิดแอปพลิเคชัน / ตัวติดตั้งที่เคยสร้างข้อผิดพลาดก่อนหน้านี้และดูว่าปัญหาได้รับการแก้ไขแล้วหรือไม่
หากคุณยังคงเห็นเครื่องหมาย "การติดตั้ง boot-trapper ของ Microsoft หยุดทำงาน "เกิดข้อผิดพลาดขณะพยายามเปิดแอปพลิเคชัน Microsoft Office ให้เลื่อนลงไปที่วิธีการถัดไปด้านล่าง
วิธีที่ 5: การถอนการติดตั้งการติดตั้ง Office และการลบคีย์ AppCompatFlags
ผู้ใช้ที่ได้รับผลกระทบหลายรายรายงานว่าปัญหาได้รับการแก้ไขหลังจากถอนการติดตั้งการติดตั้ง Office อย่างสมบูรณ์และใช้ Registry Editor เพื่อลบคีย์ที่เรียกว่า AppCompatFlags หลังจากทำสิ่งนี้และติดตั้งไฟล์ Microsoft Office ผู้ใช้บางรายรายงานว่าพวกเขาสามารถเปิดแอปพลิเคชัน Microsoft Office ใด ๆ โดยไม่ต้องเผชิญกับการติดตั้ง boot-trapper ของ Microsoft หยุดทำงาน "ข้อผิดพลาด
นี่คือคำแนะนำโดยย่อเกี่ยวกับการดำเนินการนี้
- กด คีย์ Windows + R เพื่อเปิดไฟล์ วิ่ง กล่องโต้ตอบ จากนั้นพิมพ์ “ appwiz.cpl” แล้วกด ป้อน เพื่อเปิดไฟล์ โปรแกรมและคุณสมบัติ หน้าจอ
- ข้างใน โปรแกรมและคุณสมบัติ หน้าจอดูรายการแอปพลิเคชันคลิกขวาที่ชุดโปรแกรม Microsoft Office ของคุณแล้วเลือก ถอนการติดตั้ง
- ทำตามคำแนะนำบนหน้าจอเพื่อทำการถอนการติดตั้งให้เสร็จสิ้นจากนั้นรีสตาร์ทคอมพิวเตอร์
- ในการเริ่มต้นครั้งถัดไปให้กด คีย์ Windows + R เพื่อเปิดอีกอัน วิ่ง กล่องโต้ตอบ คราวนี้พิมพ์ “ regedit” แล้วกด ป้อน เพื่อเปิดยูทิลิตี้ Registry Editor เมื่อได้รับแจ้งจากไฟล์ UAC (การควบคุมบัญชีผู้ใช้)คลิก ใช่ เพื่อเพิ่มสิทธิ์ระดับผู้ดูแลระบบ
- ภายในยูทิลิตี้ Registry Editor ไปที่ตำแหน่งต่อไปนี้:
HKEY_LOCAL_MACHINE \ SOFTWARE \ Microsoft \ Windows NT \ CurrentVersion \ AppCompatFlags
บันทึก: คุณสามารถไปที่นั่นด้วยตนเอง (โดยใช้บานหน้าต่างด้านซ้ายมือ) หรือคุณสามารถวางที่อยู่ลงในแถบนำทางโดยตรงแล้วกด ป้อน
- เมื่อคุณไปถึงที่นั่นให้คลิกขวาที่ไฟล์ AppCompatFlags คีย์และเลือก ส่งออก. จากนั้นบันทึกไฟล์ไปยังตำแหน่งที่สะดวกเพื่อให้เข้าถึงได้ง่าย
บันทึก: ขั้นตอนนี้ทำเพื่อวัตถุประสงค์ในการสำรองข้อมูลในกรณีที่เกิดข้อผิดพลาดและการเปลี่ยนแปลงรีจิสทรีสร้างผลลัพธ์ที่ไม่คาดคิด
- เมื่อทำการสำรองข้อมูลเรียบร้อยแล้วให้คลิกขวาที่ AppCompatFlags และเลือก ลบ.
- เมื่อลบคีย์แล้วให้ปิด Registry Editor และรีบูตเครื่องของคุณอีกครั้ง ในการเริ่มต้นครั้งถัดไปให้ตรวจสอบว่าคุณสามารถเปิดแอปพลิเคชัน Office ได้หรือไม่โดยไม่ต้องพบกับ "การติดตั้ง boot-trapper ของ Microsoft หยุดทำงาน "ข้อผิดพลาด
วิธีที่ 6: การเปิด Setup.exe ในโหมดความเข้ากันได้
ผู้ใช้บางรายที่ได้พบกับการติดตั้ง boot-trapper ของ Microsoft หยุดทำงาน "ข้อผิดพลาดขณะพยายามติดตั้ง Office เวอร์ชันเก่า (Office 2010, Office 2013) ได้รายงานว่าพวกเขาสามารถแก้ไขปัญหาได้โดยการเปิดโปรแกรมปฏิบัติการการติดตั้ง (setup.exe) ในโหมดความเข้ากันได้
คำแนะนำโดยย่อเกี่ยวกับวิธีการดำเนินการดังต่อไปนี้:
- ใช้ File Explorer เพื่อนำทางไปยังตำแหน่งของการติดตั้ง Office
- เปิด การติดตั้ง คลิกขวาที่โฟลเดอร์ Setup.exe และเลือก แก้ไขปัญหาความเข้ากันได้
- ในตอนแรก ตัวแก้ไขปัญหาความเข้ากันได้ของโปรแกรม ให้คลิกที่ ลองใช้การตั้งค่าที่แนะนำ.
- คลิกที่ ทดสอบโปรแกรม และดูว่าการตั้งค่าเปิดขึ้นโดยไม่มีข้อความแสดงข้อผิดพลาดหรือไม่
- หากทั้งหมดเป็นไปตามลำดับคลิก ต่อไป, จากนั้นเลือก ใช่บันทึกการตั้งค่าเหล่านี้สำหรับโปรแกรมนี้.
- เปิดโปรแกรมติดตั้งอีกครั้งและทำขั้นตอนการติดตั้งให้เสร็จสิ้น