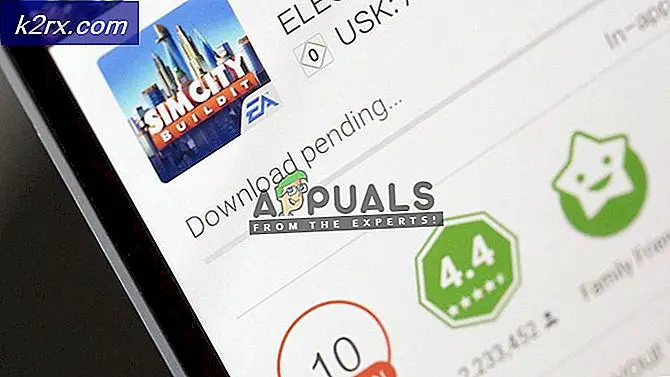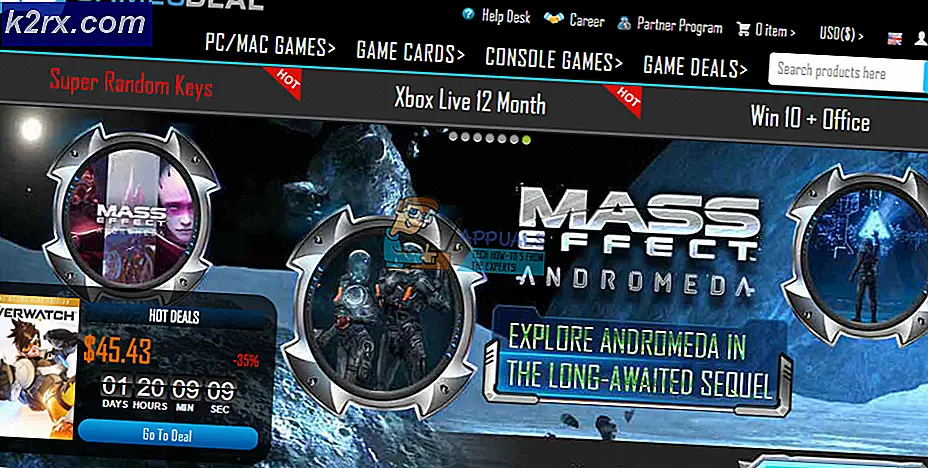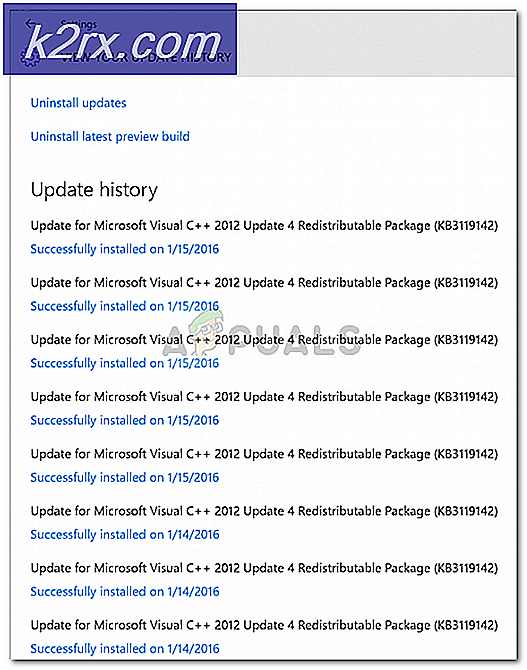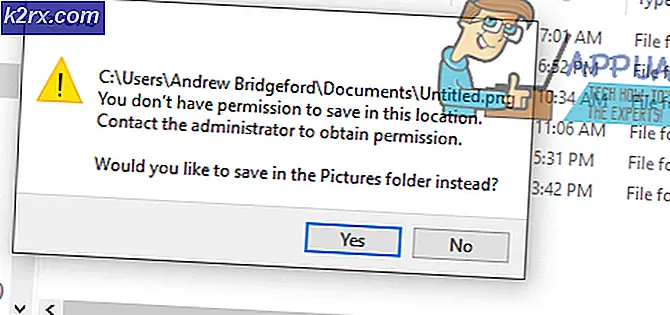ข้อผิดพลาดในการเปิดใช้งาน Microsoft Office 0X4004F00C
ผู้ใช้ Office บางรายกำลังพบกับไฟล์ ข้อผิดพลาด 0X4004F00Cเมื่อใช้ผลิตภัณฑ์จากชุด Microsoft Office ข้อผิดพลาดนี้ถูกรายงานว่าจะปรากฏขึ้นในช่วงเวลาสุ่มหรือเมื่อผู้ใช้ตรวจสอบหน้าต่างข้อมูลผลิตภัณฑ์
มีสาเหตุพื้นฐานหลายประการที่อาจทำให้เกิด ข้อผิดพลาด 0X4004F00C:
บันทึก: การแก้ไขที่อาจเกิดขึ้นด้านล่างทั้งหมดถือว่าคีย์ใบอนุญาตของคุณถูกต้อง – ไม่มีวิธีการใดด้านล่างนี้จะใช้ได้หากคุณมีปัญหากับคีย์ใบอนุญาตที่ไม่ถูกต้อง / ละเมิดลิขสิทธิ์
เรียกใช้เครื่องมือการเปิดใช้งาน Office
ตามที่ปรากฎความสอดคล้องของการเปิดใช้งานนี้ได้รับการบรรเทาโดย Microsoft แล้ว อันที่จริงยักษ์ใหญ่ด้านเทคโนโลยีได้เปิดตัวยูทิลิตี้การแก้ไขปัญหาที่แตกต่างกัน 3 แบบที่สามารถจัดการกับปัญหาได้โดยอัตโนมัติ (หนึ่งรายการสำหรับแต่ละรุ่นของ Office)
ยูทิลิตีเหล่านี้แต่ละรายการจะมีชุดของขั้นตอนการแก้ไขปัญหาทั่วไปที่สามารถนำมาใช้โดยอัตโนมัติในกรณีที่พบสถานการณ์ที่รู้จัก หากการตรวจสอบพบปัญหาที่ครอบคลุมโดยกลยุทธ์การซ่อมแซมที่รวมอยู่ในเครื่องมือแก้ปัญหายูทิลิตี้จะใช้การแก้ไขที่แนะนำโดยอัตโนมัติ
การแก้ไขที่เป็นไปได้นี้ได้รับการยืนยันว่าใช้ได้ผลโดยผู้ใช้ที่ได้รับผลกระทบจำนวนมาก หากคุณต้องการดำเนินการตามวิธีนี้ให้ทำตามขั้นตอนด้านล่างเพื่อดาวน์โหลดตัวแก้ไขปัญหาการเปิดใช้งาน Office ที่เข้ากันได้และใช้เพื่อแก้ไขปัญหา 0X4004F00Cข้อผิดพลาด:
- ดาวน์โหลดไฟล์ ตัวแก้ไขปัญหาการเปิดใช้งาน Office ด้านล่างขึ้นอยู่กับเวอร์ชัน Office ที่คุณใช้:
Microsoft 365
Office 2016 และ Office 2019
Office 2013 - เมื่อการดาวน์โหลดเสร็จสิ้นให้เปิดไฟล์ .exe / .diagcabไฟล์แล้วคลิก ใช่ ที่ UAC (การควบคุมบัญชีผู้ใช้)เพื่อให้สิทธิ์ระดับผู้ดูแลระบบ
- เมื่อคุณอยู่ใน ตัวแก้ไขปัญหาการเปิดใช้งาน Officeเริ่มต้นด้วยการคลิกที่ไฟล์ ขั้นสูง เมนูและทำเครื่องหมายในช่องที่เกี่ยวข้องกับทำการซ่อมแซมโดยอัตโนมัติจากนั้นคลิก ต่อไป เพื่อไปยังเมนูถัดไป
- รอจนกว่าการสแกนครั้งแรกจะเสร็จสิ้นและดูว่ามีการค้นพบแอปพลิเคชันหรือไม่ หากมีการระบุการแก้ไขที่ทำงานได้การแก้ไขจะถูกนำไปใช้โดยอัตโนมัติ อย่างไรก็ตามขึ้นอยู่กับประเภทของการแก้ไขคุณอาจต้องดำเนินการบางขั้นตอนโดยอัตโนมัติ หากเป็นเช่นนั้นให้คลิกที่ ใช้การแก้ไขนี้ และปฏิบัติตามคำแนะนำบนหน้าจอ
- หลังจากใช้การแก้ไขสำเร็จแล้วให้รีบูตเครื่องและเปิด Microsoft Office เมื่อเริ่มต้นระบบครั้งถัดไปเพื่อดูว่าปัญหาได้รับการแก้ไขแล้วหรือไม่
ในกรณีที่คุณยังคงเห็นไฟล์ 0X4004F00Cข้อผิดพลาด เลื่อนลงไปที่การแก้ไขที่เป็นไปได้ถัดไปด้านล่าง
ปิดใช้งาน / ถอนการติดตั้งพร็อกซีหรือเซิร์ฟเวอร์ VPN (ถ้ามี)
เช่นเดียวกับสิ่งที่อาจเกิดขึ้นกับคอมโพเนนต์ Windows Update โมดูลการเปิดใช้งานบน Office มีแนวโน้มที่จะบล็อกการสื่อสารกับเซิร์ฟเวอร์การเปิดใช้งานหากพิจารณาว่าคุณอยู่ในเครือข่ายที่น่าสงสัย
และตามที่ผู้ใช้จำนวนมากรายงานปัญหานี้อาจได้รับการอำนวยความสะดวกโดยไคลเอนต์ VPN หรือเซิร์ฟเวอร์พร็อกซี นี่เป็นวิธีที่พบได้บ่อยในเซิร์ฟเวอร์ Proxy (โดยเฉพาะเซิร์ฟเวอร์ที่ใช้ในเอเชีย)
หากสถานการณ์นี้ใช้ได้กับสถานการณ์เฉพาะของคุณให้ทำตามคำแนะนำด้านล่างเพื่อปิดใช้งานโซลูชัน VPN หรือ Proxy ที่อาจทำให้เกิดปัญหา
ปิดใช้งานพร็อกซีเซิร์ฟเวอร์
- เปิดไฟล์ วิ่ง กล่องโต้ตอบโดยการกด คีย์ Windows + R. ถัดไปพิมพ์ “ms-settings:network-proxy”แล้วกด ป้อน เพื่อเปิด a พร็อกซี จากเมนูดั้งเดิมของ Windows 10
- เมื่อคุณมาถึงภายใน พร็อกซี เลื่อนลงจนสุดไปที่ พร็อกซีด้วยตนเอง ส่วนการตั้งค่าจากนั้นไปข้างหน้าและปิดการใช้งานการสลับที่เกี่ยวข้องกับใช้พร็อกซีเซิร์ฟเวอร์
- เมื่อโซลูชันพร็อกซีของคุณถูกปิดใช้งานให้รีบูตเครื่องคอมพิวเตอร์และพยายามเปิดใช้งานใหม่อีกครั้งเมื่อลำดับการเริ่มต้นระบบถัดไปเสร็จสมบูรณ์
ปิดการใช้งานการเชื่อมต่อ VPN
- กด คีย์ Windows + R เพื่อเปิด a วิ่ง กล่องโต้ตอบ ถัดไปพิมพ์ "appwiz.cpl" แล้วกด ป้อน เพื่อเปิดไฟล์ โปรแกรมและคุณสมบัติ เมนู.
- จาก โปรแกรมและคุณสมบัติ เลื่อนลงไปตามรายการแอพพลิเคชั่นที่ติดตั้งและค้นหาไฟล์ VPN ของบุคคลที่สาม ที่คุณสงสัยว่าอาจเป็นสาเหตุของปัญหา
- เมื่อคุณจัดการเพื่อค้นหาปัญหา โซลูชัน VPNคลิกขวาแล้วเลือก ถอนการติดตั้ง จากเมนูบริบทที่ปรากฏใหม่
- ภายในหน้าจอการถอนการติดตั้งให้ทำตามคำแนะนำบนหน้าจอเพื่อดำเนินการให้เสร็จสิ้นจากนั้นรีสตาร์ทคอมพิวเตอร์ด้วยตนเองหากคุณไม่ได้รับแจ้งให้ดำเนินการโดยอัตโนมัติ
- เมื่อเริ่มต้นคอมพิวเตอร์ครั้งถัดไปให้เปิดโปรแกรม Office Suite อีกครั้งและพยายามเปิดใช้งานอีกครั้ง
ในกรณีที่คุณยังคงเห็นไฟล์ 0X4004F00C,เลื่อนลงไปที่การแก้ไขที่เป็นไปได้ถัดไปด้านล่าง
การถอนการติดตั้งไฟร์วอลล์ของบุคคลที่สาม (ถ้ามี)
อีกหนึ่งผู้ร้ายที่อาจเกิดขึ้นซึ่งอาจช่วยอำนวยความสะดวกในการปรากฏตัวของ 0X4004F00Cข้อผิดพลาดคือไฟร์วอลล์ของบุคคลที่สามที่มีการป้องกันมากเกินไปซึ่งจบลงด้วยการบล็อกการสื่อสารระหว่างคอมพิวเตอร์ของผู้ใช้ปลายทางและเซิร์ฟเวอร์การเปิดใช้งานของ Microsoft ในกรณีส่วนใหญ่สิ่งนี้จะเกิดขึ้นเนื่องจากผลบวกลวง
ในกรณีนี้การปิดใช้งานการป้องกันแบบเรียลไทม์ของไฟร์วอลล์ที่ใช้งานอยู่ของคุณน่าจะไม่เพียงพอที่จะหยุดพฤติกรรมนี้ไม่ให้เกิดขึ้น สิ่งนี้เกิดขึ้นเนื่องจากไฟร์วอลล์ส่วนใหญ่กำหนดข้อจำกัดด้านความปลอดภัยแบบฮาร์ดโค้ด ซึ่งหมายความว่ากฎเดียวกันจะยังคงอยู่แม้ว่าไฟร์วอลล์จะถูกปิดใช้งาน/ปิด
หากคุณกำลังจัดการกับสิ่งอำนวยความสะดวกเชิงบวกที่ผิดพลาดโดยชุดไฟร์วอลล์ที่มีการป้องกันมากเกินไปคุณควรจะสามารถแก้ไขปัญหาได้โดยการถอนการติดตั้งโปรแกรมไฟร์วอลล์ปัจจุบันทั้งหมดและย้ายไปยังไฟร์วอลล์ Windows ในตัวหรือไปยังโซลูชันของบุคคลที่สามที่ผ่อนปรนมากขึ้น
หากคุณตั้งใจที่จะทำสิ่งนี้ให้ทำตามคำแนะนำด้านล่างเพื่อให้แน่ใจว่าไฟร์วอลล์ของคุณไม่ใช่ผู้ร้ายที่อยู่เบื้องหลังไฟล์ 0X4004F00Cข้อผิดพลาด:
- เปิดไฟล์ วิ่ง กล่องโต้ตอบโดยการกด คีย์ Windows + R. ในกล่องข้อความพิมพ์ "appwiz.cpl" แล้วกด ป้อน เพื่อเปิดไฟล์ โปรแกรมและคุณสมบัติ หน้าต่าง.
- จาก โปรแกรมและคุณสมบัติ เลื่อนลงไปตามรายการแอปพลิเคชันที่ติดตั้งและค้นหาไฟร์วอลล์ของบุคคลที่สามที่คุณใช้อยู่ เมื่อคุณเห็นคลิกขวาแล้วเลือก ถอนการติดตั้ง จากเมนูบริบทถัดไป
- เมื่อคุณอยู่ในหน้าต่างการถอนการติดตั้งให้ทำตามคำแนะนำบนหน้าจอเพื่อทำขั้นตอนการถอนการติดตั้งไฟร์วอลล์ของบุคคลที่สามให้เสร็จสิ้น
- หลังจากการดำเนินการเสร็จสิ้นให้รีบูตเครื่องคอมพิวเตอร์และพยายามเปิดใช้งานอีกครั้งเมื่อการเริ่มต้นครั้งถัดไปเสร็จสิ้น
ในกรณีที่คุณยังคงพบเจอสิ่งเดิม ๆ 0X4004F00Cข้อผิดพลาด เลื่อนลงไปที่การแก้ไขที่เป็นไปได้ถัดไปด้านล่าง
การเปิดใช้งานคีย์ Office ปัจจุบันอีกครั้ง
ปรากฎว่าไฟล์ ข้อผิดพลาด 0X4004F00Cมักปรากฏขึ้นสำหรับผู้ใช้ที่มีนิสัยชอบสลับไปมาระหว่างอุปกรณ์ที่มีการสมัครสมาชิกใบอนุญาตเพียงครั้งเดียว สถานการณ์ทั่วไปอีกประการหนึ่งคือข้อผิดพลาดนี้ปรากฏขึ้นสำหรับ บริษัท ที่เพิ่มและลบผู้เช่า Office 365 เป็นประจำ โดยทั่วไปข้อมูลรับรองการข้ามเครือข่ายเป็นสาเหตุหลักของข้อผิดพลาดนี้
ในกรณีนี้ คุณควรจะสามารถแก้ไขปัญหาได้โดยล้างข้อมูลคีย์ใบอนุญาตจากตำแหน่งต่างๆ 4 แห่ง เพื่อรีเซ็ตการเปิดใช้งานปัจจุบันและเปิดใช้งาน Office จากสถานะปลอดโปร่ง
เราจะใช้สคริปต์ "ospp.vbs" เพื่อเรียกใช้การตรวจสอบสถานะใบอนุญาตหลังจากถอนการติดตั้งคีย์ที่เกี่ยวข้องกับการติดตั้ง Office ก่อนหน้าซึ่งอาจทำให้เกิด ข้อผิดพลาด 0X4004F00C
หากคุณตั้งใจที่จะทำตามขั้นตอนนี้ให้ทำตามคำแนะนำด้านล่าง:
- ก่อนอื่น ตรวจสอบให้แน่ใจว่า Word, Excel, Powerpoint และโปรแกรมอื่นๆ ที่เป็นส่วนหนึ่งของชุดโปรแกรม Office ปิดสนิท ที่สำคัญต้องเปิดใจ ผู้จัดการงาน (Ctrl + Shift + Enter) และตรวจสอบให้แน่ใจว่าไม่มีกระบวนการใดที่เป็นของ Microsoft Office กำลังทำงานอยู่เบื้องหลัง
- ต่อไป เปิด a วิ่ง กล่องโต้ตอบโดยการกด คีย์ Windows + R. ในหน้าต่างถัดไปให้พิมพ์ "cmd" ภายในกล่องข้อความแล้วกด Ctrl + Shift + Enter เพื่อเปิดทางยกระดับ พร้อมรับคำสั่ง หน้าต่าง. เมื่อคุณเห็นไฟล์ UAC (การควบคุมบัญชีผู้ใช้) พร้อมท์ คลิก ใช่ เพื่อให้สิทธิ์ระดับผู้ดูแลระบบ
- เมื่อคุณอยู่ในพรอมต์ CMD ที่ยกระดับแล้วให้พิมพ์คำสั่งด้านล่างแล้วกด ป้อน เพื่อดูสิทธิ์การใช้งาน Office 366 ปัจจุบันที่กำลังใช้สำหรับการติดตั้ง Office ของคุณ
C: \ Program Files (x86) \ Microsoft office \ office15> cscript ospp.vbs / dstatus
บันทึก: ถ้าคุณรู้จักรหัส Office ปัจจุบันของคุณอยู่แล้วให้ข้ามขั้นตอนนี้และขั้นตอนถัดไปทั้งหมดแล้วไปที่ขั้นตอนที่ 5 โดยตรง
- จากผลลัพธ์ให้จดรหัสผลิตภัณฑ์ที่ติดตั้งไว้ในปัจจุบันเนื่องจากเราจะต้องใช้ในขั้นตอนถัดไป
- เมื่อคุณทราบรหัสใบอนุญาตแล้วให้พิมพ์คำสั่งต่อไปนี้แล้วกด ป้อน เพื่อถอนการติดตั้งหมายเลขผลิตภัณฑ์ Office ปัจจุบัน:
C: \ Program Files (x86) \ Microsoft office \ office15> cscript ospp.vbs / ไม่ใช้คีย์:“ อักขระคีย์ผลิตภัณฑ์ 5 ตัวสุดท้าย”
บันทึก: “ อักขระคีย์ผลิตภัณฑ์ 5 ตัวสุดท้าย”เป็นเพียงตัวยึดตำแหน่ง คุณต้องแทนที่ด้วยอักขระ 5 ตัวสุดท้ายของรหัสผลิตภัณฑ์ของคุณ (อักขระที่คุณจดบันทึกไว้ในขั้นตอนที่ 4
- เมื่อคุณเห็นข้อความแสดงความสำเร็จ“ถอนการติดตั้งรหัสผลิตภัณฑ์สำเร็จ” คุณเพิ่งยืนยันว่าการดำเนินการสำเร็จ เมื่อเกิดเหตุการณ์นี้ขึ้น คุณสามารถปิดพรอมต์ CMD ที่ยกระดับได้อย่างปลอดภัย
- เปิดอีกอัน วิ่ง ไดอะล็อกบ็อกซ์ผ่าน คีย์ Windows + R. ประเภทนี้ประเภท "regedit" ในกล่องข้อความแล้วกด ป้อน เพื่อเปิดไฟล์ Registry Editor ยูทิลิตี้
บันทึก: เมื่อคุณได้รับแจ้งจาก UAC (การควบคุมบัญชีผู้ใช้) ให้คลิกใช่เพื่อให้สิทธิ์ผู้ดูแลระบบ
- เมื่อคุณอยู่ใน Registry Editor ให้ใช้เมนูด้านซ้ายเพื่อไปยังตำแหน่งต่อไปนี้:
HKCU \ Software \ Microsoft \ Office \ * Office เวอร์ชัน * \ Common \ Identity \ Identities
หมายเหตุ 1: โปรดทราบว่า *รุ่นสำนักงาน* เป็นตัวยึดตำแหน่งที่ต้องแทนที่ด้วย Office เวอร์ชันเฉพาะของคุณ (15.0, 16.0 เป็นต้น)
โน้ต 2: คุณสามารถไปยังตำแหน่งนี้ด้วยตนเองหรือวางตำแหน่งลงในแถบนำทางโดยตรงแล้วกด ป้อน เพื่อไปที่นั่นทันที - เลือกไฟล์ เอกลักษณ์ จากเมนูด้านซ้ายมือจากนั้นคลิกขวาที่โฟลเดอร์ย่อยแต่ละโฟลเดอร์อย่างเป็นระบบและคลิกที่ ลบ เพื่อลบออก
- ทุกครั้งที่เกี่ยวข้อง เอกลักษณ์ ส่วนย่อยถูกลบคุณสามารถปิด Registry Editor ได้อย่างปลอดภัย
- กด คีย์ Windows + R อีกครั้งเพื่อเปิดขึ้นอีกครั้ง วิ่ง กล่องโต้ตอบ ภายในกล่องข้อความพิมพ์ "control.exe / ชื่อ Microsoft.CredentialManager ’ และตี ป้อน หรือคลิก ตกลง เพื่อเปิด ตัวจัดการข้อมูลรับรอง.
- จากหลัก ตัวจัดการข้อมูลรับรอง คลิกที่หน้าต่าง ข้อมูลประจำตัวของ Windows (ภายใต้ จัดการข้อมูลรับรองของคุณ).
- ข้างใน ข้อมูลรับรองทั่วไป ไปข้างหน้าและค้นหาทุกรายการที่เกี่ยวข้องกับ สำนักงาน 15 หรือ สำนักงาน 16. ทันทีที่คุณเห็นให้คลิกที่พวกเขาหนึ่งครั้งเพื่อขยายจากนั้นคลิกที่ ลบ จากเมนูบริบทด้านบนเพื่อกำจัดออก
- หลังจากที่คุณจัดการเพื่อลบรายการที่เกี่ยวข้องกับ Office ทั้งหมดออกจากห้องนิรภัยเรียบร้อยแล้วให้รีบูตเครื่องคอมพิวเตอร์ของคุณและรอให้การเริ่มต้นครั้งถัดไปเสร็จสมบูรณ์
- เมื่อคอมพิวเตอร์ของคุณบูตสำรองให้เปิดแอปพลิเคชัน Office และปฏิบัติตามคำแนะนำบนหน้าจอเพื่อเปิดใช้งานผลิตภัณฑ์อีกครั้ง
ในกรณีที่ปัญหาเดิมยังคงเกิดขึ้นให้เลื่อนลงไปที่การแก้ไขที่เป็นไปได้ถัดไปด้านล่าง
ติดตั้งการติดตั้ง Office อีกครั้ง
หากการแก้ไขที่เป็นไปได้ข้างต้นไม่ได้ผลสำหรับคุณเป็นไปได้มากว่าคุณกำลังจัดการกับการติดตั้ง Office ที่เสียหาย ผู้ใช้ที่ได้รับผลกระทบหลายรายที่พบกับไฟล์ 0X4004F00Cข้อผิดพลาดได้รับการจัดการเพื่อแก้ไขปัญหาโดยการซ่อมแซมการติดตั้ง Office ทั้งหมดโดยใช้วิธีการซ่อมแซมออนไลน์ (ไม่ใช่ตัวเลือกการซ่อมแซมด่วน)
พยายามทำเช่นนี้ด้วยและรีสตาร์ทคอมพิวเตอร์เพื่อดูว่าการเปิดใช้งานสำเร็จหรือไม่หลังจากซ่อมแซมการติดตั้ง Office ของคุณแล้ว
นี่คือคำแนะนำโดยย่อที่จะแสดงวิธีเริ่มการซ่อมแซมออนไลน์ของการติดตั้ง Office ปัจจุบันของคุณ
บันทึก: ใช้ได้กับ Office ทุกเวอร์ชัน (รวมถึง Office 365)
- เปิดไฟล์ วิ่ง กล่องโต้ตอบโดยการกด คีย์ Windows + R. ถัดไปพิมพ์ "appwiz.cpl" แล้วกด ป้อน เพื่อเปิดไฟล์ โปรแกรมและคุณสมบัติ หน้าจอ
- เมื่อคุณอยู่ใน โปรแกรมและคุณสมบัติ เลื่อนลงไปตามรายการแอพพลิเคชั่นที่ติดตั้งและค้นหาปัจจุบันของคุณ การติดตั้งสำนักงาน
- เมื่อคุณเห็นคลิกขวาแล้วเลือก เปลี่ยน จากเมนูบริบทที่ปรากฏใหม่
- หลังจากการสแกนครั้งแรกเสร็จสมบูรณ์แล้วให้เลือก ซ่อมออนไลน์ จากรายการกลยุทธ์การซ่อมแซมที่มีให้สำหรับคุณ จากนั้นรอให้กระบวนการเสร็จสมบูรณ์
- ทำตามคำแนะนำบนหน้าจอเพื่อทำขั้นตอนการซ่อมให้เสร็จสมบูรณ์จากนั้นรีสตาร์ทคอมพิวเตอร์เมื่อคุณได้รับแจ้งให้ดำเนินการดังกล่าวและดูว่าปัญหาได้รับการแก้ไขหรือไม่เมื่อการเริ่มต้นครั้งถัดไปเสร็จสมบูรณ์