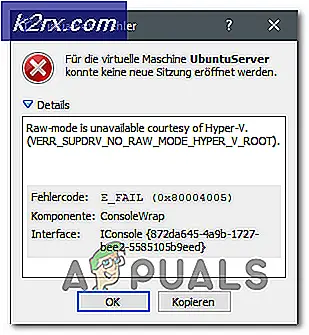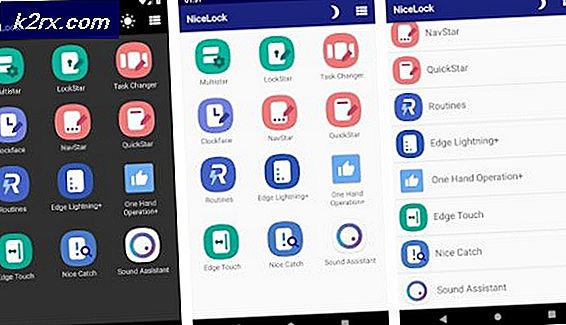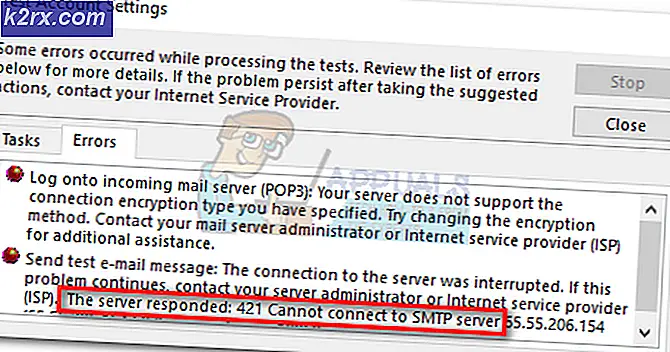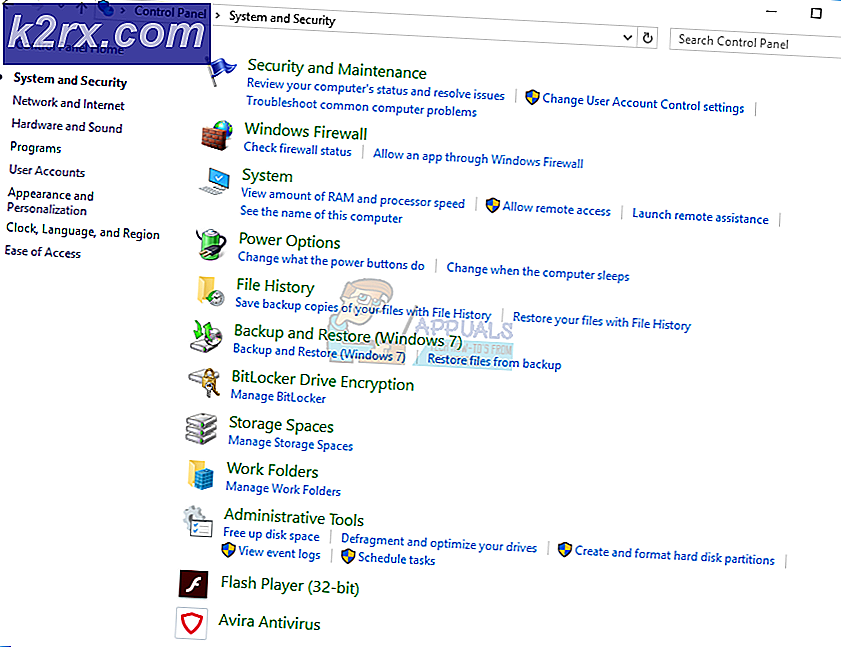การแก้ไข: PROCESS1_INITIALIZATION_FAILED
เมื่อ Windows ตรวจพบปัญหาฮาร์ดแวร์หรือซอฟต์แวร์ Windows จะสร้างรหัสข้อผิดพลาดซึ่งจะระบุถึงสิ่งที่เกิดขึ้นในคอมพิวเตอร์โน้ตบุ๊กแท็บเล็ตหรือสมาร์ทโฟนของคุณ หนึ่งในข้อผิดพลาดเหล่านี้มีชื่อว่า Blue Screen Of Death (BSOD) ผู้ใช้ไม่ชอบ BSOD เพราะ BSOD กำลังหยุดการทำงานประจำวันของเรา ทุก BSOD มีชื่อข้อผิดพลาดและรหัสข้อผิดพลาดซึ่งช่วยให้เราสามารถระบุปัญหาที่เป็นไปได้ หนึ่งใน BSOD ซึ่งจะเป็นหัวข้อของบทความนี้คือ PROCESS1_INITIALIZATION_FAILED รหัสข้อผิดพลาด 0x0000006B สิ่งที่ Microsoft กล่าวเกี่ยวกับรหัสข้อผิดพลาด 0x0000006B? Microsoft: ปัญหานี้เกิดขึ้นเนื่องจากแฟ้ม Bootcat.cache เสียหายหรือเนื่องจากขนาดของไฟล์ Bootcat.cache มีการเปลี่ยนแปลงตั้งแต่เริ่มต้นที่สำเร็จครั้งล่าสุด เราสามารถยืนยันปัญหานี้กับ Bootcat.cache และเพิ่มเหตุผลอื่น ๆ รวมถึงไฟล์ที่เสียหายฮาร์ดแวร์ไม่ถูกต้องสายเคเบิลไม่ถูกต้องหรือไม่ถูกต้องและอื่น ๆ BSOD 0x0000006B เกิดขึ้นในระบบปฏิบัติการจาก Windows 2000 ไปเป็น Windows 10 และ Windows Server 2008 ด้วย
รหัสข้อผิดพลาด:
STOP: 0x0000006B (พารามิเตอร์ 1 พารามิเตอร์ 2 พารามิเตอร์ 3 พารามิเตอร์ 4)
PROCESS1_INITIALIZATION_FAILED
หมายเหตุ: สี่พารามิเตอร์ในข้อความแสดงข้อผิดพลาด Stop อาจแตกต่างกันขึ้นอยู่กับการกำหนดค่าของคอมพิวเตอร์
ข้อผิดพลาดนี้เกิดขึ้นกับเครื่องไคลเอ็นต์และเซิร์ฟเวอร์และบนสมาร์ทโฟนด้วย ใน 16 วิธีเราจะแสดงวิธีแก้ปัญหาเกี่ยวกับเครื่องไคลเอ็นต์และเซิร์ฟเวอร์และวิธีสุดท้ายหนึ่งวิธีจะแสดงวิธีแก้ปัญหาบนสมาร์ทโฟน Windows Phone ของคุณ
ดังนั้นทางออกที่ดีที่สุดสำหรับปัญหานี้คืออะไร? เราจะแสดงวิธีแก้ปัญหาทั้งหมด 17 วิธี
วิธีที่ 1: ลบแฟ้ม Bootcat.cache
ตามที่ Microsoft ได้กล่าวไว้ทางออกแรกคือการลบไฟล์ Bootcat.cache ออกจากโฟลเดอร์ CodeIntegrity ดังนั้นเราจะเริ่มลบไฟล์นี้จาก CodeIntegrity ไฟล์ Bootcat.cache คือไฟล์ที่อยู่ในตำแหน่งดังต่อไปนี้ C: \ Windows \ Ssystem32 \ Codeintegrity โดยค่าเริ่มต้น Windows จะติดตั้งอยู่ใน C: partition และชื่อดีฟอลต์คือ Local Disk (C :) เราจะแสดงวิธีการลบไฟล์ Bootcat.cache บน Windows 7 Enterprise x64 ถ้าคุณกำลังใช้ระบบปฏิบัติการอื่นจาก Windows 2000 ไปเป็น Windows 10 คุณสามารถทำตามขั้นตอนเดียวกันเพื่อแก้ปัญหาเกี่ยวกับ BSOD 0x0000006B คุณจำเป็นต้องบูตเครื่องคอมพิวเตอร์ของคุณไปยังระบบปฏิบัติการ Windows ที่เหมาะสม คุณสามารถบูตเครื่องได้โดยใช้ DVD หรือ USB flash drive คุณควรเขียนไฟล์ Windows ISO ลงใน DVD หรือ USB Flash drive หากคุณไม่ทราบวิธีการเขียนไฟล์ ISO ลงใน USB flash drive โปรดอ่านคำแนะนำใน LINK นี้
- ใส่แผ่น DVD Windows 7 ติดตั้งหรือ USB แฟลชไดรฟ์
- รีสตาร์ท Windows ของคุณ
- เริ่ม ระบบคอมพิวเตอร์จากไดรฟ์ดีวีดีหรือ USB แฟลชไดรฟ์
- ป้อนภาษาและการตั้งค่าอื่น ๆ ของคุณ และคลิก ถัดไป เพื่อดำเนินการต่อ
- คลิก ซ่อมแซมคอมพิวเตอร์ของคุณ
- ภายใต้ ตัวเลือกการกู้คืนระบบ คลิก Windows 7 จากนั้นคลิก ถัดไป
- คลิก พรอมต์ คำสั่ง
- ประเภท: diskpart Diskpart เป็นยูทิลิตี้การแบ่งพาร์ทิชันดิสก์แบบบรรทัดคำสั่งรวมอยู่ใน Windows Diskpart จะให้ข้อมูลเพิ่มเติมเกี่ยวกับไดรฟ์ที่พร้อมใช้งานบนคอมพิวเตอร์ของเรา
- พิมพ์ list volume แล้วกด Enter
- ประเภท: Exit เพื่อออกจาก Diskpart
- พิมพ์ D: เพื่อเปิดพาร์ติชันระบบของเราเนื่องจากมีการติดตั้ง Windows ไว้ในพาร์ติชัน D:
- พิมพ์ cd windows \ system32 \ codeintegrity แล้วกด Enter
- พิมพ์ del bootcat.cache แล้วกด Enter
- ปิด พรอมต์คำสั่ง
- รีสตาร์ท เครื่องคอมพิวเตอร์ของคุณ
- ทดสอบ คอมพิวเตอร์ของคุณ
วิธีที่ 2: คัดลอกแฟ้ม Bootcat.cache จากคอมพิวเตอร์เครื่องอื่น
หากวิธีแรกไม่สามารถแก้ไขปัญหาของคุณได้คุณควรลองใช้วิธีนี้ซึ่งรวมถึงการคัดลอกแฟ้ม Bootcat.cache จากระบบปฏิบัติการอื่นที่ทำงานโดยไม่มีปัญหาใด ๆ หากคุณมีปัญหากับ Windows 7 x64 คุณต้องคัดลอกไฟล์ Bootcat.cache จาก Windows เดียวกัน แต่ใช้คอมพิวเตอร์เครื่องอื่น สำหรับวิธีนี้คุณจะต้องมีแฟลชดิสก์ USB ที่มีความจุต่ำสุดเนื่องจาก Bootcat.cache มีขนาดประมาณ 5 MB นอกจากนี้คุณจะต้องมีแผ่นดิสก์การติดตั้ง Windows 7 x64 ซึ่งสามารถเขียนลงดิสก์ DVD หรือ USB ได้ เราจะแสดงวิธีคัดลอก Bootcat.cache ใน Windows 7 x64 ขั้นตอนแรกคือการคัดลอกไฟล์ Bootcat.cache ไปยัง USB flash drive และขั้นตอนที่สองคือการวางไฟล์ Bootcat.cache ที่คัดลอกลงในโฟลเดอร์ CodeIntegrity
- เข้าสู่ระบบ เครื่องอื่น
- ใส่ แฟลชไดรฟ์ USB เข้ากับคอมพิวเตอร์ที่ทำงาน
- กด โลโก้ Windows ค้างไว้และกดปุ่ม E เพื่อเปิด Windows Explorer หรือ File Explorer
- ไปที่ตำแหน่งต่อไปนี้ C: \ Windows \ System32 \ Codeintegrity
- คลิก ขวา ที่ไฟล์ Bootcat.cache และเลือก Copy
- เปิด USB flash disk ของคุณ
- คลิก ขวา และเลือก วาง
- นำ แฟลชไดรฟ์ USB ออกจากเครื่อง
- ใส่ แฟลชไดรฟ์ USB ลงในเครื่องพร้อมกับปัญหา BSOD
- ใส่ แผ่น DVD หรือแผ่นดิสก์ USB flash การติดตั้ง
- รีสตาร์ท Windows ของคุณ
- เริ่ม ระบบคอมพิวเตอร์จากไดรฟ์ดีวีดีหรือ USB flash disk
- ป้อนภาษาและการตั้งค่าอื่น ๆ ของคุณ และคลิก ถัดไป เพื่อดำเนินการต่อ
- คลิก ซ่อมแซม คอมพิวเตอร์ ของคุณ
- ภายใต้ตัวเลือกการกู้คืนระบบ คลิก Windows 7 จากนั้นคลิก ถัดไป
- คลิก พรอมต์ คำสั่ง
- ประเภท: diskpart Diskpart เป็นยูทิลิตี้การแบ่งพาร์ทิชันดิสก์แบบบรรทัดคำสั่งรวมอยู่ใน Windows Diskpart จะให้ข้อมูลเพิ่มเติมเกี่ยวกับไดรฟ์ที่พร้อมใช้งานบนคอมพิวเตอร์ของเรา
- พิมพ์ list volume แล้วกด Enter
- ประเภท: Exit เพื่อออกจาก Diskpart
- พิมพ์ D: เพื่อเปิดพาร์ติชันระบบของเราเนื่องจากมีการติดตั้ง Windows ไว้ในพาร์ติชัน D:
- พิมพ์ cd windows \ system32 \ codeintegrity แล้วกด Enter
- พิมพ์ copy E: \ bootcat.cache แล้วกด Enter เพราะ E: เป็น USB flash disk
- ปิด พรอมต์คำสั่ง
- รีสตาร์ท เครื่องคอมพิวเตอร์ของคุณ
- ทดสอบ คอมพิวเตอร์ของคุณ
วิธีที่ 3: คัดลอกแฟ้ม ntdll.dll จากคอมพิวเตอร์เครื่องอื่น
ถ้าสองวิธีแรกไม่แก้ปัญหาของคุณคุณจะต้องคัดลอกไฟล์อื่นที่ชื่อ ntdll.dll จากเครื่องหนึ่งไปยังอีกเครื่องหนึ่ง หากคุณมีปัญหากับ Windows 10 x64 คุณควรคัดลอก ntdll.dll จากคอมพิวเตอร์ที่ใช้ระบบปฏิบัติการเวอร์ชันเดียวกัน อีกครั้งเราจะแสดงวิธีดำเนินการใน Windows 7 x64 ขั้นตอนนี้ง่ายเหมือนการคัดลอกไฟล์ Bootcat.cache ไม่ว่าเราจะแสดงขั้นตอนทั้งหมด สำหรับวิธีนี้คุณจะต้องมีแฟลชดิสก์ USB ที่มีกำลังการผลิตน้อยที่สุดเนื่องจาก ntdll.dll มีขนาดประมาณ 1.6 MB นอกจากนี้คุณจะต้องมีแผ่นดิสก์การติดตั้ง Windows 7 x64 ซึ่งสามารถเขียนลงดิสก์ DVD หรือ USB ได้ เราจะแสดงวิธีคัดลอก ntdll.dll บน Windows 7 x64 ขั้นตอนแรกคือการคัดลอกไฟล์ ntdll.dll ไปยัง USB flash drive และขั้นตอนที่สองคือการวางไฟล์ ntdll.dll ที่คัดลอกลงในโฟลเดอร์ System32
- เข้าสู่ระบบ เครื่องอื่น
- ใส่ แฟลชไดรฟ์ USB เข้ากับคอมพิวเตอร์ที่ทำงาน
- กด โลโก้ Windows ค้างไว้และกดปุ่ม E เพื่อเปิด Windows Explorer หรือ File Explorer
- ไปที่ตำแหน่งต่อไปนี้ C: \ Windows \ System32
- คลิก ขวา ที่ ntdll dll และเลือก Copy
- เปิด USB flash disk ของคุณ
- คลิก ขวา และเลือก วาง
- นำ แฟลชไดรฟ์ USB ออกจากเครื่อง
- ใส่ แฟลชไดรฟ์ USB เข้าเครื่องพร้อมกับปัญหา BSOD
- ใส่ แผ่น DVD หรือแผ่นดิสก์ USB flash การติดตั้ง
- รีสตาร์ท Windows ของคุณ
- เริ่ม ระบบคอมพิวเตอร์จากไดรฟ์ดีวีดีหรือ USB flash disk
- ป้อนภาษาและการตั้งค่าอื่น ๆ ของคุณ และคลิก ถัดไป เพื่อดำเนินการต่อ
- คลิก ซ่อมแซม คอมพิวเตอร์ ของคุณ
- ภายใต้ตัวเลือกการกู้คืนระบบ คลิก Windows 7 จากนั้นคลิก ถัดไป
- คลิก พรอมต์ คำสั่ง
- ประเภท: diskpart Diskpart เป็นยูทิลิตี้การแบ่งพาร์ทิชันดิสก์แบบบรรทัดคำสั่งรวมอยู่ใน Windows Diskpart จะให้ข้อมูลเพิ่มเติมเกี่ยวกับไดรฟ์ที่พร้อมใช้งานบนคอมพิวเตอร์ของเรา
- พิมพ์ list volume แล้วกด Enter
- ประเภท: Exit เพื่อออกจาก Diskpart
- พิมพ์ D: เพื่อเปิดพาร์ติชันระบบของเราเนื่องจากมีการติดตั้ง Windows ไว้ในพาร์ติชัน D:
- พิมพ์ cd windows \ system32 แล้วกด Enter
- พิมพ์ สำเนา E: \ ntdll.dll แล้วกด Enter เพราะ E: เป็น USB flash disk
- ปิด พรอมต์คำสั่ง
- รีสตาร์ท เครื่องคอมพิวเตอร์ของคุณ
- ทดสอบ คอมพิวเตอร์ของคุณ
วิธีที่ 4: ลบไฟล์ COMPONENTS
หากการลบและคัดลอก Bootcat.cache และ ntdll.dll ไม่สามารถแก้ปัญหาได้วิธีถัดไปจะรวมถึงการทำงานกับไฟล์ที่ชื่อว่า COMPONENTS คุณต้องลบไฟล์ COMPONENTS ผ่าน Command Prompt เราจะแสดงวิธีดำเนินการใน Windows 7 x64 คุณจำเป็นต้องมีดิสก์การติดตั้ง Windows 7 x64 ซึ่งสามารถเขียนลงแผ่น DVD หรือ USB flash disk
PRO TIP: หากปัญหาเกิดขึ้นกับคอมพิวเตอร์หรือแล็ปท็อป / โน้ตบุ๊คคุณควรลองใช้ซอฟต์แวร์ Reimage Plus ซึ่งสามารถสแกนที่เก็บข้อมูลและแทนที่ไฟล์ที่เสียหายได้ วิธีนี้ใช้ได้ผลในกรณีส่วนใหญ่เนื่องจากปัญหาเกิดจากความเสียหายของระบบ คุณสามารถดาวน์โหลด Reimage Plus โดยคลิกที่นี่- ใส่ แผ่น DVD หรือแผ่นดิสก์ USB flash การติดตั้ง
- รีสตาร์ท Windows ของคุณ
- เริ่ม ระบบคอมพิวเตอร์จากไดรฟ์ดีวีดีหรือ USB flash disk
- ป้อนภาษาและการตั้งค่าอื่น ๆ ของคุณ และคลิก ถัดไป เพื่อดำเนินการต่อ
- คลิก ซ่อมแซม คอมพิวเตอร์ ของคุณ
- ภายใต้ตัวเลือกการกู้คืนระบบ คลิก Windows 7 จากนั้นคลิก ถัดไป
- คลิก พรอมต์ คำสั่ง
- ประเภท: diskpart Diskpart เป็นอรรถประโยชน์การแบ่งพาร์ติชันดิสก์บรรทัดคำสั่งที่รวมอยู่ใน Diskpart จะให้ข้อมูลเพิ่มเติมเกี่ยวกับไดรฟ์ที่มีอยู่ในคอมพิวเตอร์ของเรา
- พิมพ์ list volume แล้วกด Enter
- ประเภท: Exit เพื่อออกจาก Diskpart
- พิมพ์ D: เพื่อเปิดพาร์ติชันระบบของเราเนื่องจากมีการติดตั้ง Windows ไว้ในพาร์ติชัน D:
- พิมพ์ cd windows \ system32 \ config แล้วกด Enter
- พิมพ์ องค์ประกอบ del และกด Enter
- ปิด พรอมต์คำสั่ง
- รีสตาร์ท เครื่องคอมพิวเตอร์ของคุณ
- ทดสอบ คอมพิวเตอร์ของคุณ
วิธีที่ 5 : ติดตั้ง Windows 7 SP1
ถ้าคุณกำลังใช้ Windows 7 โดยไม่มี SP1 คุณจะต้องดาวน์โหลด SP1 สำหรับ Windows 7 ของคุณหากคุณใช้ Windows 7 x86 คุณจะต้องดาวน์โหลดและติดตั้ง Windows 7 SP1 x86 ถ้าคุณใช้ Windows 7 x64 คุณจะ ต้องดาวน์โหลดและติดตั้ง Windows 7 SP1 x64 Windows 7 SP1 มีอยู่ใน Microsoft Download Center
- เปิด เบราว์เซอร์อินเทอร์เน็ต (Google Chrome, Mozilla Firefox, Edge หรืออื่น ๆ )
- เปิด เว็บไซต์บน LINK นี้
- ดาวน์โหลด สถาปัตยกรรมของ Windows 7 SP1 ที่เหมาะสม
- ติดตั้ง Windows 7 SP1
- รีสตาร์ท Windows ของคุณ
- ทดสอบ คอมพิวเตอร์ของคุณ
วิธีที่ 6: ถอนการติดตั้ง Roxio GoBack
หากคุณใช้ซอฟต์แวร์ Roxio GoBack คุณจะต้องถอนการติดตั้งซอฟต์แวร์และสนุกกับการทำงานกับเครื่องคอมพิวเตอร์ของคุณโดยไม่ผิดพลาด BSOD ดังนั้น Roxio คืออะไร? Roxio GoBack เป็นอรรถประโยชน์ดิสก์ที่พัฒนาโดย Norton ซึ่งมีการบันทึกการเปลี่ยนแปลงดิสก์ได้ถึง 8 GB หากคุณไม่ได้ใช้ซอฟต์แวร์ Roxio GoBack คุณต้องอ่านวิธีอื่น เราจะแสดงวิธีการลบซอฟต์แวร์ Roxio GoBack จากคอมพิวเตอร์ของคุณ เราใช้ Windows 7 x64 และ Roxio GoBack Deluxe Edition
- กด โลโก้ Windows ค้างไว้และกด R
- พิมพ์ appwiz.cpl แล้วกด Enter
- เลือกซอฟต์แวร์ Roxio GoBack Deluxe Edition
- คลิกขวาที่ซอฟต์แวร์ Roxio GoBack Deluxe Edition แล้วเลือก ถอนการติดตั้ง
- ทำตาม ขั้นตอนเพื่อถอนการติดตั้งซอฟต์แวร์ Roxio GoBack Deluxe Edition
- รีสตาร์ท Windows ของคุณ
- ทดสอบ คอมพิวเตอร์ของคุณ
วิธีที่ 7: ซ่อมแซมรูปภาพใน Windows โดยใช้ DISM
สำหรับวิธีนี้เราจะต้องใช้เครื่องมือชื่อ DISM (Deployment Image Servicing and Management) DISM เป็นเครื่องมือบรรทัดคำสั่งที่ช่วยให้คุณสามารถติดตั้งไฟล์ภาพ Windows (install.wim) และทำภาพรวมทั้งการติดตั้งการถอนการติดตั้งการกำหนดค่าและการปรับปรุงของ Windows DISM เป็นส่วนหนึ่งของ Windows ADK (Windows Assessment and Deployment Kit) ซึ่งคุณสามารถดาวน์โหลดได้จาก LINK นี้ ขั้นตอนการซ่อมแซมภาพ Windows จะเหมือนกันสำหรับระบบปฏิบัติการ Windows 7 ถึง Windows 10
- เปิด เบราว์เซอร์อินเทอร์เน็ต (Google Chrome, Mozilla Firefox, Edge หรืออื่น ๆ )
- เปิด เว็บไซต์บน LINK นี้เพื่อดาวน์โหลด Windows ADK
- เรียกใช้ Windows ADK
- เลือก DISM (Deployment Image Servicing and Management) แล้วคลิก Install
- คลิก เมนู Start และพิมพ์ Deployment Image Servicing and Management
- คลิกขวาที่ Deployment Image Servicing and Management และเลือก Run as Administrator
- คลิก ใช่ เพื่อยอมรับการใช้งาน DISM ในฐานะผู้ดูแลระบบ
- พิมพ์ DISM / image: D: \ / cleanup-image / revertpendingactions แล้วกด Enter
- รีสตาร์ท Windows ของคุณ
- ทดสอบ คอมพิวเตอร์ของคุณ
วิธีที่ 8: ยกเว้นโฟลเดอร์จากการสแกน
สาเหตุของปัญหา BSOD สามารถเป็น Antivirus ได้เช่นกัน เพื่อลดปัญหาคุณควรแยกโฟลเดอร์ CodeIntegrity และ catroot ออกจากการสแกนไวรัส เราจะแสดงวิธียกเว้นทั้งสองโฟลเดอร์ใน Windows Defender โดยค่าเริ่มต้นจะรวมอยู่ใน Windows 10 หากคุณใช้โปรแกรมป้องกันไวรัสอื่นคุณควรยกเว้น CodeIntegrity และ catroot จากการสแกน หากคุณไม่มีประสบการณ์เกี่ยวกับการกำหนดค่าโปรแกรมป้องกันไวรัสโปรดอ่านคู่มือผู้ใช้ของโปรแกรมป้องกันไวรัสที่คุณใช้อยู่ คำศัพท์เหมือนกันประสบการณ์การใช้งานของผู้ใช้อาจแตกต่างกัน
- คลิกที่ เมนู Start และพิมพ์ Windows Defender
- คลิก ขวา ที่ Windows Defender และเลือก Run as Administrator
- คลิก ใช่ เพื่อยืนยันการเรียกใช้ Windows Defender เป็นผู้ดูแลระบบ
- คลิก การตั้งค่า ที่มุมบนขวา
- คลิก เพิ่ม และ ยกเว้น ภายใต้การ ยกเว้น
- คลิก ไม่รวม โฟลเดอร์
- นำทางไปยังโฟลเดอร์ CodeIntegrity ในตำแหน่งต่อไปนี้ C: \ Windows \ System32 \ CodeIntegrity
- คลิก ไม่รวมโฟลเดอร์นี้
- คลิก ไม่รวม โฟลเดอร์ อีกครั้ง
- ไปที่โฟลเดอร์ catroot ในตำแหน่งต่อไปนี้ C: \ Windows \ System32 \ catroot
- คลิก ไม่รวมโฟลเดอร์นี้
- ตรวจสอบว่าโฟลเดอร์ดีไหม
- ทดสอบ คอมพิวเตอร์ของคุณ
วิธีที่ 9: ลบมัลแวร์
คุณควรระมัดระวังเมื่อคุณเรียกดูอินเทอร์เน็ต มีมัลแวร์จำนวนมากที่จะพยายามโจมตีคอมพิวเตอร์ทำลายระบบปฏิบัติการแอพพลิเคชันหรือข้อมูลของคุณ BSOD เกิดขึ้นเนื่องจากมัลแวร์ติดไวรัสคอมพิวเตอร์ของคุณและทำให้เกิดความเสียหายบางอย่าง ขั้นตอนแรกที่คุณควรทำคือการสแกนฮาร์ดดิสก์ของคุณด้วยโปรแกรมป้องกันไวรัส หากคุณเป็นผู้ใช้ที่บ้านคุณสามารถดาวน์โหลดโปรแกรมป้องกันไวรัสฟรีแวร์รวมถึง Avira, Avast, AVG และอื่น ๆ ได้ ในกรณีที่คุณใช้ Windows 8 และ Window 10 คุณสามารถใช้ Windows Defender ซึ่งรวมอยู่ในระบบปฏิบัติการของคุณ หลังจากลบมัลแวร์ทั้งหมดแล้วคุณต้องรีสตาร์ท Windows ของคุณ หากมัลแวร์ติดไวรัสบางไฟล์และโปรแกรมป้องกันไวรัสของคุณไม่สามารถลบมัลแวร์ออกจากไฟล์ไฟล์จะถูกย้ายไปกักกันหรือลบออกจากฮาร์ดดิสก์ของคุณ หากมัลแวร์ติดไวรัส Bootcat.cache หรือ ntdll.dll คุณควรลบไฟล์ดังกล่าวและคัดลอกไฟล์เดียวกันจากคอมพิวเตอร์เครื่องอื่น คุณจะทำอย่างไร? โปรดอ่านสี่วิธีแรก เพื่อความปลอดภัยมากขึ้นเราขอแนะนำให้คุณปรับปรุงระบบปฏิบัติการโปรแกรมประยุกต์และไดรเวอร์ของคุณ
วิธีที่ 10: เรียกคืนระบบปฏิบัติการของคุณจากการสำรองข้อมูล
ผู้ใช้จำนวนมากไม่สนใจการทำสำรองและคืนค่า หนึ่งในขั้นตอนที่สำคัญที่สุดในธุรกิจและในสภาพแวดล้อมที่บ้านของคุณคือการใช้กลยุทธ์การสำรองข้อมูลและเรียกคืน มีงานสำรองข้อมูลน้อยมากที่คุณสามารถทำได้รวมถึงการสร้างภาพระบบเปิดการเรียกคืนระบบและการสำรองข้อมูลของคุณ ในกรณีที่ล้มเหลวคุณสามารถเปลี่ยนระบบปฏิบัติการของคุณกลับคืนสู่สภาพก่อนหน้าได้เมื่อทุกอย่างทำงานได้โดยไม่มีปัญหาใด ๆ ผู้ใช้จำนวนน้อยรายสามารถแก้ไขปัญหาเกี่ยวกับ BSOD ได้โดยทำการคืนค่าระบบภาพ
วิธีที่ 11: การคืนค่าระบบ
บางครั้งหลังจากที่มีการปรับปรุง Windows หรือการเปลี่ยนแปลงระบบคอมพิวเตอร์จะหยุดทำงาน วิธีแก้ปัญหานี้จะทำให้ Windows ของคุณกลับสู่สถานะก่อนหน้าก่อนที่การอัปเดตหรือระบบจะเปลี่ยนแปลง ผู้ใช้ขั้นตอนหนึ่งที่ละเลยคือกำลังสร้างจุดตรวจสอบการคืนค่าระบบ หากคุณไม่ใช่ผู้ใช้รายใดที่ละเลยเรื่องนี้เราขอแนะนำให้คุณเรียกคืน Windows ไปเป็นสถานะก่อนหน้าโดยใช้ System Restore ถ้าคุณทราบเมื่อคอมพิวเตอร์ทำงานโดยไม่มีปัญหาให้ย้อนกลับ Windows ของคุณไปที่วันที่นั้น หากไม่ได้เปิดใช้งาน System Restore ในคอมพิวเตอร์ของคุณคุณต้องอ่านวิธีที่ 9 เราขอแนะนำให้คุณเปิดใช้ System Restore โดยการอ่าน LINK นี้
- กด โลโก้ Windows ค้างไว้และกด Enter
- พิมพ์ rstrui.exe แล้วกด Enter
- คลิก เลือกจุดคืนค่าอื่น และคลิก ถัดไป
- เลือกจุดตรวจสอบที่เหมาะสมและคลิก ถัดไป
- คลิก เสร็จสิ้น
- รีสตาร์ท Windows และรอจนกว่า Windows จะทำการคืนค่าระบบ
- ทดสอบ คอมพิวเตอร์ของคุณ
วิธีที่ 12: ตัดการเชื่อมต่ออุปกรณ์ UPS
Microsoft กล่าวว่าหากคุณมีแหล่งจ่ายไฟสำรอง (UPS) ที่เชื่อมต่อกับคอมพิวเตอร์ปลายทางของคุณให้ถอดสายเคเบิลอนุกรมก่อนที่จะติดตั้ง Service Pack โปรแกรมติดตั้งจะพยายามตรวจหาอุปกรณ์ที่เชื่อมต่อกับพอร์ตอนุกรมโดยอัตโนมัติและอุปกรณ์ UPS อาจทำให้เกิดปัญหากับกระบวนการตรวจจับได้ คุณสามารถปล่อยให้คอมพิวเตอร์ของคุณเชื่อมต่อกับ UPS เพื่อใช้พลังงานได้ตราบเท่าที่ UPS ถูกเสียบปลั๊กไฟอย่างไรก็ตามคุณควรตรวจสอบให้แน่ใจว่าคุณมีกำลังไฟเพียงพอสำหรับการติดตั้งทั้งหมดซึ่งอาจใช้เวลานาน
จากนั้นเราขอแนะนำให้คุณยกเลิกการเชื่อมต่ออุปกรณ์ UPS จากเครื่องเซิร์ฟเวอร์หรือเครื่องไคลเอ็นต์ของคุณติดตั้ง SP1 (วิธีที่ 5) และกำจัดปัญหา BSOD ผู้ใช้ไม่กี่คนแก้ไขปัญหาบนเซิร์ฟเวอร์โดยใช้วิธีนี้
วิธีที่ 13: เปลี่ยนซีดีหรือดีวีดี
บางครั้งคุณไม่สามารถติดตั้งระบบปฏิบัติการจาก CD หรือ DVD ได้เนื่องจากคุณใช้แผ่น CD หรือ DVD ที่ขีดข่วน เราขอแนะนำให้คุณเขียนซีดีหรือดีวีดีอีกแผ่นหรือเขียนระบบปฏิบัติการลงใน USB flash drive หากยังไม่แก้ปัญหาขั้นตอนต่อไปก็คือการเปลี่ยนสายเคเบิลและซีดีหรือดีวีดี ถ้าคุณใช้ไดรฟ์ ATA (คอมพิวเตอร์เก่า) คุณควรซื้อไดรฟ์ CD หรือ DVD ATA และหากคุณใช้ไดรฟ์ SATA คุณควรซื้อไดรฟ์ SATA CD หรือ DVD โปรดทราบว่าคุณไม่สามารถติดตั้งไดรฟ์ ATA CD หรือ DVD ไปยังพอร์ต SATA และในทางกลับกัน
วิธีที่ 14: CHKDSK / R
เมื่อฮาร์ดดิสก์ของคุณทำงานได้ไม่ดีเนื่องจากความเสียหายของไฟล์หรือเซกเตอร์เสียคุณควรทำ ดิสก์ตรวจสอบ ตรวจสอบดิสก์เป็นโปรแกรมอรรถประโยชน์ที่จะช่วยคุณค้นหาเซกเตอร์เสียและแก้ไขปัญหาเหล่านี้ในกรณีที่มีปัญหา คุณจะดำเนินการผ่าน Command prompt
- คลิกที่เมนู Start และพิมพ์ Command prompt
- คลิกขวา ที่ Command prompt และเลือก Run as Administration
- คลิก ใช่ เพื่อยืนยันการเรียกใช้ Command prompt ในฐานะ Administrator
- พิมพ์ chdksk / r แล้วกด Enter เนื่องจากคุณต้องการตรวจสอบพาร์ติชันระบบคุณจะต้องรีสตาร์ทเครื่องคอมพิวเตอร์
- พิมพ์ Y และกด Enter เพื่อยอมรับการรีเซ็ตเครื่องคอมพิวเตอร์ของคุณ
- รีสตาร์ท Windows ของคุณ
- โปรดรอจนกว่า Windows จะทำการซ่อมแซมระบบไฟล์บนคอมพิวเตอร์เสร็จสิ้น มี 5 ขั้นตอนที่ควรจะเสร็จสิ้น
- ทดสอบ คอมพิวเตอร์ของคุณ
วิธีที่ 15. เปลี่ยน HDD หรือ SSD
เมื่อไม่มีปัญหากับซอฟต์แวร์ขั้นตอนต่อไปคือการเปลี่ยนส่วนประกอบฮาร์ดแวร์ HDDs เป็น SSDs กำลังจัดเก็บระบบปฏิบัติการโปรแกรมควบคุมโปรแกรมประยุกต์และข้อมูลของเรา เมื่อการแก้ไขปัญหาซอฟต์แวร์ไม่ได้ให้ผลลัพธ์ที่ดีขั้นตอนถัดไปควรเปลี่ยนส่วนประกอบฮาร์ดแวร์ คุณจะต้องเปลี่ยน HDD หรือ SSD ของคุณ ระมัดระวังในการซื้อ HDD มีฮาร์ดดิสก์สองแบบ ได้แก่ ATA และ SATA คุณไม่สามารถติดตั้ง SATA HDD ไปยังพอร์ต ATA และในทางกลับกัน นอกจากนี้ยังมีมาตรฐาน SATA ที่แตกต่างกันซึ่ง ได้แก่ SATA I, SATA II, SATA III และ SATA 3.1 มาตรฐานที่แตกต่างกันมีอัตราการถ่ายโอนข้อมูลที่แตกต่างกัน หากคุณใช้เมนบอร์ดที่สนับสนุนเฉพาะ SATA I คุณไม่จำเป็นต้องซื้อ HDD SATA III เนื่องจาก HDD SATA III จะทำงานเป็น SATA I HDD เนื่องจากข้อ จำกัด ของพอร์ต SSD ทั้งหมดใช้คอนเน็กเตอร์ SATA ผู้ผลิต HDD และ SSD บางราย ได้แก่ WD, Seagate, Samsung, Kingston, Adata และอื่น ๆ
วิธีที่ 16: เปลี่ยนโมดูล RAM
บางครั้งเนื่องจากความผิดพลาดแรมคำแนะนำของ Windows หรือแอพพลิเคชันไม่สามารถจัดเก็บไว้ในพูลที่อยู่แรมได้และด้วยเหตุนี้คุณจะเห็น BSOD บนจอภาพของคุณ ผู้ใช้จำนวนน้อยรายสามารถแก้ปัญหาได้โดยการเปลี่ยนโมดูลแรม คุณจะทำอย่างไร? ถ้าคุณใช้โมดูลแรมเพิ่มเติมคุณควรลองถอดปลั๊กทีละตัวและทดสอบว่ามีปัญหากับโมดูลแรมหรือไม่ นอกจากนี้หากคุณกำลังวางแผนที่จะซื้อโมดูลแรมอื่นคุณควรตรวจสอบว่าหน่วยความจำ RAM รุ่นใดใช้เมนบอร์ดของคุณอยู่ เช่นเคยเราขอแนะนำให้คุณตรวจสอบเอกสารทางเทคนิคของเมนบอร์ดของคุณและตามที่คุณสามารถซื้อโมดูล RAM ที่เหมาะสมสำหรับคอมพิวเตอร์หรือโน้ตบุ๊คของคุณได้ เราจะแสดงวิธีตรวจสอบว่าโมดูล RAM ใดใช้โน้ตบุ๊ค HP 2000-2b09WM
- เปิด เบราว์เซอร์ อินเทอร์เน็ต (Google Chrome, Mozilla Firefox, Edge หรืออื่น ๆ )
- เปิด เว็บไซต์ HP บน LINK นี้ เราจะเปิดไซต์การสนับสนุนของ HP เนื่องจากเราใช้โน้ตบุ๊ค HP
- ไปที่ส่วน หน่วยความจำ ในตัวอย่างของเรา HP 2000 ใช้ RAM DDR3 และมีช่องเสียบหน่วยความจำ 2 ช่องสำหรับ RAM สูงสุด 8 GB
- ซื้อ โมดูล RAM
- ติดตั้ง โมดูล RAM
- ทดสอบ คอมพิวเตอร์ของคุณ
โซลูชันสำหรับสมาร์ทโฟน
วิธีที่ 1: รีเซ็ต Windows Phone
หากคุณกำลังใช้ Windows Phone คุณสามารถดู PROCESS1 INITIALIZATION FAILED ได้ ไม่ใช่เรื่องแปลกเพราะ Windows Phone ใช้ระบบปฏิบัติการ Windows 8, Windows 8.1 หรือ Windows 10 คุณได้พยายามปรับปรุง Windows Phone ของคุณแล้วและกระบวนการอัพเดตหยุดทำงานเนื่องจาก BSOD คุณควรทำอะไร?
- ปิดเครื่องโทรศัพท์ของคุณ
- กดปุ่มลดเสียงและปุ่มเปิด / ปิด
- เสร็จสิ้นการอัปเดตสมาร์ทโฟนของคุณ
PRO TIP: หากปัญหาเกิดขึ้นกับคอมพิวเตอร์หรือแล็ปท็อป / โน้ตบุ๊คคุณควรลองใช้ซอฟต์แวร์ Reimage Plus ซึ่งสามารถสแกนที่เก็บข้อมูลและแทนที่ไฟล์ที่เสียหายได้ วิธีนี้ใช้ได้ผลในกรณีส่วนใหญ่เนื่องจากปัญหาเกิดจากความเสียหายของระบบ คุณสามารถดาวน์โหลด Reimage Plus โดยคลิกที่นี่