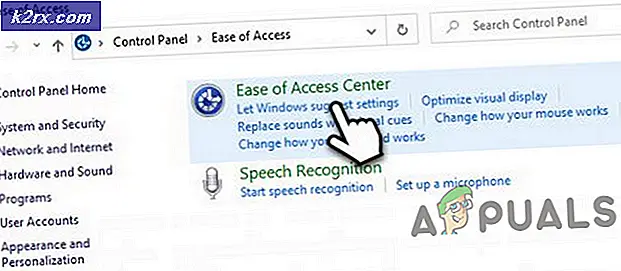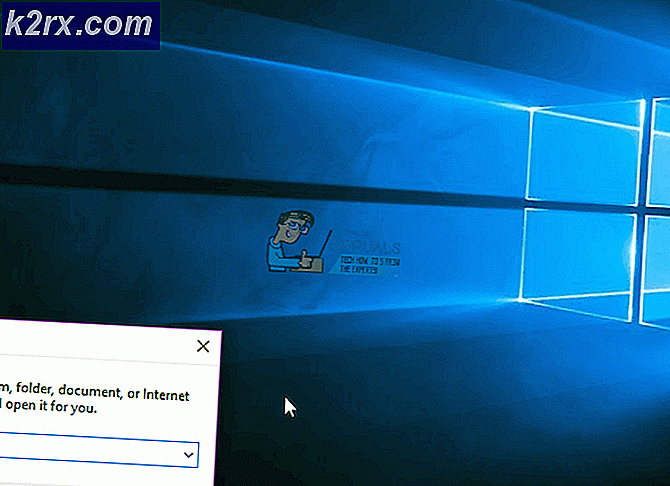จะแก้ไขข้อผิดพลาดไดรเวอร์ BCM20702A0 ใน Windows 7/8/10 ได้อย่างไร
ผู้ใช้ Windows บางคนกำลังเผชิญกับ BCM20702A0 ข้อผิดพลาดของไดรเวอร์ซึ่งดูเหมือนจะส่งสัญญาณว่าไม่ได้ติดตั้งไดรเวอร์สำหรับอุปกรณ์นี้เนื่องจากไม่มีไดรเวอร์ที่เข้ากันได้ อย่างไรก็ตาม ผู้ใช้ที่ได้รับผลกระทบส่วนใหญ่รายงานว่าอุปกรณ์เดียวกันเคยทำงานตามปกติในการกำหนดค่าที่เหมือนกันทุกประการ
หากคุณเห็นข้อผิดพลาดนี้ใน Windows 10 ให้เริ่มด้วยการเรียกใช้ตัวแก้ไขปัญหา Bluetooth ของ Windows และดูว่าสามารถแก้ไขปัญหาของคุณได้หรือไม่ ในกรณีที่ยูทิลิตี้ไม่พบสิ่งผิดปกติกับการกำหนดค่า Bluetooth ปัจจุบันของคุณและคุณกำลังใช้แล็ปท็อป HP ให้ติดตั้งแพ็คเกจไดรเวอร์ Broadcom Bluetooth
อย่างไรก็ตาม คุณควรทดสอบด้วยว่าการทุจริตมีส่วนรับผิดชอบต่อพฤติกรรมนี้หรือไม่ – พยายามติดตั้งชุด Bluetooth ใหม่ทั้งหมดพร้อมกับคอนโทรลเลอร์ USB ทุกตัว แต่ถ้าปัญหาเกิดจากไฟล์ OS คุณจะแก้ไขปัญหานี้ไม่ได้เว้นแต่คุณจะทำตามขั้นตอนการติดตั้งใหม่ทั้งหมดหรือซ่อมแซม
การเรียกใช้ตัวแก้ไขปัญหา Bluetooth
ในกรณีที่คุณพบปัญหานี้ใน Windows 10 คุณควรเริ่มต้นด้วยการดูว่าคุณไม่สามารถแก้ไขปัญหาโดยอัตโนมัติด้วยการเรียกใช้ตัวแก้ไขปัญหา Bluetooth หรือไม่ หากคุณพบข้อผิดพลาดเนื่องจากปัญหาทั่วไปกับไดรเวอร์เราเตอร์ของคุณ ยูทิลิตีนี้อาจติดตั้งเพื่อแก้ไขปัญหาโดยอัตโนมัติ
ผู้ใช้ที่ได้รับผลกระทบหลายคนรายงานว่าปัญหาได้รับการแก้ไขแล้วหลังจากที่พวกเขาเรียกใช้ตัวแก้ไขปัญหา Bluetooth และใช้การแก้ไขที่แนะนำ
ในกรณีที่ใช้สถานการณ์นี้ ให้ทำตามคำแนะนำด้านล่างเพื่อเรียกใช้ตัวแก้ไขปัญหา Bluetooth บนคอมพิวเตอร์ Windows 10 ของคุณ:
- เปิดไฟล์ วิ่ง กล่องโต้ตอบและกด คีย์ Windows + R. ในกล่องข้อความพิมพ์ 'ms-การตั้งค่า: แก้ไขปัญหา'แล้วกด ป้อน เพื่อเปิดไฟล์ การแก้ไขปัญหา แท็บของ การตั้งค่า แอพ
- เมื่อคุณจัดการเพื่อเข้าไปข้างใน การแก้ไขปัญหา ให้เลื่อนลงไปที่ ค้นหาและแก้ไขอื่นๆ ปัญหาจากนั้นคลิกที่ บลูทู ธก่อนคลิก เรียกใช้ตัวแก้ไขปัญหา จากเมนูบริบทที่ปรากฏใหม่
- รอจนกระทั่งการสแกนครั้งแรกเสร็จสิ้น และคลิกที่ ใช้โปรแกรมแก้ไขนี้ หากมีการค้นพบกลยุทธ์การซ่อมแซมที่เหมาะสม
- หลังจากใช้การแก้ไขเรียบร้อยแล้ว ให้รีสตาร์ทคอมพิวเตอร์และดูว่าอุปกรณ์ Bluetooth ของคุณเริ่มทำงานตามปกติหรือไม่
ในกรณีที่คุณยังคงพบปัญหาเดิมหรือวิธีนี้ใช้ไม่ได้ให้เลื่อนลงไปที่การแก้ไขที่เป็นไปได้ถัดไปด้านล่าง
การติดตั้งไดรเวอร์ Broadcom Bluetooth (เฉพาะ Windows 10 เท่านั้น)
หากคุณกำลังพบกับไฟล์ BCM20702A0 ข้อผิดพลาดของไดรเวอร์ในไดรเวอร์ HP หรือ Ultrabook อาจเป็นเพราะไดรเวอร์ Bluetooth เวอร์ชันที่หายไปหรืออัปเดต แล็ปท็อปรุ่น HP ขึ้นชื่อเรื่องปัญหาความเข้ากันได้กับไดรเวอร์ Bluetooth ต่างๆ
นี่เป็นเรื่องปกติธรรมดาในเครื่องที่ไม่รองรับ Bluetooth แต่ใช้อะแดปเตอร์ Bluetooth เช่น Insignia 4.0 หรือเทียบเท่า
ในกรณีที่ใช้สถานการณ์สมมตินี้ คุณควรจะสามารถแก้ไขปัญหาได้โดยการติดตั้งแพ็คเกจ Bluetooth ของไดรเวอร์ทั้งหมดจาก Broadcom ในการดำเนินการดังกล่าวให้ทำตามคำแนะนำด้านล่าง:
- คลิกที่ลิงค์นี้ (ที่นี่) จากเบราว์เซอร์เริ่มต้นของคุณและรอจนกว่าการดาวน์โหลดจะเสร็จสิ้น
- ถัดไป ให้คลิกขวาที่โปรแกรมติดตั้งไดรเวอร์ที่เรียกใช้งานได้ และเลือก เรียกใช้ในฐานะผู้ดูแลระบบ จากเมนูบริบทที่ปรากฏใหม่ ที่ UAC (การควบคุมบัญชีผู้ใช้), คลิก ใช่ เพื่อให้สิทธิ์ของผู้ดูแลระบบ
- เมื่อคุณอยู่ใน ไดร์เวอร์ Broadcom Bluetooth สำหรับหน้าจอ Windows 10 ให้ทำตามคำแนะนำบนหน้าจอเพื่อเริ่มต้นและติดตั้งไดรเวอร์ Bluetooth ให้เสร็จสิ้น
- หลังจากการติดตั้งเสร็จสมบูรณ์ ให้รีสตาร์ทและดูว่าปัญหาได้รับการแก้ไขหรือไม่เมื่อการเริ่มต้นคอมพิวเตอร์ครั้งถัดไปเสร็จสมบูรณ์
ในกรณีที่คุณยังคงเห็นข้อความแสดงข้อผิดพลาดเดิม ให้เลื่อนลงไปที่วิธีแก้ไขที่เป็นไปได้ถัดไปด้านล่าง
ถอนการติดตั้ง Bluetooth และ USB Controller ทุกตัว
ในกรณีที่ตัวแก้ไขปัญหาไม่สามารถดูแลปัญหาได้ และคุณแน่ใจว่าไม่ใช่ปัญหาการอนุญาต คุณอาจกำลังจัดการกับไดรเวอร์ Bluetooth ที่เสียหายหรือตัวควบคุม USB ที่บกพร่อง (ในกรณีที่คุณใช้ ดองเกิลสำหรับบลูทูธ).
ในกรณีนี้ สถานการณ์ที่ดีที่สุดที่จะช่วยให้คุณลบอินสแตนซ์ที่เสียหายได้คือการถอนการติดตั้งไดรเวอร์ Bluetooth ทุกตัว (และคอนโทรลเลอร์ USB หากคุณใช้ดองเกิล) เพื่อบังคับให้การติดตั้ง Windows ของคุณค้นหาและติดตั้งไดรเวอร์ใหม่ที่เทียบเท่ากัน
ในกรณีที่คุณไม่ทราบวิธีดำเนินการ ให้ทำตามคำแนะนำด้านล่าง:
- กด คีย์ Windows + R เพื่อเปิดกล่องโต้ตอบเรียกใช้ ถัดไปพิมพ์ 'devmgmt.msc' แล้วกด ป้อน เพื่อเปิด a วิ่ง กล่องโต้ตอบ
บันทึก: หากคุณได้รับแจ้งจาก UAC (การควบคุมบัญชีผู้ใช้), คลิก ใช่ เพื่อให้สิทธิ์ของผู้ดูแลระบบ
- เมื่อคุณเข้าไปข้างในแล้ว ตัวจัดการอุปกรณ์ขยายเมนูแบบเลื่อนลงที่เชื่อมโยงกับ Bluetooth จากนั้นคลิกขวา > ถอนการติดตั้งคนขับทุกคนที่อยู่ข้างใน
- ในกรณีที่คุณใช้ดองเกิลเพื่อติดตั้งบลูทูธให้กับระบบ คุณจะต้องถอนการติดตั้งคอนโทรลเลอร์ USB ทุกตัวภายใต้ คอนโทรลเลอร์ Universal Serial Bus.
บันทึก: หากคอมพิวเตอร์ของคุณรองรับ Bluetooth แบบเนทีฟ ให้ข้ามขั้นตอนนี้
- รีสตาร์ทคอมพิวเตอร์เพื่อบังคับให้ระบบปฏิบัติการติดตั้งไดรเวอร์ที่หายไป
- ทำซ้ำการกระทำที่เคยทำให้เกิดข้อผิดพลาดและดูว่าปัญหาได้รับการแก้ไขแล้วหรือไม่
ในกรณีที่ยังเกิดปัญหาเดิมอยู่ ให้เลื่อนลงไปที่วิธีแก้ไขที่เป็นไปได้ถัดไปด้านล่าง
ดำเนินการติดตั้งซ่อมแซม/ติดตั้งใหม่ทั้งหมด
หากวิธีแก้ไขที่เป็นไปได้ข้างต้นไม่ได้ผลสำหรับคุณ เป็นไปได้มากว่าคุณกำลังจัดการกับปัญหาความเสียหายของระบบปฏิบัติการบางประเภทที่ส่งผลต่อส่วนประกอบ Bluetooth หากสถานการณ์นี้ใช้ได้ คุณควรสามารถแก้ไขปัญหานี้ได้โดยรีเฟรชทุกองค์ประกอบของ Windows
เพื่อให้บรรลุสิ่งนี้ คุณสามารถไปที่a for ซ่อมติดตั้ง (ซ่อมในสถานที่) หรือ ติดตั้งสะอาด.
ติดตั้งซ่อม น่าเบื่อกว่าเล็กน้อยและคุณจะต้องใช้สื่อการติดตั้งที่เข้ากันได้ แต่ข้อได้เปรียบหลักของขั้นตอนนี้คือกระบวนการรีเฟรชจะสัมผัสเฉพาะไฟล์ OS ของคุณเท่านั้น – สื่อส่วนตัวของคุณ แอปพลิเคชันของคุณ เกมของคุณ และแม้กระทั่งการตั้งค่าของผู้ใช้บางอย่างจะ ยังคงไม่บุบสลาย
การติดตั้งใหม่ทั้งหมดสามารถทำได้โดยไม่ต้องใช้สื่อการติดตั้ง แต่เตรียมพร้อมสำหรับการสูญเสียข้อมูลทั้งหมด เว้นแต่คุณจะสำรองข้อมูลไว้ล่วงหน้า