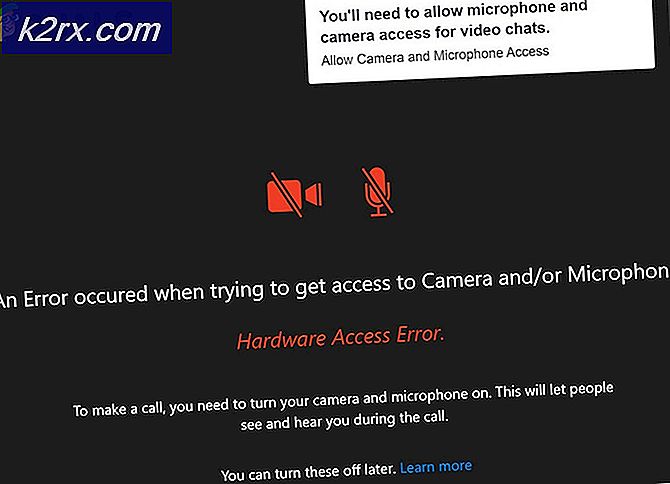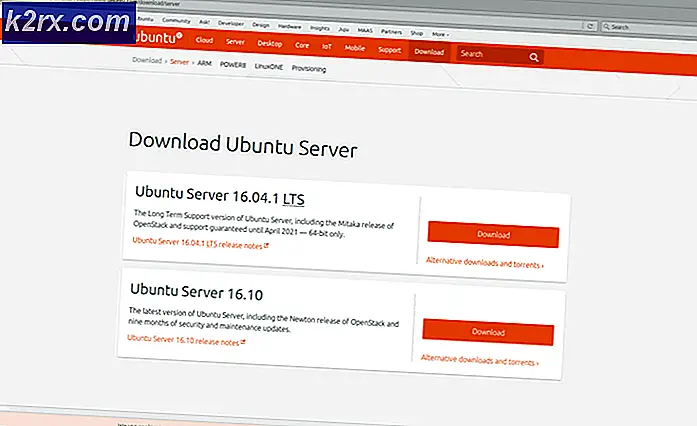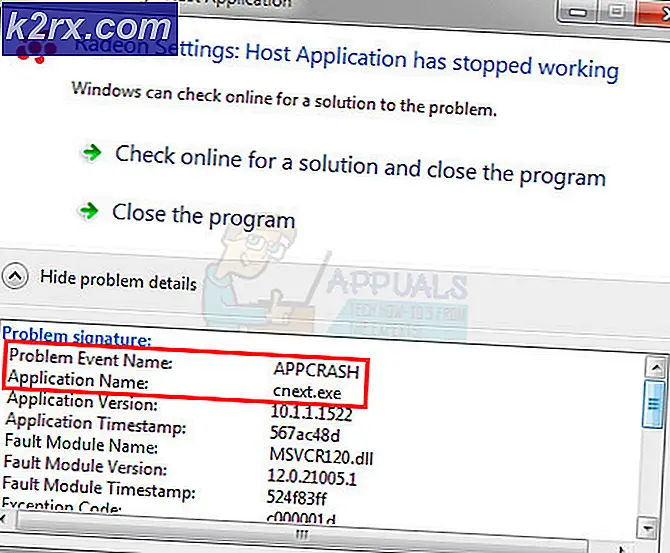การแก้ไข: เอกสารนี้มีความสามารถในการแก้ไขบางอย่างที่ถูกล็อก
ผู้ใช้ Microsoft Word และ Excel บางรายรายงานว่าจู่ๆโปรแกรมก็แสดง "เอกสารนี้มีความสามารถในการแก้ไขบางอย่างที่ถูกล็อก” เมื่อพวกเขาพยายามแก้ไข ปัญหาส่วนใหญ่ดูเหมือนจะเกิดขึ้นเมื่อผู้ใช้พยายามแก้ไขการอ้างอิง ตามที่ผู้ใช้ส่วนใหญ่รายงานปัญหาดูเหมือนจะไม่ได้เกิดจากการย้ายข้อมูลหรือการป้องกันด้วยรหัสผ่าน แต่ดูเหมือนว่าจะเป็นเอกสิทธิ์เฉพาะของระบบนิเวศของ Apple ซึ่งได้รับการยืนยันว่าเกิดขึ้นบน MacOS, OSx และ iOS (เกิดขึ้นบนแท็บเล็ต)
อะไรเป็นสาเหตุของปัญหา "ความสามารถในการแก้ไขที่ถูกล็อก"
เราตรวจสอบปัญหานี้โดยดูจากรายงานผู้ใช้ต่างๆ และกลยุทธ์การซ่อมแซมที่ใช้กันทั่วไปเพื่อแก้ไขข้อความแสดงข้อผิดพลาดนี้ จากการตรวจสอบของเรามีสถานการณ์ต่างๆมากมายที่จะทำให้เกิดปัญหานี้บนคอมพิวเตอร์ Mac และแท็บเล็ต iPad:
หากคุณกำลังดิ้นรนเพื่อแก้ไขปัญหา“เอกสารนี้มีความสามารถในการแก้ไขบางอย่างที่ถูกล็อก” ข้อผิดพลาดบทความนี้จะให้ข้อมูลเกี่ยวกับกลยุทธ์การซ่อมแซมต่างๆที่ผู้ใช้รายอื่นได้รับผลกระทบใช้เพื่อแก้ไขปัญหาได้สำเร็จ
เพื่อให้ได้ผลลัพธ์ที่ดีที่สุดเราขอแนะนำให้คุณทำตามวิธีการด้านล่างตามลำดับที่นำเสนอการแก้ไขที่เป็นไปได้อย่างหนึ่งคือการแก้ไขปัญหาในสถานการณ์เฉพาะของคุณ
วิธีที่ 1: อัปเดตเวอร์ชัน Word เป็นเวอร์ชันล่าสุด
ตามที่ผู้ใช้บางรายรายงานปัญหานี้อาจเกิดจากความผิดพลาดที่ Microsoft ได้แก้ไขกับโปรแกรมแก้ไขด่วนสองสามรายการแล้ว หากคุณต้องการใช้ประโยชน์จากสิ่งเหล่านี้และหลีกเลี่ยงการใช้วิธีแก้ปัญหาใด ๆ วิธีที่ง่ายที่สุดในการแก้ไขปัญหานี้คือการอัปเดตเวอร์ชัน Word ของคุณให้เป็นเวอร์ชันล่าสุด
เพื่อให้แน่ใจว่ามีการใช้โปรแกรมแก้ไขด่วนทุกโปรแกรมที่ Microsoft ออกสำหรับแอปพลิเคชัน Word คำแนะนำโดยย่อเกี่ยวกับวิธีอัปเดต Word เป็นเวอร์ชันล่าสุดมีดังนี้
- เปิดแอปพลิเคชัน Word
- จากแถบริบบอนที่มุมบนขวา ให้ไปที่ วิธีใช้> ตรวจสอบการอัปเดต.
- จากหน้าจอ Microsoft AutoUpdate ให้เลือกการสลับที่เกี่ยวข้องกับ ดาวน์โหลดและติดตั้งโดยอัตโนมัติจากนั้นคลิกที่ ตรวจสอบสำหรับการอัพเดต.
- หากพบการอัปเดตใหม่สำหรับเวอร์ชัน Word ของคุณลิงก์จะปรากฏขึ้นพร้อมข้อมูลเพิ่มเติมเกี่ยวกับการอัปเดต
- ทำตามคำแนะนำบนหน้าจอเพื่อติดตั้งการอัปเดตล่าสุดและนำเวอร์ชัน Word ของคุณเป็นเวอร์ชันล่าสุด
- รีสตาร์ท Mac ของคุณและดูว่าปัญหาได้รับการแก้ไขแล้วหรือไม่ในการเริ่มต้นระบบครั้งถัดไป
หากคุณยังคงเห็น “เอกสารนี้มีความสามารถในการแก้ไขบางอย่างที่ถูกล็อก” เมื่อคุณพยายามแก้ไขเอกสารด้วย Microsoft Word บน Mac ให้เลื่อนลงไปที่วิธีถัดไปด้านล่าง
วิธีที่ 2: สร้างเทมเพลตปกติขึ้นมาใหม่
ปรากฎว่าปัญหาเฉพาะนี้อาจเกิดจากความเสียหาย Normal.dotm แม่แบบ ไฟล์นี้จะเปิดขึ้นทุกครั้งที่คุณเริ่ม Microsoft World และรวมถึงชุดรูปแบบเริ่มต้นและการปรับแต่งที่จะกำหนดรูปลักษณ์พื้นฐานของเอกสาร
หากคุณกำลังพบกับ“เอกสารนี้มีความสามารถในการแก้ไขบางอย่างที่ถูกล็อก” เกิดข้อผิดพลาดกับเอกสารใหม่ทุกฉบับที่คุณสร้างขึ้นมีโอกาสที่คุณจะต้องรับมือกับความเสียหาย ปกติ. dotm แม่แบบ โชคดีถ้าสถานการณ์นี้ใช้ได้คุณสามารถแก้ไขปัญหาได้อย่างง่ายดายโดยการสร้างไฟล์ Normal.dotm ไฟล์.
คำแนะนำโดยย่อเกี่ยวกับวิธีการดำเนินการดังต่อไปนี้:
- ออกจาก Word และแอปพลิเคชันที่เกี่ยวข้อง (รองรับแอปหรือแอปพลิเคชันอื่น ๆ จากชุดโปรแกรม Office)
- ใช้ฟังก์ชันตัวค้นหาและเลือก ไป> ไปที่โฟลเดอร์.
- ข้างใน ไปที่ข้อความ วางตำแหน่งต่อไปนี้แล้วกด กลับ:
~ / ไลบรารี / การสนับสนุนแอปพลิเคชัน / Microsoft / Office / เทมเพลตผู้ใช้
- เมื่อคุณไปถึงที่นั่นให้ลากและวางไฟล์ Normal.dotm ไฟล์ไปยังเดสก์ท็อป การดำเนินการนี้จะบังคับให้ Word สร้างไฟล์ Normal.dotm ไฟล์ไปยังเวอร์ชันสต็อก
- เปิดไฟล์ Word ใหม่ (หรือไฟล์ที่เคยทำให้เกิดปัญหา) และดูว่าปัญหาได้รับการแก้ไขแล้วหรือไม่
หากคุณยังคงพบกับไฟล์เอกสารนี้มีความสามารถในการแก้ไขบางอย่างที่ถูกล็อก” เลื่อนลงไปที่วิธีถัดไปด้านล่าง
วิธีที่ 3: บันทึกเอกสารเป็นรูปแบบปัจจุบัน (.docx)
ข้อผิดพลาดนี้อาจเกิดขึ้นได้เช่นกันหากไฟล์ที่คุณกำลังทำงานอยู่มีรูปแบบไฟล์เก่าที่ Microsoft Word ไม่ได้ใช้งานอีกต่อไป หากคุณกำลังพยายามใช้คุณลักษณะของ Word ที่ใหม่กว่าในเอกสารรุ่นเก่าที่ใช้รูปแบบไฟล์ที่ไม่ใช่ .docxมีโอกาสที่คุณจะพบปัญหานี้โดยเฉพาะ
หากสถานการณ์นี้ใช้ได้คุณสามารถแก้ไขปัญหาได้อย่างง่ายดายโดยบันทึกไฟล์ปัจจุบันด้วยรูปแบบไฟล์. docx และตั้งชื่อใหม่ ในการดำเนินการนี้ให้ใช้ริบบิ้นที่ด้านบนเพื่อไปที่ ไฟล์ > บันทึกเป็นจากนั้นเลือกรูปแบบ Microsoft Word ปัจจุบัน (.docx) จากรายการประเภทไฟล์ จากนั้นตั้งชื่อใหม่สำหรับไฟล์ของคุณและกด บันทึก
เมื่อไฟล์ถูกย้ายไปยังรูปแบบไฟล์ที่ใหม่กว่าแล้วให้เปิดไฟล์ใหม่และดูว่าคุณยังพบข้อความแสดงข้อผิดพลาดเดิมอยู่หรือไม่
หากคุณยังคงเห็น “เอกสารนี้มีความสามารถในการแก้ไขบางอย่างที่ถูกล็อก” เลื่อนลงไปที่วิธีถัดไปด้านล่าง
วิธีที่ 4: เปิดใช้งานผลิตภัณฑ์ Microsoft Office ของคุณ
อีกสาเหตุหนึ่งที่เป็นไปได้ว่าทำไมคุณอาจพบข้อผิดพลาดนี้เมื่อพยายามแก้ไข .docx ไฟล์ใน Word เวอร์ชัน Mac คือซอฟต์แวร์ไม่ได้เปิดใช้งาน หากคุณมีรหัสผลิตภัณฑ์ให้เข้าไปที่เมนูไฟล์จากแอปพลิเคชัน Office ใด ๆ และคุณจะได้รับตัวเลือกในการเปิดใช้งาน
หากผลิตภัณฑ์ Office ของคุณเปิดใช้งานอยู่แล้วให้เลื่อนลงไปที่วิธีการถัดไปด้านล่าง
วิธีที่ 5: การแก้ไขข้อขัดแย้งในการเปลี่ยนรหัสผ่าน (ถ้ามี)
ตามที่ปรากฎปัญหานี้อาจเกิดจากความขัดแย้งในการแก้ไขรหัสผ่านใน KeyChain Access ที่เกิดจากตัวติดตั้งซอฟต์แวร์ของ Microsoft นี่เป็นปัญหาที่ได้รับการบันทึกไว้เป็นอย่างดีซึ่งทราบว่าเกิดจากตัวติดตั้งสำหรับการอัปเดต Office 2016 สองสามรายการ
หากสถานการณ์นี้ใช้ได้และคุณกำลังประสบปัญหาในคอมพิวเตอร์ Mac นี่คือสิ่งที่คุณต้องทำเพื่อแก้ไขข้อขัดแย้ง:
- ออกจากแอปพลิเคชันที่เปิดอยู่ทั้งหมด (Office และแอปพลิเคชันอื่น ๆ ทั้งหมดที่คุณอาจเปิดไว้)
- เปิด การเข้าถึงพวงกุญแจ แอพและคลิกที่ รหัสผ่าน.
- ภายในช่องค้นหาที่เกี่ยวข้องกับไฟล์ รหัสผ่าน กล่องชนิด "สำนักงาน".
- คุณสามารถไปที่ใดก็ได้ตั้งแต่ 1 ถึง 4 รายชื่อที่แตกต่างกันขึ้นอยู่กับเวอร์ชันที่คุณมีและจำนวนผู้ใช้ที่ใช้ผลิตภัณฑ์ คลิกที่รายชื่อแรกจากนั้นไปที่ไฟล์ คำอธิบาย แล้วคลิกไฟล์ ไอคอนข้อมูล ที่ศูนย์
- จากนั้นตรวจสอบให้แน่ใจว่าคุณได้ทำเครื่องหมายในช่องที่เกี่ยวข้องกับ แสดงรหัสผ่าน
- ตรวจสอบว่ารหัสผ่านที่คุณใช้เปิดใช้งานผลิตภัณฑ์ Office ของคุณถูกต้องหรือไม่ หากรหัสผ่านไม่สมบูรณ์ให้เปลี่ยนเป็นรหัสที่ถูกต้องแล้วคลิก บันทึกการเปลี่ยนแปลง.
- ทำซ้ำขั้นตอนที่ 4, 5 และ 6 กับทุกรายชื่อที่คุณระบุในขั้นตอนที่ 3
- เมื่อเสร็จแล้ว บันทึกการเปลี่ยนแปลงและออกจากการเข้าถึงพวงกุญแจ
- รีสตาร์ทเครื่องของคุณและเปิดเอกสารเดิมที่เคยแสดงข้อความ“เอกสารนี้มีความสามารถในการแก้ไขบางอย่างที่ถูกล็อก” และดูว่าปัญหาได้รับการแก้ไขแล้วหรือไม่
หากปัญหายังคงเกิดขึ้นให้เลื่อนลงไปที่วิธีการด้านล่าง
วิธีที่ 6: การติดตั้งการติดตั้ง Office ใหม่ทั้งหมด
สำหรับผู้ใช้บางรายปัญหาจะได้รับการแก้ไขหลังจากที่พวกเขาล้างการติดตั้งการติดตั้ง Office ทั้งหมดอีกครั้ง นี่เป็นสิ่งที่จำเป็นเนื่องจากขั้นตอนมาตรฐานที่ Microsoft ใช้สำหรับการลบไฟล์เก่าเมื่อติดตั้งการติดตั้ง Office ที่ใหม่กว่านั้นไม่เพียงพอในบางกรณี ในบางสถานการณ์ไฟล์หลายไฟล์จะถูกทิ้งไว้และท้ายที่สุดจะทริกเกอร์ "เอกสารนี้มีความสามารถในการแก้ไขบางอย่างที่ถูกล็อก” เกิดข้อผิดพลาดกับเอกสารทั้งหมดที่เปิดใน Word
ต่อไปนี้เป็นคำแนะนำโดยย่อเกี่ยวกับวิธีถอนการติดตั้งชุดโปรแกรม Office ทั้งหมดก่อนทำการติดตั้งใหม่ทั้งหมด:
- เปิด Finder ของคุณแล้วไปที่ Applications
- ภายในเมนูแอปพลิเคชันของคุณให้ใช้ Command + คลิก เพื่อเลือกทุกๆ สำนักงาน โปรแกรมที่คุณเห็นที่นั่น
- จากนั้นคลิกขวาที่แอปพลิเคชันที่เลือกและเลือก ย้ายไปที่ถังขยะ.
บันทึก: คุณยังสามารถย้ายทุกแอปพลิเคชันไปที่ถังขยะทีละรายการ
- เมื่อทุกแอปพลิเคชัน Office ถูกย้ายไปที่ถังขยะแล้วให้เปิดไฟล์ Finder แล้วกด Command + Shift + H. จากนั้นไปที่ ดู> เป็นรายการ จากนั้นคลิกที่ ดู> แสดงตัวเลือกมุมมอง.
- ข้างใน ดูตัวเลือกตรวจสอบให้แน่ใจว่าช่องที่เกี่ยวข้องกับ แสดงโฟลเดอร์ไลบรารี ถูกตรวจสอบ
- กลับไปที่ไฟล์ แอพ Finder และไปที่ ตู้คอนเทนเนอร์. เมื่อคุณไปถึงที่นั่น Command + คลิก ทุกโฟลเดอร์จากรายการด้านล่างคลิกขวาและเลือก ย้ายไปที่ถังขยะ:
com.microsoft.errorreporting com.microsoft.Excel com.microsoft.netlib.shipassertprocess com.microsoft.Office365ServiceV2 com.microsoft.Outlook com.microsoft.Powerpoint com.microsoft.RMS-XPCService com.microsoft.Word com.microsoft.onenote mac
- เมื่อทุกโฟลเดอร์ Office ถูกลบออกแล้วให้คลิกลูกศรย้อนกลับเพื่อกลับไปที่ไฟล์ กลุ่มคอนเทนเนอร์ โฟลเดอร์ เมื่อคุณไปถึงที่นั่น Command + คลิก แต่ละโฟลเดอร์ต่อไปนี้จากนั้นคลิกขวาและเลือก ย้ายไปที่ถังขยะ:
UBF8T346G9.ms UBF8T346G9.Office UBF8T346G9.OfficeOsfWebHost
- เมื่อลบโฟลเดอร์และไฟล์ทั้งหมดแล้วให้รีสตาร์ท Mac ของคุณ
- ในการเริ่มต้นครั้งถัดไปให้ติดตั้งแอปพลิเคชัน Office ของคุณใหม่และดูว่าปัญหาได้รับการแก้ไขแล้วหรือไม่
หากคุณยังคงพบข้อความแสดงข้อผิดพลาดเดิมให้เลื่อนลงไปที่วิธีการถัดไปด้านล่าง
วิธีที่ 7: การสร้างโปรไฟล์เครื่องใหม่
ผู้ใช้บางรายที่เรากำลังพบกับ“เอกสารนี้มีความสามารถในการแก้ไขบางอย่างที่ถูกล็อก” เกิดข้อผิดพลาดรายงานว่าปัญหาหยุดเกิดขึ้นหลังจากที่พวกเขาสร้างโปรไฟล์ผู้ดูแลระบบใหม่บน Mac สิ่งนี้ได้รับการยืนยันว่าสามารถใช้งานได้กับ OsX หลายเวอร์ชันตราบใดที่ผลิตภัณฑ์ของคุณเปิดใช้งานอยู่
ไม่มีคำอธิบายอย่างเป็นทางการว่าทำไมการแก้ไขนี้จึงมีประสิทธิภาพ แต่ผู้ใช้บางคนคาดการณ์ว่าอาจเป็นปัญหาในการอนุญาต
คำแนะนำโดยย่อเกี่ยวกับการสร้างโปรไฟล์ใหม่บนคอมพิวเตอร์ Mac ของคุณมีดังนี้
- หากต้องการเพิ่มผู้ใช้ใหม่ให้เข้าไปที่ไฟล์ เมนู Apple และคลิกที่ การตั้งค่าระบบ. จากนั้นคลิกที่ ผู้ใช้ & กลุ่ม.
- ในเมนูที่เพิ่งปรากฏให้คลิกที่ไฟล์ ไอคอนล็อค เพื่อปลดล็อกการแก้ไขจากนั้นพิมพ์ชื่อผู้ดูแลระบบและรหัสผ่านของคุณ
- คลิกไอคอน + (เพิ่ม)ไอคอนเลือกประเภทผู้ใช้ป้อนชื่อนามสกุลและรหัสผ่านสำหรับโปรไฟล์ที่สร้างขึ้นใหม่
- คลิกที่ สร้างผู้ใช้ เพื่อเสร็จสิ้นกระบวนการสร้าง
- รีสตาร์ทเครื่องของคุณและเข้าสู่ระบบด้วยโปรไฟล์ที่สร้างขึ้นใหม่ จากนั้นเปิด Word และดูว่าปัญหาได้รับการแก้ไขหรือไม่