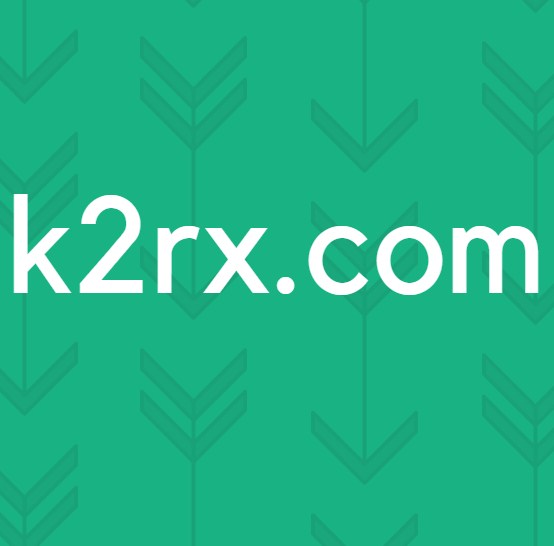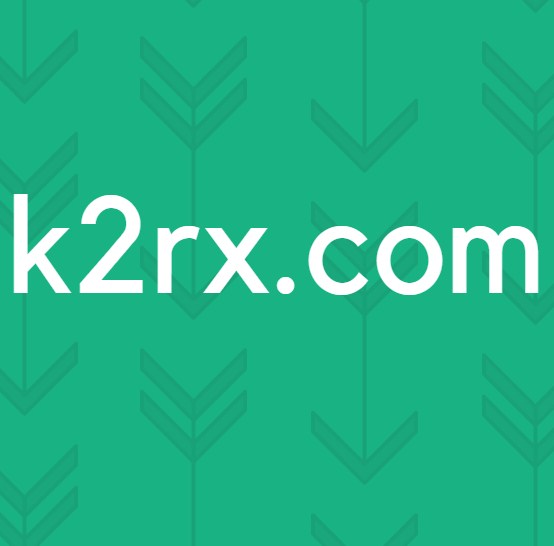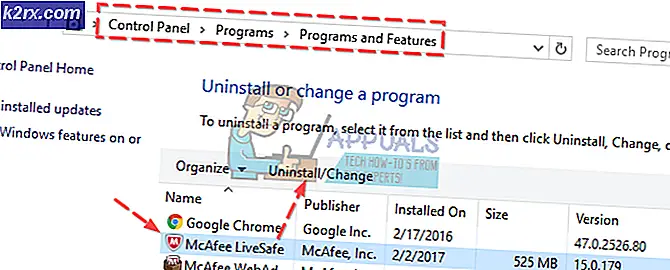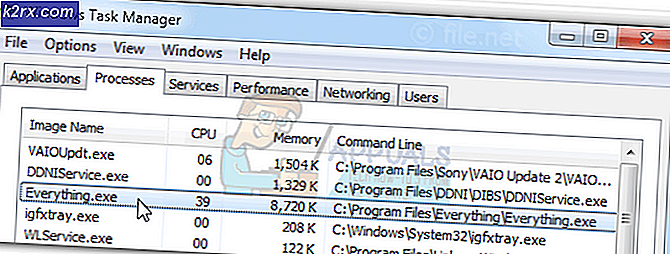แก้ไข: Firefox ไม่ตอบสนอง
จำนวนผู้ใช้ที่น่าแปลกใจที่รายงานปัญหาเกี่ยวกับ Mozilla Firefox บน Windows 10 พิจารณาข้อเท็จจริงที่ว่าเบราว์เซอร์นี้ได้รับการยอมรับอย่างกว้างขวางว่ามีความเป็นไปได้ที่ดีที่สุดในกลุ่ม ผู้ใช้ส่วนใหญ่บ่นเกี่ยวกับการหยุดทำงานของการหยุดนิ่งบ่อยๆด้วยข้อความที่ ไม่ตอบสนอง
แม้ว่าปัญหานี้จะไม่เหมือนกับ Windows 10 แต่ผู้ใช้จำนวนมากรายงานว่าเริ่มมีขึ้นหลังจากที่ติดตั้งการอัปเดตที่สำคัญเช่นการอัปเดตครบรอบของ Windows 10
แม้ว่าเหตุผลที่เบราว์เซอร์ Firefox ของคุณอาจทำงานผิดปกติได้ แต่ก็มีข้อผิดพลาดทั่วไปบางประการที่ดูเหมือนจะเป็นสาเหตุให้เกิดการล่มของเบราเซอร์:
- ไฟล์ที่เป็นอันตรายหรือบุกรุกเข้าไปในโฟลเดอร์การติดตั้งหรือในหน่วยความจำแคช
- ปลั๊กอินที่ล่วงล้ำหรือไม่ได้ทดสอบทำให้เกิดความไม่มั่นคง
- ตัวแปลงฟรีแวร์จำนวนมากกำลังทำงานพร้อมกันภายใน Firefox (ไฟล์ PDF เป็น word, jpeg to png, word to pdf เป็นต้น)
- โฟลเดอร์โปรไฟล์ Firefox ไม่มีสิทธิ์ในการสร้างไฟล์ (สิทธิ์แบบอ่านอย่างเดียว)
ข่าวดีก็คือไม่คำนึงถึงผู้กระทำความผิดที่ก่อให้เกิดความไม่มีเสถียรภาพคุณจะแก้ปัญหาก่อนที่คุณจะแก้ไขปัญหาด้วยวิธีการต่างๆในบทความนี้ได้สำเร็จ ด้านล่างนี้คุณมีชุดของการแก้ไขที่ผู้ใช้ในสถานการณ์เดียวกันได้ใช้ในการแก้ไขปัญหา โปรดปฏิบัติตามการแก้ไขที่เป็นไปได้ตามลำดับจนกว่าคุณจะพบกับวิธีการที่ประสบความสำเร็จในการแก้ปัญหาสำหรับสถานการณ์เฉพาะของคุณ
วิธีที่ 1: ปิดการเริ่มต้นใหม่และการปรับปรุง
หากคุณไม่ค่อยประสบปัญหาความไม่มีเสถียรภาพการแก้ไขชั่วคราวจะบังคับปิด Firefox และเริ่มการทำงานใหม่ หากข้อผิดพลาดเกิดจากข้อบกพร่องภายในหรือไฟล์ภายในที่เสียหายซึ่งบังคับให้ไคลเอ็นต์อัปเดตจะแก้ปัญหาส่วนใหญ่ของข้อผิดพลาดเหล่านั้น เมื่อ Mozilla Firefox ไม่ตอบสนองคุณจะไม่สามารถปิดวิธีการเดิม (ผ่านไอคอนปิด) อย่างไรก็ตามคุณสามารถปิดโปรแกรมโดยใช้ Task Manager โดยกด Ctrl + Shift + Esc จากนั้นไปที่แท็บ กระบวนการ ให้เลือก Firefox แล้วคลิกปุ่ม สิ้นสุดงาน
เมื่อคุณปิดแอปพลิเคชันที่ไม่ตอบสนองให้ดำเนินการรีสตาร์ทระบบปฏิบัติการของคุณ ในการเริ่มต้นครั้งถัดไปให้เปิด Firefox อีกครั้งและคลิกไอคอนเมนูที่มุมขวาบน จากนั้นไปที่ Help แล้วคลิก About Firefox รอจนกว่าระบบจะตรวจสอบว่าคุณมีเวอร์ชันล่าสุดหรือไม่ หากมีเวอร์ชันใหม่ให้คลิกที่ เริ่มต้นใหม่และอัปเดต Firefox และรอให้กระบวนการดำเนินการเสร็จสิ้น
ในการเริ่มต้นครั้งถัดไปอย่าลืมสังเกตช่วงเวลาที่ไม่ตอบสนองใด ๆ หากคุณยังคงค้างหรือขัดข้องเป็นครั้งคราวให้เลื่อนลงไปที่กลยุทธ์การแก้ไขปัญหาด้านล่างนี้
วิธีที่ 2: ตรวจสอบสิทธิ์การเข้าถึงที่จำเป็น
สาเหตุทั่วไปที่ทำให้เบราว์เซอร์ Firefox ไม่ตอบสนองคือเมื่อโฟลเดอร์โปรไฟล์ไม่มีสิทธิ์ในการเขียน นี่เป็นเหตุการณ์ทั่วไปที่เกิดขึ้นหาก Firefox ใช้โปรไฟล์จากระบบไฟล์ที่ติดตั้งก่อนหน้านี้โดยใช้สิทธิ์แบบอ่านอย่างเดียว
โชคดีที่คุณสามารถเปลี่ยนการตั้งค่าของโฟลเดอร์โปรไฟล์เพื่อกำหนดค่าสิทธิ์ที่เหมาะสม ต่อไปนี้คือวิธีที่คุณสามารถทำได้:
- กดปุ่ม Windows + R เพื่อเปิดช่อง Run จากนั้นพิมพ์ % APPDATA% \ Mozilla \ Firefox \ Profiles \ แล้วกด Enter เพื่อเปิดโฟลเดอร์ที่มีโฟลเดอร์โปรไฟล์ของ Firefox
- ไปที่โฟลเดอร์หนึ่งเพื่อไปยังโฟลเดอร์ Firefox จากนั้นคลิกขวาที่โฟลเดอร์ Profiles และเลือก Properties
- ในหน้าต่าง คุณสมบัติ ของ ส่วนกำหนดค่า ไปที่แท็บ ทั่วไป และตรวจสอบว่าไม่ได้เลือกช่อง อ่านอย่างเดียว และกดปุ่ม ใช้
- ถ้าคุณพบว่ามีการตรวจสอบแอตทริบิวต์ " อ่านอย่างเดียว" และคุณได้แก้ไขแล้วให้รีบูตเครื่องก่อน ในการเริ่มต้นถัดไปให้เริ่มใช้ Firefox อีกครั้งและตรวจสอบว่าไม่มีสัญญาณใดที่ไม่ตอบสนอง
หากคุณยังคงประสบกับช่วงเวลาที่เบราเซอร์ไม่ตอบสนองให้เลื่อนลงไปที่วิธีการถัดไปด้านล่าง
วิธีที่ 3: การล้างแคชและคุกกี้
การแก้ไขอื่นที่ได้รับความนิยมซึ่งช่วยให้ผู้ใช้จำนวนมากสามารถกำจัดระยะเวลาที่ไม่ตอบสนองได้คือการล้างแคช การกำจัดเวอร์ชันเว็บเพจและคุกกี้ที่แคชทำให้คุณสามารถกำจัดผู้กระทำผิดจำนวนมากที่อาจเป็นสาเหตุของปัญหาได้
ต่อไปนี้เป็นคำแนะนำอย่างรวดเร็วเกี่ยวกับวิธีแก้ไขระยะเวลาที่ไม่ตอบสนองใน Firefox โดยการล้างแคชและคุกกี้:
- เปิด Firefox และไปที่ไอคอนเมนู (มุมบนขวา) จากนั้นคลิกที่ Options
- จากนั้นไปที่แท็บ ความเป็นส่วนตัวและความปลอดภัย เลื่อนลงไปที่ Cached Web Content แล้วคลิกที่ปุ่ม Clear Now
- ปิด FireFox และรีสตาร์ทเครื่องคอมพิวเตอร์ของคุณ ในการเริ่มต้นครั้งถัดไปให้เปิด Firefox อีกครั้งและดูว่ามีการแก้ไขระยะเวลาที่ไม่ตอบสนองหรือไม่
หากคุณยังคงได้รับการหยุดชะงักหรือล้มเหลวเป็นครั้งคราวของ Firefox ให้ย้ายไปที่วิธีการถัดไปด้านล่าง
วิธีที่ 4: เริ่ม Firefox ใน Safe Mode และปิดใช้งานส่วนขยายธีมหรือการเร่งฮาร์ดแวร์
ส่วนขยายของ Firefox และธีมที่กำหนดเองเป็นเหตุผลอื่น ๆ ที่ทำให้ผู้ใช้ไม่สามารถตอบสนองช่วงเวลาได้ด้วยเบราว์เซอร์ หากคุณพึ่งพาส่วนขยาย Firefox จำนวนมากการถอนการติดตั้งส่วนขยายทั้งหมดของคุณเพียงเพื่อดูว่าพวกเขาไม่ได้ถูกตำหนิสำหรับปัญหาของคุณคือตัวจับเวลาขนาดใหญ่
PRO TIP: หากปัญหาเกิดขึ้นกับคอมพิวเตอร์หรือแล็ปท็อป / โน้ตบุ๊คคุณควรลองใช้ซอฟต์แวร์ Reimage Plus ซึ่งสามารถสแกนที่เก็บข้อมูลและแทนที่ไฟล์ที่เสียหายได้ วิธีนี้ใช้ได้ผลในกรณีส่วนใหญ่เนื่องจากปัญหาเกิดจากความเสียหายของระบบ คุณสามารถดาวน์โหลด Reimage Plus โดยคลิกที่นี่อย่างไรก็ตามคุณสามารถลดความเสี่ยงนี้ได้โดยการเริ่ม Firefox ใน Safe Mode และดูว่าระยะเวลาที่ไม่ตอบสนองหยุดลงหรือไม่ ขณะอยู่ใน Safe Mode Firefox จะทำงานโดยใช้ส่วนขยายทั้งหมดโดยอัตโนมัติ ด้านบนนี้การเร่งฮาร์ดแวร์จะถูกปิดและชุดรูปแบบที่กำหนดเองจะถูกแทนที่ด้วยชุดค่าเริ่มต้น ซึ่งจะช่วยให้คุณทราบได้ว่าปัญหาเกิดจากส่วนขยายหรือชุดรูปแบบใดรูปแบบหนึ่งที่คุณกำลังใช้อยู่หรือไม่ อีกปัญหาคืออยู่ที่อื่น
ต่อไปนี้เป็นคำแนะนำอย่างรวดเร็วเกี่ยวกับการเปิด Firefox ในเซฟโหมดและดำเนินการหากส่วนขยายใด ๆ ที่ทำให้เกิดความไม่เสถียร:
- เปิด Firefox คลิกที่ไอคอนเมนู (มุมบนขวา) จากนั้นคลิกที่ไอคอนวิธีใช้ (ไอคอนเครื่องหมายคำถาม) จากนั้นคลิกที่ Restart with Add-ons disabled
หมายเหตุ: คุณยังสามารถเริ่ม Firefox ได้โดยตรงใน Safe Mode โดย กดปุ่ม Shift ค้าง ไว้ขณะที่ดับเบิลคลิกบน Firefox - เมื่อพร้อมท์ใหม่ปรากฏขึ้นให้คลิกที่ปุ่มเริ่มต้นใหม่จากนั้นคลิกที่ เริ่มต้นใน Safe Mode และรอจนกว่า Firefox จะเริ่มต้นใหม่ในเซฟโหมด
- ใช้ Firefox ใน Safe Mode สักครู่และดูว่าคุณมีความไม่มั่นคงเหมือนกันหรือไม่ หากช่วงเวลาที่ไม่ตอบสนองไม่ปรากฏขึ้นขณะที่คุณท่องเว็บในโหมดปลอดภัยคุณสามารถเปลี่ยนความสนใจของคุณไปยังผู้กระทำผิดสามคน ได้แก่ ส่วนขยายธีมหรือการเร่งฮาร์ดแวร์
หมายเหตุ: หากคุณไม่พบช่วงเวลาที่ไม่ตอบสนองใด ๆ ในขณะที่อยู่ใน Safe Mode ให้ย้ายตรงไปที่วิธีการด้านล่าง
หากปัญหาของคุณไม่ได้เกิดขึ้นใน Safe Mode ปัญหาอาจเกิดจากการขยายส่วนขยายธีมหรือการเร่งฮาร์ดแวร์ ด้วยเหตุนี้ให้ออก ดำเนินการต่อ ด้วยสามกลยุทธ์การซ่อมแซมต่อไปเพื่อหาสาเหตุของปัญหา:
การปิดใช้งานการเร่งฮาร์ดแวร์
รุ่นล่าสุดของ Firefox จะมีการเปิดใช้งานการเร่งฮาร์ดแวร์โดยค่าเริ่มต้น นี้ช่วยเพิ่มประสิทธิภาพในระบบส่วนใหญ่ แต่บางรุ่นเก่า rigs อาจไม่เสถียรในขณะที่คุณลักษณะนี้เปิดใช้งาน โชคดีที่คุณสามารถปิดการเร่งความเร็วด้วยฮาร์ดแวร์และดูว่าการแก้ไขปัญหาทำได้ดีหรือไม่ ต่อไปนี้เป็นคำแนะนำอย่างย่อเกี่ยวกับวิธีปิดใช้งานการเร่งฮาร์ดแวร์:
- เปิด Firefox คลิกที่ไอคอนเมนู (มุมบนขวา) จากนั้นคลิกที่ Options
- ในเมนู ตัวเลือก ไปที่บานหน้าต่าง ทั่วไป และเลื่อนลงไปที่ แท็บประสิทธิภาพ และยกเลิกการเลือกช่องที่เชื่อมโยงกับ ใช้ ช่องทำเครื่องหมาย ประสิทธิภาพการทำงานที่แนะนำ
- จากนั้นให้ยกเลิกการเลือกช่องที่เกี่ยวข้องกับการ ใช้การเร่งความเร็ว ด้วย ฮาร์ดแวร์เมื่อมี
- เริ่ม Firefox ใหม่และใช้ Firefox ต่อไปเพื่อดูว่าปัญหาเกิดขึ้นซ้ำหรือไม่ หากคุณยังคงพบกับความไม่ตอบสนองต่อไปให้ใช้กลยุทธ์ต่อไป
เปลี่ยนกลับเป็นธีมเริ่มต้น
ธีมที่กำหนดเองเป็นสาเหตุที่พบได้บ่อยๆซึ่งอาจทำให้เกิดความไม่มั่นคง คุณสามารถดูได้ว่าชุดรูปแบบที่กำหนดเองที่คุณใช้ก่อให้เกิดปัญหาโดยย้อนกลับไปเป็นค่าเริ่มต้นหรือไม่ ต่อไปนี้เป็นคำแนะนำโดยย่อเกี่ยวกับวิธีการดำเนินการนี้:
- เปิด Firefox และคลิกที่ปุ่มเมนู (มุมบนขวา) จากนั้นคลิก Add-ons และรอให้ Add-on Manager เปิดขึ้น
- ใน Add-on Manager ไปที่แผง ธีม คลิกที่ปุ่ม เปิดใช้งานที่ เชื่อมโยงกับธีม ดีฟอลต์
- เริ่ม Firefox ใหม่และเห็นว่าคุณมีพฤติกรรมที่ไม่ตอบสนองเช่นเดียวกันในการเริ่มต้นระบบครั้งถัดไป หากคุณดำเนินการต่อไปให้ใช้กลยุทธ์การซ่อมแซมต่อไป
ปิดใช้งานส่วนขยายทั้งหมด
หากคุณยกเลิกความเป็นไปได้อื่น ๆ ที่อาจทำให้เบราว์เซอร์ Firefox ของคุณทำงานได้ตามปกติคุณอาจต้องการหันความสนใจไปยัง Add-on ที่คุณใช้งานอยู่
หากต้องการทราบว่าส่วนขยายใดที่ทำให้เกิดความไม่มั่นคงคุณจะต้องปิดใช้งานส่วนขยายดังกล่าวอย่างเป็นระบบ หรือดีกว่าคุณสามารถปิดการใช้งานส่วนขยายทั้งหมดพร้อมกันและเปิดใช้งานอีกครั้งหนึ่งทีละขั้นจนกว่าคุณจะระบุผู้กระทำผิด ต่อไปนี้เป็นคำแนะนำอย่างย่อเกี่ยวกับการปิดใช้งานส่วนขยายทั้งหมด:
- เปิด Firefox และคลิกที่ไอคอนเมนู (มุมบนขวา) จากนั้นคลิก Add-ons เพื่อเปิด Add-ons manager
- ในแท็บ ตัวจัดการส่วนเสริม ให้คลิกไอคอน ส่วนขยาย
- ปิดใช้งานและส่วนขยายที่ใช้งานอยู่ที่คุณสงสัยอาจก่อให้เกิดความไม่เสถียรโดยการเลือกและคลิก ปุ่มปิด การ ใช้งาน ทำซ้ำขั้นตอนนี้กับแต่ละส่วนขยายที่คุณสงสัย
- เริ่ม Firefox ใหม่และดูว่าคุณยังรู้สึกไม่ตอบสนองหรือไม่
ถ้าคุณพบว่าปัญหายังคงเกิดขึ้นแม้หลังจากที่คุณทำตามกลยุทธ์การซ่อมแซมทั้งหมดที่อธิบายไว้ใน วิธีที่ 4 ดำเนินการกับ วิธีที่ 5
วิธีที่ 5: การเปิดใช้การเร่งฮาร์ดแวร์
ผู้ใช้บางรายที่พบปัญหาในการตอบสนองต่อ Firefox อย่างต่อเนื่องมีการแก้ไขปัญหาโดยเปิดใช้การเร่งความเร็วด้วยฮาร์ดแวร์ในแท็บประสิทธิภาพ สมมุติว่าช่วงเวลาที่ไม่มีการตอบสนองเกิดขึ้นเนื่องจากระบบบางระบบไม่มีทรัพยากรในการประมวลผลองค์ประกอบกราฟิกที่ผู้ใช้ต้องการโดยไม่ใช้ความช่วยเหลือในการเร่งฮาร์ดแวร์
ต่อไปนี้เป็นคำแนะนำโดยย่อเกี่ยวกับการเปิดใช้การเร่งฮาร์ดแวร์จากเมนูตัวเลือกของ Firefox:
- เปิด Firefox คลิกไอคอนเมนู (มุมบนขวา) และคลิกที่ ตัวเลือก
- ไปที่แท็บ General และเลื่อนลงไปที่เมนู Performance จากนั้นยกเลิกการเลือก ใช้การตั้งค่าประสิทธิภาพที่แนะนำ และเลือกช่องที่เกี่ยวข้องกับการ ใช้การเร่งฮาร์ดแวร์เมื่อมี
- ปิด Firefox และรีสตาร์ทเครื่องคอมพิวเตอร์ของคุณ ในการเริ่มต้นครั้งถัดไปให้เปิด Firefox อีกครั้งและระวังอย่าให้ช่วงเวลาใด ๆ ที่ไม่ตอบสนอง
PRO TIP: หากปัญหาเกิดขึ้นกับคอมพิวเตอร์หรือแล็ปท็อป / โน้ตบุ๊คคุณควรลองใช้ซอฟต์แวร์ Reimage Plus ซึ่งสามารถสแกนที่เก็บข้อมูลและแทนที่ไฟล์ที่เสียหายได้ วิธีนี้ใช้ได้ผลในกรณีส่วนใหญ่เนื่องจากปัญหาเกิดจากความเสียหายของระบบ คุณสามารถดาวน์โหลด Reimage Plus โดยคลิกที่นี่