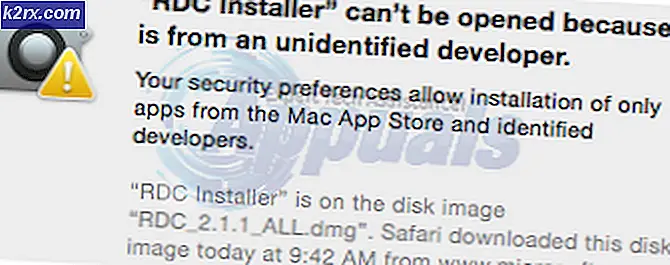แก้ไข: Task Scheduler Error 0x80070057
Task Scheduler เป็นฟังก์ชันสำคัญของ Windows ที่สามารถเรียกใช้งานบางอย่างในช่วงเวลาหนึ่งโดยอัตโนมัติ ผู้ใช้ต้องเพิ่มงานที่ต้องรันก่อนจากนั้นเลือกเวลาที่ต้องการรัน เมื่อถึงเวลา Task Scheduler จะเรียกใช้งานนั้นโดยอัตโนมัติ อย่างไรก็ตาม เมื่อเร็ว ๆ นี้ มีรายงานจำนวนมากที่มาจาก “ข้อผิดพลาด 0x80070057” และ Task Scheduler ไม่สามารถเริ่มต้นได้
อะไรทำให้เกิดข้อผิดพลาดของ Task Scheduler 0x80070057
หลังจากได้รับรายงานจำนวนมากจากผู้ใช้หลายคนเราจึงตัดสินใจที่จะตรวจสอบปัญหาและจัดทำชุดวิธีแก้ปัญหาที่ช่วยแก้ปัญหาสำหรับผู้ใช้ส่วนใหญ่ของเรา นอกจากนี้เรายังตรวจสอบสาเหตุที่ทำให้เกิดข้อผิดพลาดและระบุไว้ด้านล่าง
เมื่อคุณมีความเข้าใจพื้นฐานเกี่ยวกับลักษณะของปัญหาแล้วเราจะดำเนินการแก้ไขต่อไป ตรวจสอบให้แน่ใจว่าได้ใช้สิ่งเหล่านี้ตามลำดับที่ระบุไว้เพื่อป้องกันความขัดแย้งใด ๆ
โซลูชันที่ 1: การเริ่มบริการใหม่
เป็นไปได้ว่าคุณปิดใช้บริการในขณะที่พยายามเพิ่มประสิทธิภาพของคอมพิวเตอร์ นอกจากนี้ในบางกรณีตัวเพิ่มประสิทธิภาพของบุคคลที่สามยังสามารถปิดใช้งานบริการระบบที่สำคัญได้อีกด้วย ดังนั้น ในขั้นตอนนี้ เราจะเปิดใช้งานบริการ Task Scheduler สำหรับการที่:
- กด ที่“Windows” + “ร"กุญแจสำคัญในการเปิด"วิ่ง พร้อมท์”
- พิมพ์ “บริการ.msc” ลงในข้อความแจ้งแล้วกด ป้อน.
- รอ สำหรับ“บริการ” ข้อมูลเพื่อเปิดและเลื่อนลงไปที่“งาน เครื่องมือจัดกำหนดการ" บริการ.
- ดับเบิ้ล–คลิก บนบริการและคลิกที่ปุ่ม“ทั่วไป"แท็บ
- คลิก บน "เริ่มต้น ประเภท” และ เลือก ที่“โดยอัตโนมัติ” ตัวเลือกจากรายการ
- ตอนนี้คลิกที่ "วิ่ง” แล้วคลิกที่ตัวเลือก“การกู้คืน"แท็บ
- คลิก บน "หลังจาก อันดับแรก ความล้มเหลว” และเลือก“เริ่มต้นใหม่ ที่ บริการ“.
- คลิก บน "หลังจาก ประการที่สอง ความล้มเหลว” และเลือก“เริ่มต้นใหม่ ที่ บริการ” ที่นี่ด้วย
- อีกครั้งคลิกที่ "หลังจาก ภายหลัง ความล้มเหลว” และ เลือก ที่“เริ่มต้นใหม่ ที่ บริการ” ตัวเลือก
- คลิก บน "สมัคร” และจากนั้นใน“ตกลง“
- วิ่ง ที่“งาน เครื่องมือจัดกำหนดการ” และ ตรวจสอบ เพื่อดูว่าปัญหายังคงมีอยู่หรือไม่
โซลูชันที่ 2: การปิดใช้งาน Antivirus
หากคุณมีโปรแกรมป้องกันไวรัสของ บริษัท อื่นติดตั้งอยู่ในระบบของคุณขอแนะนำให้คุณลองทำ ปิดการใช้งาน Antivirus และพยายามที่จะ วิ่ง Task Scheduler หากโปรแกรมเปิดขึ้นโดยไม่มีข้อผิดพลาดใดๆ แสดงว่าโปรแกรมป้องกันไวรัสป้องกันไม่ให้ทำงานอย่างถูกต้อง คุณสามารถลอง เพิ่ม ก ยกเว้น สำหรับ งาน เครื่องมือจัดกำหนดการ และพยายามที่จะ ลบ มัน จาก ที่ บล็อก รายการ หรือคุณสามารถเปลี่ยน Antivirus ได้หากยังคงบล็อกไม่ให้ Task Scheduler ทำงาน
โซลูชันที่ 3: เรียกใช้ด้วยบัญชีผู้ดูแลระบบ
หาก Task Scheduler ไม่ทำงานและคุณอยู่ในบัญชีมาตรฐานขอแนะนำให้ลองทำ วิ่ง ด้วยไฟล์ ผู้ดูแลระบบ บัญชีผู้ใช้. บางครั้ง Task Scheduler ต้องการ พิเศษ สิทธิ์ เพื่อให้ทำงานได้อย่างถูกต้อง นอกจากนี้ขอแนะนำให้ใช้บัญชีผู้ดูแลระบบที่คุณใช้เพื่อเรียกใช้ไฟล์ งาน เครื่องมือจัดกำหนดการ บริการมี“รหัสผ่าน” สำหรับการเข้าสู่ระบบ เนื่องจากบางครั้งบริการ Task Scheduler ทำงานไม่ถูกต้องหากบัญชีผู้ดูแลระบบไม่มีการตั้งค่ารหัสผ่านสำหรับการเข้าสู่ระบบ
โซลูชันที่ 4: การตรวจสอบการอัปเดต
มีหลายกรณีที่ระบบปฏิบัติการมีข้อบกพร่องหรือข้อบกพร่องบางอย่าง Microsoft ออกการอัปเดตบ่อยครั้งเพื่อแก้ไขปัญหาเช่นนี้ ที่นี่เราจะตรวจสอบว่ามีการอัปเดตที่รอดำเนินการอยู่ในคอมพิวเตอร์ของคุณหรือไม่
- คลิก บน "เริ่ม เมนู” และ เลือก ที่“การตั้งค่า” ไอคอน
- คลิก บน "อัปเดต และ ความปลอดภัย” และเลือก“Windows อัปเดต” จากบานหน้าต่างด้านซ้าย
- คลิก ที่“ตรวจสอบ สำหรับ การอัปเดต” และรอในขณะที่ Windows ตรวจหาการอัปเดตใหม่
- Windows จะทำงานโดยอัตโนมัติ ดาวน์โหลด และ ติดตั้ง การอัปเดตใหม่
- ตรวจสอบ เพื่อดูว่าปัญหายังคงมีอยู่หรือไม่หลังจากการอัปเดต Windows