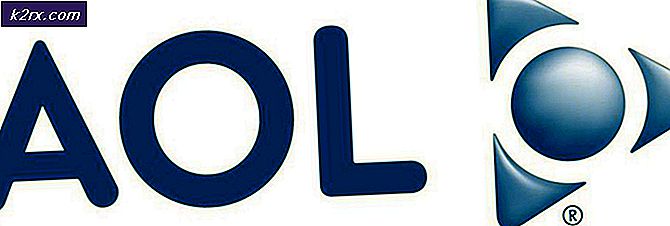แก้ไข: ข้อผิดพลาดของ Microsoft Outlook 'ไม่ได้ใช้งาน'
Microsoft Outlook เป็นไคลเอนต์อีเมลที่มีชื่อเสียงมากที่ให้คุณจัดการและส่ง/รับอีเมลจากอุปกรณ์ของคุณ แต่ปัญหาที่ผู้ใช้ Microsoft Outlook ส่วนใหญ่พบคือไม่สามารถส่งหรือรับอีเมลจาก Outlook ได้ ผู้ใช้จำนวนมากเห็นกล่องโต้ตอบข้อผิดพลาดกับ “ไม่ได้ดำเนินการ” ทุกครั้งที่คลิกปุ่มส่ง/รับอีเมลจาก Outlook ปัญหานี้ไม่ได้ป้องกันคุณจากการใช้ Microsoft Outlook แต่จะหยุดคุณไม่ให้ส่งหรือรับอีเมลใดๆ และในบางกรณี จะทำให้คุณไม่สามารถตรวจสอบอีเมลได้เช่นกัน อย่างที่คุณคิดได้ เรื่องนี้อาจเป็นปัญหาได้หากคุณต้องตรวจสอบอีเมลธุรกิจที่สำคัญ
อะไรทำให้เกิดข้อผิดพลาด Microsoft Outlook Not Implemented
มีหลายสิ่งที่อาจทำให้เกิดปัญหานี้ ทั้งหมดนี้มีดังต่อไปนี้
วิธีที่ 1: ซ่อมแซม Microsoft Outlook
เนื่องจากไฟล์ที่เสียหายหรือเสียหายเป็นเรื่องปกติ ขอแนะนำให้ทำการซ่อมแซม Microsoft Outlook ก่อนดำเนินการอย่างอื่น การซ่อมแซม Outlook จะแก้ไขปัญหาใดๆ ที่อาจทำให้เกิดปัญหานี้ ทำตามขั้นตอนด้านล่างเพื่อซ่อมแซม Microsoft Outlook
- ถือ คีย์ Windows แล้วกด ร
- พิมพ์ appwiz.cpl แล้วกด ป้อน
- ค้นหา Microsoft Outlook หรือ Microsoft Office และเลือกมัน
- คลิก ถอนการติดตั้ง / ซ่อมแซม หรือ เปลี่ยน
- เลือก ซ่อมแซม จากตัวเลือกและปฏิบัติตามคำแนะนำบนหน้าจอ
ทุกอย่างควรจะเรียบร้อยดีเมื่อการซ่อมแซมเสร็จสิ้น
วิธีที่ 2: คืนค่า Windows Update
เนื่องจาก Windows Updates สามารถทำให้เกิดจุดบกพร่องในระบบของคุณได้ จึงเป็นความคิดที่ดีที่จะคืนค่าการอัปเดตใดๆ ที่คุณอาจเพิ่งติดตั้งไปเมื่อเร็วๆ นี้ โอกาสในการแก้ไขปัญหาของคุณด้วยตัวเลือกนี้มีสูงมาก หากคุณเริ่มเห็นข้อความแสดงข้อผิดพลาดทันทีหลังจาก Windows Update
- ถือ คีย์ Windows แล้วกด ผม เพื่อเปิดการตั้งค่า
- คลิก อัปเดต & ความปลอดภัย
- คลิก ดูประวัติการอัปเดต
- เลือก ถอนการติดตั้งการอัปเดต
- ดูรายการอัปเดตที่ติดตั้งในระบบของคุณและคอยดูวันที่ เลือกการอัปเดตแล้วคลิก ถอนการติดตั้ง หากมีการติดตั้งการอัปเดตเมื่อเร็วๆ นี้หรือในช่วงเวลาที่คุณเริ่มเห็นข้อผิดพลาด ทำซ้ำสำหรับการอัปเดตล่าสุดทั้งหมด
เมื่อเสร็จแล้วให้รีบูตและตรวจสอบว่าปัญหาได้รับการแก้ไขหรือไม่
บันทึก: คุณยังสามารถยกเลิกการเปลี่ยนแปลงการอัปเดตได้โดยทำตามขั้นตอนด้านล่าง
- ติดตาม ขั้นตอนที่ 1-2 ให้ไว้ข้างต้น
- เลือก การกู้คืน จากบานหน้าต่างด้านซ้าย
- คลิก เริ่ม ลิงค์ด้านล่าง กลับไปที่ Windows 10 . เวอร์ชันก่อนหน้า และปฏิบัติตามคำแนะนำบนหน้าจอ
วิธีที่ 3: ปิดใช้งาน Antivirus
โดยปกติแล้ว ไม่แนะนำให้อนุญาตหรือรวมโปรแกรมสแกนไวรัสของคุณกับโปรแกรมรับส่งเมลของคุณ (Microsoft Outlook ในกรณีนี้) แอปพลิเคชันป้องกันไวรัสอาจทำให้เกิดปัญหาประเภทนี้ได้ วิธีแก้ไขตามปกติคือการปิดใช้งานโปรแกรมป้องกันไวรัสของคุณ หรือปิดใช้งานการรวมกับ Outlook เราจะให้ขั้นตอนในการปิดการใช้งานโปรแกรมป้องกันไวรัสของคุณอย่างสมบูรณ์จากนั้นคุณสามารถตัดสินใจได้โดยขึ้นอยู่กับว่าจะแก้ไขปัญหาได้หรือไม่ โปรดทราบว่าคุณสามารถปิดใช้งานการรักษาความปลอดภัยออนไลน์หรือปิดใช้งานการรวมอีเมลของโปรแกรมป้องกันไวรัสได้หากต้องการ ขั้นตอนที่ระบุด้านล่างมีไว้สำหรับผู้ชมทั่วไปที่อาจไม่สะดวกพอที่จะปิดใช้งานการสแกนอีเมล
- คลิกขวา บนไอคอนแอนติไวรัสของคุณจาก ถาดระบบ
- เลือก การควบคุม Avast Shield (ตัวเลือกนี้จะแตกต่างกันไปตามโปรแกรมป้องกันไวรัสของคุณ)
- เลือกตัวเลือกเวลาที่เหมาะสมสำหรับการปิดใช้งานโปรแกรมป้องกันไวรัส เราจะแนะนำให้คุณเลือก ปิดการใช้งานอย่างถาวร ตัวเลือกเนื่องจาก Windows Updates มักจะถูกปิดเมื่อรีบูต ไม่ต้องกังวล คุณสามารถเปิดใช้งานโปรแกรมป้องกันไวรัสได้ในภายหลัง
- เมื่อเสร็จแล้ว ตรวจสอบสำหรับการอัพเดต และเปิด Windows Update ของคุณ หากทุกอย่างทำงานได้ดีให้ทำ a รีบูต ของระบบและให้เวลาดูว่าจะปิด Windows Updates หรือไม่
หากทุกอย่างเริ่มทำงานได้ดีหลังจากปิดใช้งานแอปพลิเคชันป้องกันไวรัสแสดงว่าปัญหาเกิดจากโปรแกรมป้องกันไวรัสของคุณ คุณสามารถถอนการติดตั้งโปรแกรมป้องกันไวรัสหรือเพิ่มตัวเรียกใช้งานของคุณในรายการที่อนุญาตพิเศษ ตัวเลือกทั้งสองนี้จะใช้ได้
วิธีที่ 4: เปลี่ยนคุณสมบัติของ Outlook
การเปลี่ยนการตั้งค่าบางอย่างจากคุณสมบัติของ Microsoft Outlook ได้แก้ไขปัญหาสำหรับผู้ใช้จำนวนมาก ดังนั้น ให้ทำตามขั้นตอนด้านล่างเพื่อเปลี่ยนคุณสมบัติของ Microsoft Outlook
- ปิด Microsoft Outlook
- ถือ คีย์ Windows แล้วกด อี
- พิมพ์ C: \ Program Files \ Microsoft Office \ Office14 \ แล้วกด ป้อน. แทนที่ Office14 ด้วยเวอร์ชัน Office ของคุณ หากคุณไม่พบ Office ในไฟล์โปรแกรม ให้ลอง ไฟล์โปรแกรม (x86)
- คลิกขวาที่Outlook.exe และเลือก คุณสมบัติ
- คลิก ความเข้ากันได้ แท็บ
- ยกเลิกการเลือกเรียกใช้โปรแกรมนี้ในโหมดความเข้ากันได้ compatibility สำหรับ ช่องทำเครื่องหมาย
- ยกเลิกการเลือก Run this program as an administrator ช่องทำเครื่องหมาย
- คลิก สมัคร จากนั้นเลือก ตกลง
เปิด Microsoft Outlook และตรวจสอบว่าปัญหายังคงมีอยู่หรือไม่