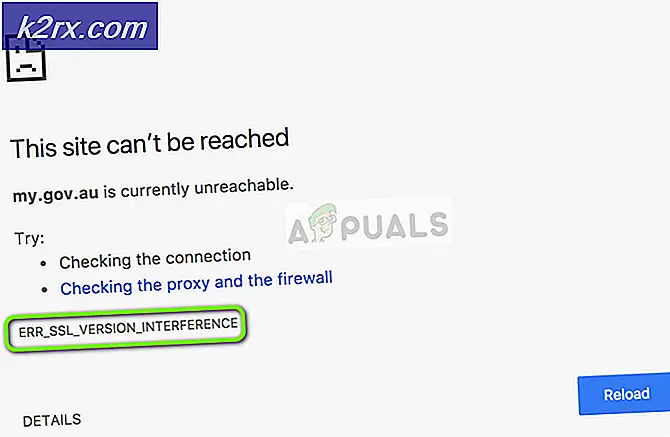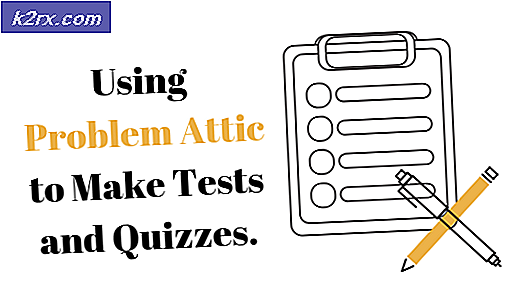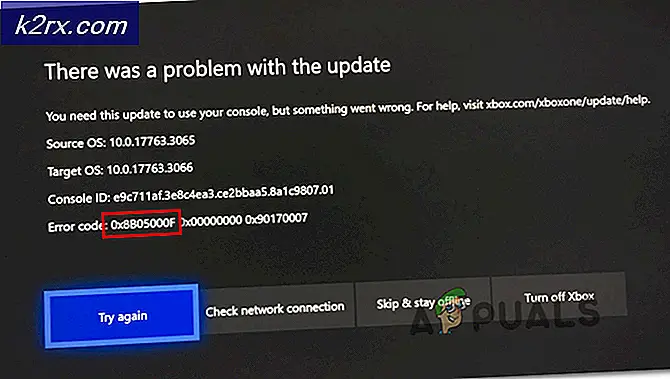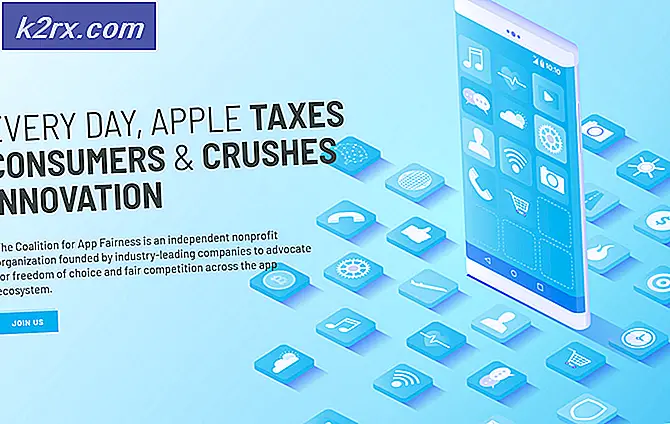แก้ไข: คุณจะต้องมีแอปใหม่เพื่อเปิด MS- Screenclip Link
คุณอาจพบปัญหา MS-Screenclip หากการติดตั้งแอปพลิเคชัน Snip & Sketch เสียหายหรือถูกลบออก (โดยตัวกำจัดสคริปต์) ออกจากระบบของคุณ นอกจากนี้ไฟล์ OS ที่จำเป็นที่ล้าสมัยหรือเสียหายอาจทำให้เกิดข้อผิดพลาดในการสนทนา
ปัญหาเกิดขึ้นเมื่อผู้ใช้พยายามใช้แอปพลิเคชัน Snip & Sketch (จากเมนูเริ่มต้นระบบ Windows หรือแป้นพิมพ์ลัด) แต่พบข้อความต่อไปนี้:
คุณจะต้องมีแอพใหม่เพื่อเปิดลิงค์ MS- Screenclip นี้
แม้ว่าแอปพลิเคชัน Snip & Sketch จะแสดงในรีจิสทรีของระบบในขณะที่โปรโตคอล MS-Screenclip-Link จะไม่แสดงในหน้าต่าง Defaults Apps by Protocol
โซลูชันที่ 1: อัปเดต Windows ของระบบของคุณเป็นรุ่นล่าสุด
Microsoft เพิ่มคุณสมบัติใหม่ (เพื่อให้ทันกับความก้าวหน้าทางเทคโนโลยีล่าสุด) และแพตช์ที่รายงานข้อบกพร่อง (เช่นเดียวกับที่ทำให้เกิดปัญหา) ผ่านช่องทางที่อัปเดตของ Windows Windows 10 เวอร์ชันที่ล้าสมัยอาจทำให้เกิดความไม่ลงรอยกันระหว่างโมดูลระบบปฏิบัติการและส่งผลให้เกิดข้อผิดพลาด ในบริบทนี้การอัปเดต Windows ของระบบเป็นรุ่นล่าสุดอาจช่วยแก้ปัญหาได้
- อัปเดตระบบปฏิบัติการของระบบของคุณเป็นรุ่นล่าสุดด้วยตนเองและตรวจสอบว่าสามารถแก้ไขปัญหา Snip & Sketch ได้หรือไม่
- ถ้าไม่เช่นนั้นคุณ ด้วยตนเอง ต้องดาวน์โหลดตัวติดตั้งออฟไลน์ของการอัปเดตล่าสุดของ Windows 10 จาก Windows Catalog และติดตั้งการอัปเดตเพื่อตรวจสอบว่าสามารถแก้ไขปัญหาได้หรือไม่
โซลูชันที่ 2: รีเซ็ตและลงทะเบียนแอปพลิเคชัน Snip & Sketch อีกครั้ง
คุณอาจพบปัญหา MS-Screenclip หากการติดตั้งแอปพลิเคชัน Snip & Sketch เสียหาย ในกรณีนี้การรีเซ็ตหรือลงทะเบียนแอปพลิเคชัน Snip & Sketch ใหม่อาจช่วยแก้ปัญหาได้
- กดแป้น Windows และในการค้นหาของ Windows พิมพ์ Snip & Sketch จากนั้นในรายการผลลัพธ์ให้คลิกขวาที่ Snip & Sketch แล้วเลือกไฟล์ การตั้งค่าแอพ.
- ตอนนี้เลื่อนลงและคลิกที่ไฟล์ ยุติ ปุ่ม.
- จากนั้นคลิกที่ไฟล์ รีเซ็ต จากนั้นยืนยันเพื่อรีเซ็ตแอปพลิเคชัน Snip & Sketch (โปรดทราบว่าการดำเนินการนี้จะลบข้อมูลแอปทั้งหมด)
- ตอนนี้ตรวจสอบว่าระบบของคุณไม่มีปัญหา MS-Screenclip หรือไม่
- หากไม่มีให้คลิกขวาที่ปุ่ม Windows เพื่อเปิดเมนู Quick Access และเลือกไฟล์ Windows PowerShell (ผู้ดูแลระบบ).
- ตอนนี้ ดำเนินการ ต่อไปนี้:
รับ -AppXPackage -AllUsers | Foreach {Add-AppxPackage -DisableDevelopmentMode - ลงทะเบียน "$($_.InstallLocation)\AppXManifest.xml"} - แล้ว รีบูต พีซีของคุณและตรวจสอบว่าปัญหา MS-Screenclip ได้รับการแก้ไขหรือไม่
หากวิธีนี้ไม่ได้ผลให้ตรวจสอบว่า การถอนการติดตั้งแอปพลิเคชัน Snip & Sketch แล้ว กำลังติดตั้งใหม่ จาก Microsoft Store สามารถแก้ไขปัญหาได้
โซลูชันที่ 3: ใช้คำสั่ง SFC และ DISM
คุณอาจพบปัญหาการเชื่อมโยง MS-Screenclip หากไฟล์ระบบที่จำเป็นของคุณเสียหาย ในบริบทนี้ การรันคำสั่ง SFC และ DISM อาจล้างความเสียหายของไฟล์และแก้ปัญหาได้ แต่โปรดทราบว่าคำสั่งเหล่านี้อาจใช้เวลาสักครู่เพื่อให้เสร็จสมบูรณ์ดังนั้นให้ลองใช้คำสั่งเหล่านี้เมื่อคุณสามารถว่างระบบของคุณได้สักระยะ
- ทำการสแกน SFC ของระบบของคุณและตรวจสอบว่าปัญหาการเชื่อมโยง MS-Screenclip ได้รับการแก้ไขหรือไม่
- ถ้าไม่มีให้กดปุ่ม Windows และในช่องค้นหาพิมพ์ Command Prompt จากนั้นในผลลัพธ์ที่ปรากฏให้คลิกขวาที่ผลลัพธ์ของพรอมต์คำสั่งและเลือก เรียกใช้ในฐานะผู้ดูแลระบบ.
- ตอนนี้ ดำเนินการ ต่อไปนี้:
DISM / Online / Add-Capability /CapabilityName:Windows.Client.ShellComponents~~~~0.0.1.0
- จากนั้นตรวจสอบว่าปัญหา MS-Screenclip ได้รับการแก้ไขหรือไม่
หากปัญหายังคงมีอยู่คุณอาจต้องใช้คำสั่งล้างข้อมูลออนไลน์ DISM
โซลูชันที่ 4: ทำการอัปเกรดแบบแทนที่
หากไม่มีวิธีแก้ไขใดที่สามารถแก้ปัญหาของคุณได้คุณอาจต้องทำการอัปเกรดระบบของคุณแบบแทนที่เพื่อแก้ไขปัญหาที่เกิดขึ้น
- เปิดเว็บเบราว์เซอร์และไปที่หน้าดาวน์โหลด Windows 10 ของเว็บไซต์ Microsoft
- ตอนนี้คลิกที่ไฟล์ อัปเดตทันที และปล่อยให้การดาวน์โหลดเสร็จสมบูรณ์
- จากนั้นเปิดไฟล์ที่ดาวน์โหลดมาในฐานะผู้ดูแลระบบและปล่อยให้ดำเนินการจนเสร็จสิ้น
- ตรวจสอบว่าปัญหาคลิปหน้าจอได้รับการแก้ไขหรือไม่
- หากไม่เป็นเช่นนั้นให้เปิดหน้าดาวน์โหลด Windows 10 (ขั้นตอนที่ 1) และภายใต้ สร้างสื่อการติดตั้ง Windows 10, คลิกที่ ดาวน์โหลดเครื่องมือทันที ปุ่ม. จากนั้นปล่อยให้การดาวน์โหลดเสร็จสมบูรณ์
- จากนั้นเปิดไฟล์ที่ดาวน์โหลดมาในฐานะผู้ดูแลระบบและยอมรับข้อตกลงใบอนุญาต
- ตอนนี้บน เธออยากทำอะไรล่ะ หน้าต่างให้เลือก อัปเกรดพีซีเครื่องนี้ทันที และคลิกที่ปุ่มถัดไป
- แล้ว ติดตาม พร้อมท์บนหน้าจอของคุณเพื่อสิ้นสุดกระบวนการอัปเกรด
- ตอนนี้ตรวจสอบว่าระบบของคุณไม่มีปัญหา Screenclip หรือไม่
- ถ้าไม่ให้ทำซ้ำขั้นตอนที่ 5 ถึง 7 แต่ในหน้าต่างคุณต้องการทำอะไรให้เลือกทำ สร้างสื่อการติดตั้งสำหรับพีซีเครื่องอื่น.
- ตอนนี้บนหน้าต่างการเลือกประเภทสื่อเลือก ISOและ ติดตาม พร้อมท์เพื่อดาวน์โหลดให้เสร็จสิ้น
- จากนั้นแตกไฟล์ ISO และเปิด Setup.exe เป็นไฟล์ ผู้ดูแลระบบ.
- ตอนนี้ ติดตาม ข้อความแจ้งเพื่อทำการอัปเกรดแบบแทนที่ให้เสร็จสิ้นและตรวจสอบว่าสามารถแก้ไขปัญหาได้หรือไม่
หากปัญหายังคงมีอยู่คุณอาจต้องทำการกู้คืนระบบหรือสร้าง USB ที่สามารถบู๊ตได้จากไฟล์ ISO ที่ดาวน์โหลดมา (ขั้นตอนที่ 11) และใช้เพื่อทำการอัปเกรดแบบแทนที่