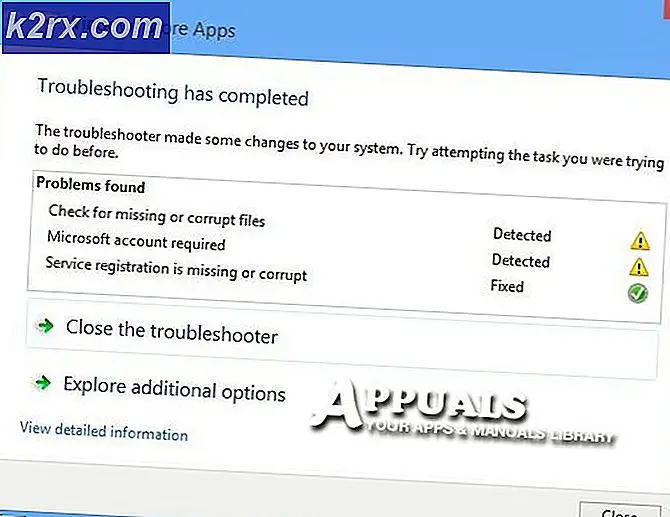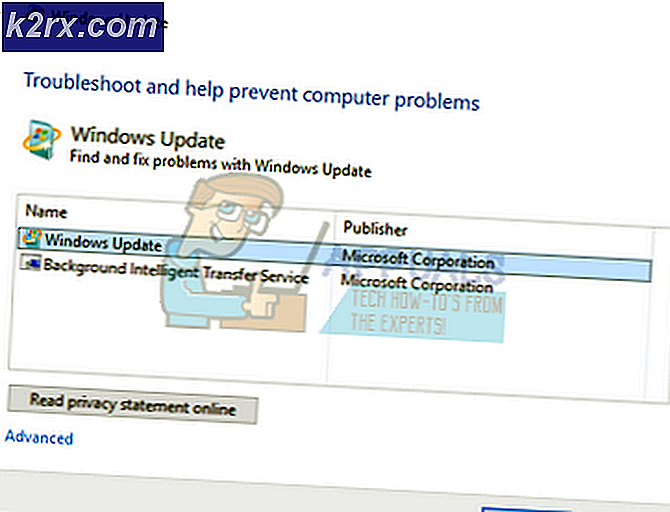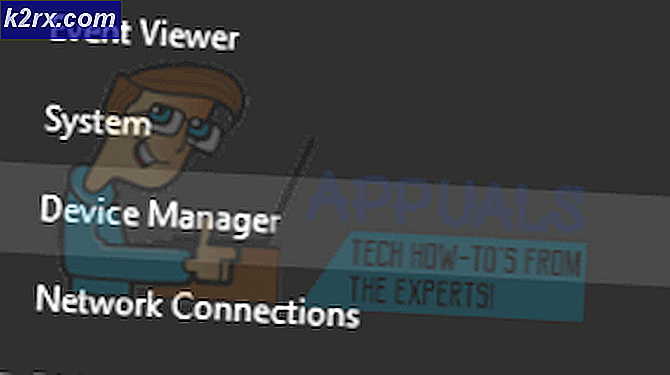แก้ไข: Google Docs Superscript ไม่ทำงาน
ตัวยก (โดยปกติแป้นพิมพ์ลัดของมัน) อาจ ไม่ใช่ฟังก์ชั่น ใน Google Docs หากคุณใช้เบราว์เซอร์เวอร์ชันที่ล้าสมัย ยิ่งไปกว่านั้นส่วนขยายเบราว์เซอร์ที่ขัดแย้งกันหรือคุกกี้ / แคชที่เสียหายอาจส่งผลให้เกิดข้อผิดพลาดระหว่างการสนทนา
ผู้ใช้พบปัญหาเมื่อพยายามยกข้อความโดยใช้แป้นพิมพ์ลัด ปัญหานี้รายงานในระบบปฏิบัติการหลักเกือบทั้งหมด (Windows, Mac, Linux ฯลฯ ) และเบราว์เซอร์ (Chrome, Safari, Firefox, Edge ฯลฯ )
ก่อนที่จะดำเนินการแก้ไขปัญหาเพื่อแก้ไขตัวยกใน Google เอกสาร เริ่มต้นใหม่ อุปกรณ์ของคุณเพื่อขจัดความผิดพลาดชั่วคราวใด ๆ หากคุณใช้ไฟล์ มีการจัดการ (โรงเรียนหรือองค์กร) อุปกรณ์ / บัญชีจากนั้นติดต่อผู้ดูแลระบบไอทีขององค์กรของคุณ
ยิ่งไปกว่านั้นตรวจสอบให้แน่ใจว่าคุณกำลังลองใช้ไฟล์ แป้นพิมพ์ลัดขวาเช่นการกดปุ่ม Ctrl / Command และ Period คีย์พร้อมกัน (ผู้ใช้บางคนพยายามใช้ Ctrl และ + คีย์) นอกจากนี้โปรดทราบว่าปุ่มลัดเหล่านี้อาจใช้ไม่ได้กับทุกภาษาและรูปแบบแป้นพิมพ์ นอกจากนี้หากคุณประสบปัญหากับเบราว์เซอร์อื่นยกเว้น Chrome ให้ลองใช้ทางลัดของ FN และ Command / Ctrl และปุ่มช่วงเวลา เพื่อแทนที่ข้อความ
โซลูชันที่ 1: อัปเดตเบราว์เซอร์ของคุณเป็นรุ่นล่าสุด
เกือบทั้งหมด เบราว์เซอร์ ได้รับการอัปเดตเป็นประจำเพื่อเพิ่มคุณสมบัติใหม่ ๆ เพื่อให้ทันกับความก้าวหน้าทางเทคโนโลยีและแก้ไขข้อบกพร่องที่ทราบ คุณอาจพบข้อผิดพลาดในการสนทนาหากคุณใช้เบราว์เซอร์เวอร์ชันที่ล้าสมัยเนื่องจากอาจทำให้เกิดปัญหาความเข้ากันได้ระหว่างเบราว์เซอร์และ Google เอกสาร ในบริบทนี้การอัปเดตเบราว์เซอร์เป็นรุ่นล่าสุดอาจช่วยแก้ปัญหาได้ เราจะพูดถึงวิธีการอัปเดต Google Chrome คุณอาจทำตามคำแนะนำที่เกี่ยวข้องกับเบราว์เซอร์ของคุณเพื่ออัปเดต
- เปิด ที่ โครเมียม เบราว์เซอร์และเปิดไฟล์ เมนู โดยคลิกที่จุดไข่ปลาแนวตั้ง 3 จุด (บริเวณด้านขวาบนของหน้าต่าง) ตอนนี้ในเมนูผลลัพธ์ให้เลือก การตั้งค่า.
- ตอนนี้คลิกที่ เกี่ยวกับ Chrome (ทางด้านซ้ายของหน้าต่าง) แล้ว อัปเดต Chrome เป็นรุ่นล่าสุด
- จากนั้นคลิกที่ไฟล์ เริ่มต้นใหม่ และตรวจสอบว่าปัญหาได้รับการแก้ไขหรือไม่
โซลูชันที่ 2: ปิดใช้งาน / ลบส่วนขยายเบราว์เซอร์ที่มีปัญหา
ส่วนขยายใช้เพื่อปรับปรุงการทำงานของเบราว์เซอร์และเป็นส่วนหนึ่งของเบราว์เซอร์หลักเกือบทั้งหมด อย่างไรก็ตามคุณอาจพบปัญหาอยู่ในมือหากมีไฟล์ นามสกุล กำลังรบกวนการทำงานของ Google เอกสาร สิ่งนี้อาจเป็นจริงได้มากหากส่วนขยายใด ๆ ใช้แป้นพิมพ์ลัดเดียวกัน (Cmd / Ctrl + จุด) ตามที่ Google เอกสารใช้เพื่อแทนที่ข้อความ ในสถานการณ์นี้การปิด / ลบส่วนขยายที่มีปัญหาหรือเปลี่ยนแป้นพิมพ์ลัดอาจช่วยแก้ปัญหาได้ เราจะพูดถึงวิธีปิด / ลบส่วนขยายที่เป็นปัญหาของเบราว์เซอร์ Chrome
- เปิด ที่ โครเมียม เบราว์เซอร์และใกล้กับจุดไข่ปลาแนวตั้ง 3 จุดให้คลิกที่ไฟล์ ส่วนขยาย ไอคอน. ตอนนี้ในเมนูผลลัพธ์ให้คลิกที่ จัดการส่วนขยาย.
- จากนั้น ปิดการใช้งานส่วนขยายทั้งหมด โดยการสลับสวิตช์ตามลำดับไปที่ตำแหน่งปิด
- ตอนนี้ตรวจสอบว่าทางลัดตัวยกใช้งานได้ดีสำหรับ Google เอกสารหรือไม่ ถ้าเป็นเช่นนั้น เปิดใช้งานส่วนขยายทีละรายการ จนกว่าคุณจะพบส่วนขยายที่มีปัญหา
โดยปกติปัญหาจะถูกรายงานว่าเกิดจากไฟล์ ส่วนขยาย AdBlock. คุณสามารถตรวจสอบภายหลังได้เช่นกัน ยกเว้น Google เอกสาร ในการตั้งค่าของไฟล์ ส่วนขยาย AdBlock.
นอกจากนี้คุณยังสามารถ เปลี่ยนทางลัดเริ่มต้น ของ ส่วนขยาย AdBlock โดยทำตามขั้นตอนด้านล่าง:
- เปิด ที่ โครเมียม เบราว์เซอร์และในแถบที่อยู่ ชนิด:
chrome: // extensions / shortcuts
- จากนั้นภายใต้ตัวเลือก AdBlock ให้เปลี่ยนแป้นพิมพ์ลัดในช่องของ Toggle Pause / Resume of All Sites จากสิ่งที่แตกต่างจากที่ Google Docs ใช้
หากปัญหายังคงมีอยู่ให้ลองทำ ติดตั้งส่วนขยาย AdBlock ใหม่.
โซลูชันที่ 3: ล้างคุกกี้และแคชของเบราว์เซอร์ของคุณ
เบราว์เซอร์หลัก ๆ เกือบทั้งหมดใช้คุกกี้และแคชเพื่อปรับปรุงประสบการณ์ของผู้ใช้และเพิ่มประสิทธิภาพ ตัวยก (หรือทางลัด) อาจไม่ทำงานหากคุกกี้หรือแคชของเบราว์เซอร์เสียหาย นี่เป็นเหตุการณ์ที่เกิดขึ้นบ่อยมากและสามารถเกิดขึ้นได้ในทุกสถานการณ์ ในสถานการณ์นี้การล้างข้อมูลเหล่านี้อาจช่วยแก้ปัญหาได้ สำหรับภาพประกอบเราจะพูดถึงกระบวนการล้างคุกกี้และแคชของเบราว์เซอร์ Chrome
- เปิด โครเมียม และคลิกที่ จุดแนวตั้ง 3 จุด (จุดไข่ปลาแนวตั้งสามจุด) ใกล้ด้านขวาบนของหน้าต่าง ตอนนี้ในเมนูผลลัพธ์ให้วางเมาส์เหนือ เครื่องมือเพิ่มเติมและในเมนูย่อยที่ได้รับคลิกที่ ล้างข้อมูลการท่องเว็บ.
- จากนั้นใกล้ด้านล่างของหน้าต่างคลิกที่ ออกจากระบบ (หากคุณแค่ต้องการลบข้อมูล Chrome บนอุปกรณ์ แต่เก็บไว้ในบัญชี Google ของคุณ)
- ตอนนี้เลือกช่วงเวลาของ ตลอดเวลา และ ทุกหมวดหมู่. จากนั้นคลิกที่ ข้อมูลชัดเจน และรอให้เสร็จสิ้น
- ตอนนี้ เปิดใหม่ Chrome แล้วตรวจสอบว่า Google เอกสารทำงานได้ดีหรือไม่
โซลูชันที่ 4: รีเซ็ตเบราว์เซอร์ของคุณเป็นการตั้งค่าเริ่มต้น
หากไม่มีวิธีแก้ไขใดที่สามารถแก้ไขปัญหาได้แสดงว่าการตั้งค่าเบราว์เซอร์แบบกำหนดเองอย่างใดอย่างหนึ่งอาจเป็นสาเหตุของปัญหา ในบริบทนี้การรีเซ็ตเบราว์เซอร์ของคุณเป็นการตั้งค่าเริ่มต้นอาจช่วยแก้ปัญหาได้ เราจะพูดถึงวิธีรีเซ็ตการตั้งค่าของ Chrome เป็นค่าเริ่มต้น คุณควรปฏิบัติตามคำแนะนำเฉพาะสำหรับเบราว์เซอร์ของคุณ ก่อนที่จะดำเนินการต่อให้สำรองข้อมูลสำคัญ / ข้อมูลของเบราว์เซอร์ / ส่วนขยาย
- เปิด ที่ โครเมียม เบราว์เซอร์และเปิดไฟล์ เมนู โดยคลิกที่จุดแนวตั้งสามจุดใกล้กับมุมขวาบนของหน้าจอ
- ตอนนี้คลิกที่ การตั้งค่า จากนั้นขยายไฟล์ ขั้นสูง ตัวเลือก (ในครึ่งซ้ายของหน้าต่าง)
- ตอนนี้คลิกที่ รีเซ็ตและล้างข้อมูล จากนั้นในครึ่งขวาของหน้าต่างให้เลือก คืนค่าการตั้งค่ากลับเป็นค่าเริ่มต้นเดิม.
- จากนั้น ยืนยัน เพื่อรีเซ็ตการตั้งค่าจากนั้น เปิดใหม่ เบราว์เซอร์
- เมื่อเปิดขึ้นมาใหม่หวังว่าปัญหาตัวยกจะได้รับการแก้ไข
หากปัญหายังคงมีอยู่แม้ว่าจะลองวิธีแก้ไขปัญหาข้างต้นแล้วให้แทนที่ไฟล์ แป้นพิมพ์ลัดลองใช้เมนูรูปแบบ (รูปแบบ> ข้อความ> ตัวยก) เพื่อทำให้ข้อความเป็นตัวยกจนกว่าปัญหาจะได้รับการแก้ไข