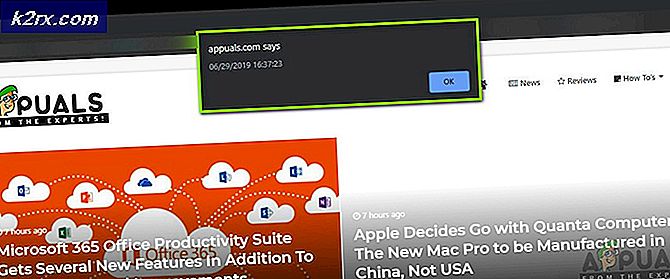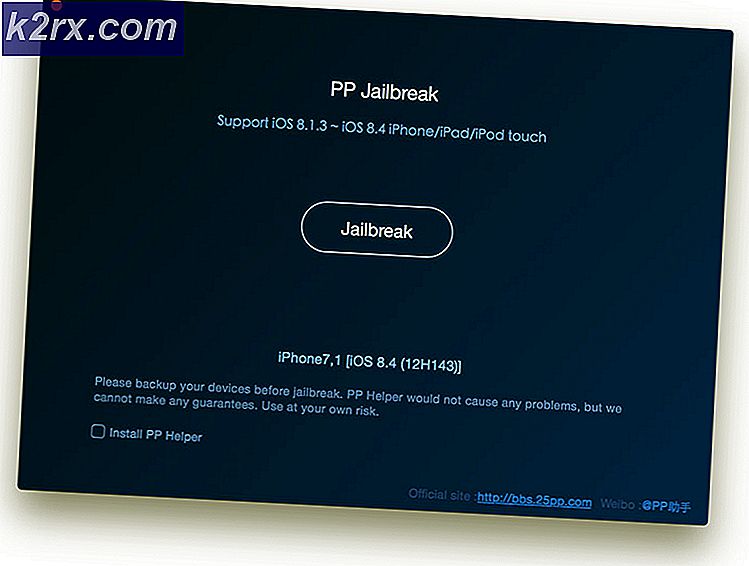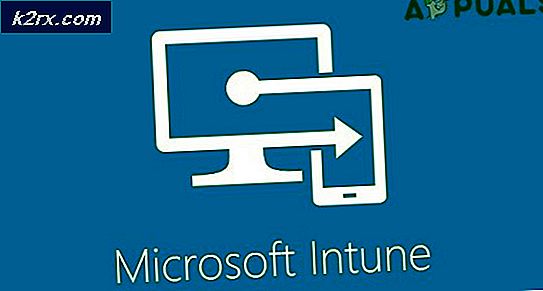วิธีการหาโมเดลเมนบอร์ดของคุณ?
ฉันได้เรียนรู้ในโรงเรียนว่าเมนบอร์ดเป็นหัวใจสำคัญของเครื่องหนึ่งเครื่อง ถ้าหัวใจไม่ทำงานอย่างถูกต้องส่วนประกอบอื่น ๆ จะไม่สามารถเรียกหัวใจได้ เมนบอร์ดเป็นส่วนประกอบฮาร์ดแวร์ที่สำคัญของเครื่องของคุณ เมนบอร์ดทุกตัวมีชื่อเรียกว่าชื่อรุ่น
มีเครื่องมือที่แตกต่างกันซึ่งสามารถช่วยคุณหารูปแบบเมนบอร์ดได้ หนึ่งในวิธีที่ง่ายที่สุดคือการใช้เครื่องมือที่มีอยู่แล้วใน Windows นอกจากนี้ยังมีเครื่องมือของบุคคลที่สามที่จะช่วยคุณในการกำหนดรูปแบบเมนบอร์ด
ทำไมคุณต้องมีรูปแบบเมนบอร์ด? ถ้าคุณติดตั้งระบบปฏิบัติการใหม่คุณจะต้องติดตั้งไดรเวอร์เมนบอร์ด คุณไม่สามารถทำเช่นนี้ได้หากคุณไม่รู้จักโมเดลเมนบอร์ดของคุณ นอกจากนี้หากคุณต้องการอัพเกรดเมนบอร์ดของคุณคุณจะต้องตรวจสอบการอัปเกรดการสนับสนุนฮาร์ดแวร์ของเมนบอร์ด ถัดไปในกรณีที่เมนบอร์ดหยุดทำงานเนื่องจากปัญหาฮาร์ดแวร์คุณจำเป็นต้องเปลี่ยน แต่ก่อนหน้านี้คุณจำเป็นต้องทราบหมายเลขเมนบอร์ด
เราจะนำเสนอคุณหกเครื่องมือที่แตกต่างกัน ได้แก่ Command Prompt, System Information, Speccy, CPU-Z, Belarc Advisor และ Spiceworks เครื่องมือเหล่านี้ส่วนใหญ่ใช้โดยผู้ใช้และผู้ดูแลระบบไอที หลังจากที่คุณอ่านบทความนี้แล้วคุณจะไม่ต้องค้นหาอีกเครื่องมือหนึ่งบนอินเทอร์เน็ต
เครื่องมือทั้งหมดเข้ากันได้กับระบบปฏิบัติการจาก Windows XP ไปเป็น Windows 10 และจาก Windows Server 2003 ไปจนถึง Windows Server 2016
วิธีที่ 1: ใช้ Command Prompt
วิธีที่ง่ายที่สุดในการทำบางอย่างบน Windows คือการใช้แอพพลิเคชันหรือเครื่องมือที่รวมอยู่ใน Windows ซึ่งหมายความว่าคุณไม่จำเป็นต้องดาวน์โหลดและเรียกใช้แอพพลิเคชันและเครื่องมือบางอย่างจากอินเทอร์เน็ต หนึ่งในนั้นคือ Command Prompt ที่มีประสิทธิภาพซึ่งเราใช้มาหลายครั้งในบทความก่อนหน้านี้ ในวิธีนี้เราจะแสดงวิธีค้นหาโมเดลของเมนบอร์ดโดยใช้ Command Prompt ใน Windows 10 Pro สำหรับวัตถุประสงค์ในการทดสอบเราใช้เมนบอร์ด P8B75-M ที่ผลิตโดย ASUS
- กด โลโก้ Windows ค้างไว้และกด R
- พิมพ์ cmd และกด Enter เพื่อเปิด Command Prompt
- พิมพ์ กระดานเบสบอล wmic รับผลิตภัณฑ์, ผู้ผลิต, รุ่น, serialnumber และกด Enter
- ปิด Command Prompt
วิธีที่ 2: ใช้ข้อมูลระบบ (msinfo32)
ในวิธีนี้เราจะแสดงวิธีการตรวจสอบเมนบอร์ดคอมพิวเตอร์หรือโน้ตบุ๊กโดยใช้เครื่องมือ ข้อมูลระบบ ซึ่งรวมอยู่ใน Windows ด้วย ข้อมูลระบบใช้ได้ตั้งแต่ Windows 98 จนถึงปัจจุบัน ยกเว้นข้อมูลเกี่ยวกับเมนบอร์ดของคุณคุณสามารถหารายละเอียดมากมายเกี่ยวกับส่วนประกอบฮาร์ดแวร์และระบบปฏิบัติการของคุณได้ มีกี่วิธีที่คุณสามารถเรียกใช้ข้อมูลระบบได้ แต่เราจะแสดงวิธีการหนึ่งที่เข้ากันได้กับระบบปฏิบัติการทั้งหมด ในวิธีนี้เราใช้โน้ตบุ๊ค Dell Vostro 5568 และ Windows 10 Pro
- กด โลโก้ Windows ค้างไว้และกด R
- พิมพ์ msinfo32 และกด Enter เพื่อเปิด ข้อมูลระบบ
- เลือก สรุปข้อมูลระบบ
- ที่ ด้านซ้าย ของหน้าต่างภายใต้ หัวข้อ นำทางไปยัง System Model
- ปิด ข้อมูลระบบ
วิธีที่ 3: ใช้ Speccy
Speccy เป็นซอฟต์แวร์ของบุคคลที่สามที่พัฒนาโดย บริษัท Piriform มีรายละเอียดเกี่ยวกับคอมพิวเตอร์หรือโน้ตบุ๊คของคุณ ยกเว้นรุ่นเมนบอร์ดคุณสามารถดูรายละเอียดทั้งหมดเกี่ยวกับเครื่องของคุณได้ เครื่องมือนี้ไม่ได้รวมอยู่ใน Windows และคุณจะต้องดาวน์โหลดจากอินเทอร์เน็ต หากต้องการเรียนรู้เพิ่มเติมเกี่ยวกับ Speccy โปรดตรวจสอบ LINK นี้ สำหรับวัตถุประสงค์ในการทดสอบเราใช้เมนบอร์ด P8B75-M ที่ผลิตโดย ASUS
PRO TIP: หากปัญหาเกิดขึ้นกับคอมพิวเตอร์หรือแล็ปท็อป / โน้ตบุ๊คคุณควรลองใช้ซอฟต์แวร์ Reimage Plus ซึ่งสามารถสแกนที่เก็บข้อมูลและแทนที่ไฟล์ที่เสียหายได้ วิธีนี้ใช้ได้ผลในกรณีส่วนใหญ่เนื่องจากปัญหาเกิดจากความเสียหายของระบบ คุณสามารถดาวน์โหลด Reimage Plus โดยคลิกที่นี่- เปิด เบราว์เซอร์อินเทอร์เน็ต (Google Chrome, Mozilla Firefox, Edge หรืออื่น ๆ )
- ดาวน์โหลด Speccy จาก LINK นี้
- ติดตั้ง และ เรียกใช้ Speccy
- ทางด้านขวา ของหน้าต่างเลือก เมนบอร์ด
- ปิด Speccy
วิธีที่ 4: ใช้ CPU-Z
ผู้ใช้เกือบทุกคนเคยได้ยินเกี่ยวกับเครื่องมือ CPU-Z CPU-Z เป็นซอฟต์แวร์ฟรีแวร์ที่รวบรวมข้อมูลของเครื่องของคุณ หากต้องการเรียนรู้เพิ่มเติมเกี่ยวกับ CPU-Z โปรดตรวจสอบ LINK นี้ สำหรับวัตถุประสงค์ในการทดสอบเราใช้เมนบอร์ด P8B75-M ที่ผลิตโดย ASUS
- เปิด เบราว์เซอร์อินเทอร์เน็ต (Google Chrome, Mozilla Firefox, Edge หรืออื่น ๆ )
- ดาวน์โหลด CPU-Z จาก LINK นี้
- ติดตั้ง และ เรียกใช้ CPU-Z
- เลือก เมนบอร์ด
- ปิด CPU-Z
วิธีที่ 5: ใช้ที่ปรึกษา Belarc
Belarc Advisor เป็นซอฟต์แวร์ที่มีประสิทธิภาพซึ่งจะให้รายละเอียดมากกว่า Speccy และ CPU-Z หากคุณต้องการเรียนรู้ข้อมูลเพิ่มเติมและสิ่งที่ซอฟต์แวร์นี้เสนอให้คุณโปรดตรวจสอบ LINK นี้ สำหรับวัตถุประสงค์ในการทดสอบเราใช้เมนบอร์ด P8B75-M ที่ผลิตโดย ASUS
- เปิด เบราว์เซอร์อินเทอร์เน็ต (Google Chrome, Mozilla Firefox, Edge และอื่น ๆ )
- ดาวน์โหลด ที่ปรึกษา Belarc จาก LINK นี้
- ติดตั้ง และ เรียกใช้ ที่ปรึกษา Belarc
- ที่ ด้านขวา ของหน้าต่างโปรดตรวจสอบ System Model ซึ่งคุณสามารถดูรายละเอียดเกี่ยวกับเครื่องของคุณได้
- ปิด ที่ปรึกษา Belarc
วิธีที่ 6: ใช้ Spiceworks Inventory
หากคุณกำลังใช้คอมพิวเตอร์หรือโน้ตบุ๊คในบ้านหรือสภาพแวดล้อมทางธุรกิจมากขึ้นและต้องการหาโมเดลเมนบอร์ดของเครื่องทั้งหมดคุณจะต้องใช้ซอฟต์แวร์ที่มีพื้นที่เก็บข้อมูลแบบรวมศูนย์ ไม่สามารถทำได้โดยใช้ Speccy, CPU-Z หรือ Belarc Advisor การใช้ซอฟต์แวร์เหล่านี้จะทำให้คุณเสียเวลามาก ๆ เพราะคุณจะต้องติดตั้งซอฟต์แวร์ลงในเครื่องทุกเครื่องและตรวจสอบรูปแบบเมนบอร์ด ไม่ต้องกังวลคุณจะไม่ต้องทำเช่นนั้น มีแอปพลิเคชันอื่น ๆ อีกมากมายที่มีอยู่ในตลาดไอทีซึ่งจะช่วยให้คุณสามารถสร้างคลังสินค้าของโครงสร้างพื้นฐานจากเครื่องเดียว หนึ่งในนั้นคือ Spiceworks Inventory tool เราขอแนะนำให้คุณเปิดเว็บไซต์ Spiceworks ใน LINK นี้ซึ่งคุณสามารถดาวน์โหลดและเรียนรู้เพิ่มเติมเกี่ยวกับผลิตภัณฑ์นี้ได้
วิธีที่ 7: เปิดคอมพิวเตอร์หรือโน้ตบุ๊ค
วิธีที่ง่ายที่สุดในการค้นหาโมเดลของเมนบอร์ดคือการทำผ่านทางซอฟต์แวร์หรือเครื่องมือบางอย่าง แต่ถ้าเครื่องของคุณไม่ทำงานและคุณจะไม่สามารถใช้เครื่องมือและแอพพลิเคชันก่อนหน้านี้ได้หรือไม่? ในกรณีนี้คุณจะต้องเปิดเคสคอมพิวเตอร์และตรวจสอบหมายเลขเมนบอร์ด ในกรณีส่วนใหญ่ผู้ขายเช่น Asus, Gigabyte, MSI, Asrock กำลังปั๊มชื่อรุ่นบนเมนบอร์ด หากคุณไม่มีประสบการณ์ในการทำงานกับเคสคอมพิวเตอร์เราขอแนะนำให้คุณอ่านคู่มือผู้ใช้และคู่มือการบริการซึ่งคุณสามารถดาวน์โหลดได้จากเว็บไซต์ของผู้ขาย (ชื่อแบรนด์คอมพิวเตอร์หรือคอมพิวเตอร์) นอกจากนี้หากคุณต้องการเปิดโน้ตบุ๊คเราขอแนะนำให้คุณอ่านคู่มือผู้ใช้และบริการ
วิธีที่ 8: เยี่ยมชมเว็บไซต์ของผู้จำหน่าย
หากคุณไม่ต้องการเปิดเคสคอมพิวเตอร์หรือโน้ตบุ๊คมีวิธีอื่นที่จะช่วยให้คุณสามารถหารูปแบบบอร์ดระบบได้ ลองจินตนาการว่าคุณกำลังใช้โน้ตบุ๊ค HP 2000-2b19WM และต้องการซื้อเมนบอร์ดใหม่ เราขอแนะนำให้คุณเปิดเว็บไซต์ของผู้ขายและหาเอกสาร PDF ที่เหมาะสมเกี่ยวกับเครื่องของคุณ ในกรณีนี้คุณจะต้องเปิด LINK และ คู่มือการบำรุงรักษาและบริการ ใน LINK นี้ ขั้นตอนเดียวกันนี้ใช้กับคอมพิวเตอร์แบรนด์เนม
PRO TIP: หากปัญหาเกิดขึ้นกับคอมพิวเตอร์หรือแล็ปท็อป / โน้ตบุ๊คคุณควรลองใช้ซอฟต์แวร์ Reimage Plus ซึ่งสามารถสแกนที่เก็บข้อมูลและแทนที่ไฟล์ที่เสียหายได้ วิธีนี้ใช้ได้ผลในกรณีส่วนใหญ่เนื่องจากปัญหาเกิดจากความเสียหายของระบบ คุณสามารถดาวน์โหลด Reimage Plus โดยคลิกที่นี่