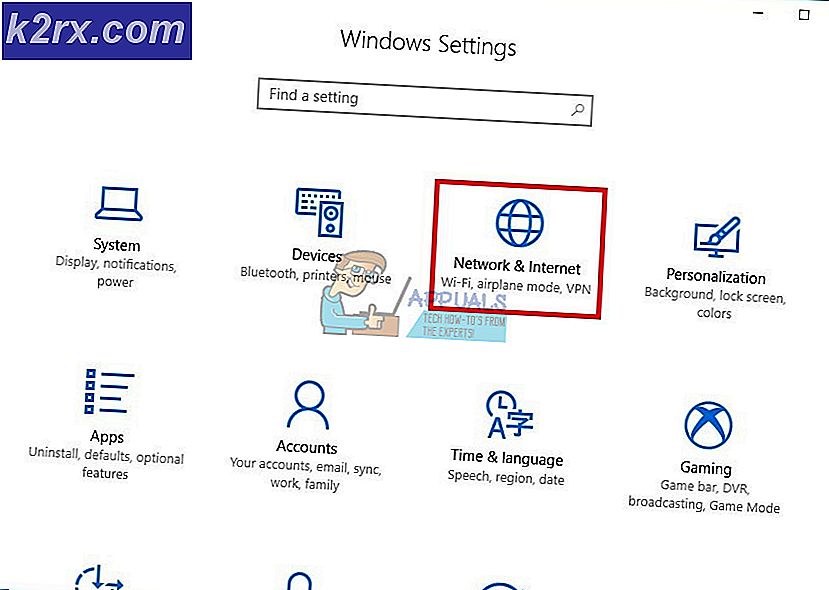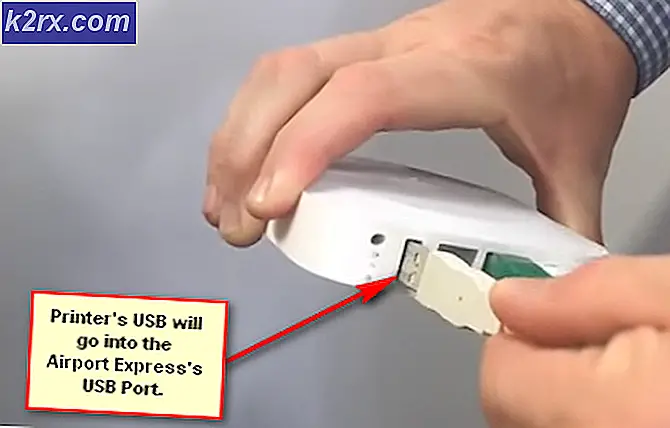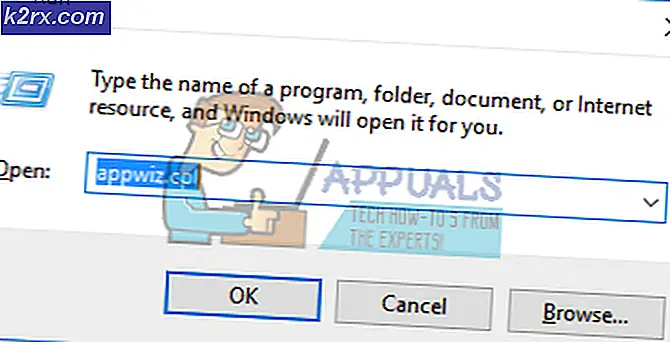การแก้ไขปัญหาเกี่ยวกับอีเมล AOL ของคุณ
เมล AOL ไม่สามารถเข้าสู่ระบบส่งข้อความหรือรับข้อความได้เนื่องจากการกำหนดค่าเครือข่ายของคุณไม่ได้รับการตั้งค่าอย่างถูกต้องหรือเมื่อบริการหยุดทำงานที่เซิร์ฟเวอร์แบ็กเอนด์เอง ในฐานะคู่แข่งของ Gmail และ Outlook AOL เป็นบริการอีเมลฟรีซึ่งเป็นของแผนกการสื่อสาร Verizon AOL เป็นที่นิยมในบางกลุ่มและได้รับความนิยมอย่างรวดเร็วเนื่องจากความเรียบง่ายและประสิทธิผล
เราเจออินสแตนซ์มากมายที่เมล AOL ไม่ทำงานตามที่คาดไว้ ผู้ใช้ไม่สามารถเชื่อมต่อกับบริการ AOL หรือไม่สามารถส่งอีเมลจากบัญชีของตนได้ ในบทความนี้เราจะพูดถึงปัญหาประเภทนี้ทั้งหมดพูดคุยเกี่ยวกับสาเหตุของปัญหาแล้วดำเนินการแก้ไขเพื่อแก้ไข
อะไรทำให้ AOL Mail ไม่ทำงาน
อาจมีหลายกรณีที่เมล AOL อาจใช้งานไม่ได้ตั้งแต่ปัญหาการเชื่อมต่อกับบัญชีของคุณ นี่คือบางส่วนของพวกเขา:
ก่อนที่เราจะเริ่มขั้นตอนการแก้ไขปัญหาตรวจสอบให้แน่ใจว่าคุณมีข้อมูลรับรองบัญชีที่ครบถ้วนเนื่องจากเราจะเข้าสู่ระบบ AOL หลายครั้ง
ข้อกำหนดเบื้องต้น: กำลังตรวจสอบการเชื่อมต่ออินเทอร์เน็ต
ก่อนที่เราจะเริ่มต้นด้วยโซลูชันคุณควรตรวจสอบให้แน่ใจว่าคุณมีการเชื่อมต่ออินเทอร์เน็ตที่ใช้งานได้ การเชื่อมต่อที่ใช้งานได้หมายความว่าคุณไม่ได้ใช้อินเทอร์เน็ตสาธารณะ ลองใช้เว็บไซต์อื่นบนอินเทอร์เน็ตและตรวจสอบให้แน่ใจว่าการถ่ายโอนข้อมูลเป็นไปอย่างราบรื่น
บันทึก: คุณยังสามารถลองใช้ฮอตสปอตมือถือสำหรับกระบวนการแก้ไขปัญหาได้
โซลูชันที่ 1: การลบตัวกรอง
ก่อนที่เราจะลองใช้วิธีแก้ปัญหาทางเทคนิคอื่น ๆ เราจะพยายามลบตัวกรองออกจากกล่องจดหมายของคุณก่อนจากนั้นดูว่าคุณสามารถรับอีเมลขาเข้าในกล่องจดหมายของคุณได้สำเร็จหรือไม่ ตัวกรองมีอยู่ในโปรแกรมรับส่งเมลเกือบทั้งหมดและช่วยให้คุณสามารถแยกอีเมลตามลักษณะของพวกเขาได้ หากคุณเปิดตัวกรองข้อความที่กรองแล้วเท่านั้นที่จะไปถึงกล่องจดหมายของคุณ
หากคุณมีตัวกรองที่กำหนดเอง ให้ลองลบออกและดูว่าได้ผลหรือไม่ นอกจากนี้คุณควรตรวจสอบกล่องจดหมายตัวกรองและดูว่ามีอีเมลที่คุณคาดหวังอยู่หรือไม่
โซลูชันที่ 2: การตรวจสอบโฟลเดอร์สแปมสำหรับอีเมลขาเข้า
หากคุณคาดหวังว่าจะได้รับอีเมล แต่ไม่มาถึงคุณควรตรวจสอบโฟลเดอร์สแปมของ AOL โฮสต์อีเมลทุกแห่งมีอัลกอริทึมของตัวเองซึ่งจะกรองอีเมลที่เข้ามาและหากพวกเขาคิดว่าเป็นแบบอัตโนมัติและมีการส่งเสริมการขายพวกเขาจะย้ายไปยังโฟลเดอร์สแปมแทนกล่องจดหมายของคุณ บางครั้งเกิดผลบวกที่ผิดพลาดซึ่งทำให้อีเมลที่ถูกต้องถูกกรองเป็นสแปม
- ลงชื่อเข้าใช้บัญชีอีเมลของคุณใน AOL
- ตอนนี้คลิกที่ไฟล์ สแปม มีไอคอนอยู่ทางด้านซ้ายของหน้าจอ
- ตรวจสอบว่ามีอีเมลที่คุณคาดหวังอยู่ที่นี่หรือไม่
โซลูชันที่ 3: การตรวจสอบบัญชีที่ปิดใช้งาน
AOL เช่นเดียวกับโฮสต์อีเมลอื่น ๆ มีนโยบายสำหรับบัญชีที่ปิดใช้งาน หากบัญชีของคุณปฏิบัติตามเงื่อนไขข้อใดข้อหนึ่งต่อไปนี้ระบบจะเข้าคิวเพื่อปิดการใช้งานซึ่งจะทำให้บัญชีถูกลบหลังจากนั้นสักครู่:
หากคุณปฏิบัติตามเกณฑ์ข้อใดข้อหนึ่งนี้คุณควรตรวจสอบกับฝ่ายสนับสนุนของ AOL เพื่อให้แน่ใจว่าบัญชีของคุณไม่อยู่ในคิวสำหรับการปิดใช้งาน ในขณะที่บัญชีอีเมลของคุณอยู่ในคิวสำหรับการปิดใช้งานคุณอาจไม่ได้รับอีเมลและบัญชีจะเข้าสู่สถานะเก่า
แนวทางที่ 4: การตรวจสอบการหยุดทำงาน
ก่อนที่เราจะเริ่มปรับแต่งการตั้งค่าทางเทคนิคอื่น ๆ ของ AOL คุณควรตรวจสอบให้แน่ใจว่าบริการไม่หยุดทำงาน แม้แต่บริษัทยักษ์ใหญ่อย่าง Microsoft หรือ Google ก็ประสบปัญหาการหยุดทำงานเป็นระยะๆ เนื่องจากการบำรุงรักษาหรือเมื่อมีการเพิ่มคุณสมบัติใหม่
คุณสามารถตรวจสอบเว็บไซต์เช่น Down Detector หรือฟอรัมอื่น ๆ เช่น Reddit และดูว่ามีบุคคลอื่นกำลังประสบปัญหาเดียวกันหรือไม่ หากเป็นเช่นนั้นนี่เป็นสัญญาณบ่งชี้ของคุณว่าปัญหานั้นเป็นของจริงและคุณไม่สามารถดำเนินการใด ๆ ได้นอกจากรอให้ปัญหาออก
บันทึก: AOL ยังได้บันทึกไว้อย่างเป็นทางการว่าผู้ใช้อาจต้องเผชิญกับการหยุดทำงานเมื่อพวกเขาส่งหรือรับอีเมลเป็นครั้งคราว ตามที่กล่าวมาปัญหานี้เป็นเพียงชั่วคราวและโดยปกติจะได้รับการแก้ไขภายในไม่กี่นาที
แนวทางที่ 5: การใช้ AOL Basic Mail
AOL ยังได้เปิดตัวไคลเอนต์ที่เบราว์เซอร์เบราว์เซอร์และไม่ใช้ทรัพยากรมากนัก สิ่งนี้มีประโยชน์หากคุณมีโปรเซสเซอร์ที่ช้าหรือมีการเชื่อมต่ออินเทอร์เน็ตที่ช้ามาก เวอร์ชันพื้นฐานจะลบฟังก์ชันพิเศษทั้งหมดและจะเน้นกราฟิกน้อยลง
คุณควรเข้าสู่ระบบ AOL Basic Mail จากนั้นตรวจสอบกล่องจดหมายของคุณ หากเว็บไซต์โหลดจนเต็มจะทำให้เราสรุปได้ว่าการเชื่อมต่ออินเทอร์เน็ตของคุณช้าหรือโปรเซสเซอร์ของคุณไม่แรงพอที่จะจัดการกับเว็บไซต์ปกติของ AOL
โซลูชันที่ 6: ไม่ใช้ไคลเอนต์อีเมลของบุคคลที่สาม
ไคลเอนต์อีเมลเช่น Outlook ให้บริการที่คุณสามารถเชื่อมโยงที่อยู่อีเมลอื่นแทนที่จะเป็นเพียงโดเมน Outlook กับแอปพลิเคชัน สิ่งนี้มีประโยชน์มากสำหรับธุรกิจที่คุณสามารถจัดการที่อยู่อีเมลที่แตกต่างกันในโดเมนต่างๆได้ในแอปพลิเคชันเดียว
แม้ว่าแอปพลิเคชันเช่นนี้จะเต็มไปด้วยคุณค่าสำหรับผู้บริโภค แต่ก็เป็นที่ทราบกันดีอยู่แล้วว่าก่อให้เกิดปัญหาโดยเฉพาะอย่างยิ่งหากมีการอัปเดตบางอย่างด้วยที่อยู่อีเมลของคุณและการเปลี่ยนแปลงจะไม่มีผลกับแอปพลิเคชัน สิ่งที่แย่กว่านั้นคือถ้า Outlook ไม่สามารถดึงอีเมลได้อาจมีบางครั้งที่คุณไม่ได้รับการแจ้งเตือนเลย ดังนั้นเราขอแนะนำว่าหากคุณกำลังใช้แอปพลิเคชันเช่น Outlook ให้ลบอีเมล AOL ของคุณออกจากอีเมลเหล่านั้นและเพิ่มอีกครั้ง (คุณสามารถเปิด AOL ในเบราว์เซอร์เพื่อตรวจสอบอีกครั้งได้
โซลูชันที่ 7: การปิดใช้งานไฟร์วอลล์
ก่อนที่เราจะพยายามปิดการใช้งานกลไกอื่น ๆ เราจะลองปิดไฟร์วอลล์ของคุณก่อนและดูว่านี่เป็นการหลอกลวงหรือไม่ ไฟร์วอลล์บนคอมพิวเตอร์ของคุณได้รับการออกแบบมาเพื่อป้องกันการรับส่งข้อมูลอินเทอร์เน็ตที่ "ไม่ต้องการ" อย่างไรก็ตาม มีหลายกรณีที่มีผลบวกที่ผิดพลาดซึ่งทำให้ไฟร์วอลล์ปิดกั้นการรับส่งข้อมูลที่ตรวจสอบแล้ว
คุณสามารถตรวจสอบบทความของเราเกี่ยวกับวิธีปิดการใช้งานไฟร์วอลล์และปิดการใช้งานชั่วคราว หากคุณใช้ไฟร์วอลล์ของ บริษัท อื่นให้ปิดการใช้งานด้วย หลังจากปิดใช้งานให้รีสตาร์ทคอมพิวเตอร์และตรวจสอบว่าปัญหาได้รับการแก้ไขแล้วหรือไม่
โซลูชันที่ 8: การปิดใช้งานตัวบล็อกโฆษณา
ตัวบล็อกโฆษณาช่วยปรับปรุงประสบการณ์การท่องเว็บของผู้ใช้โดยการปิดกั้นโฆษณาทั้งหมดบนเว็บไซต์ที่คุณกำลังเยี่ยมชม กลไกของพวกเขารวมถึงการสกัดกั้นการเข้าชมที่เข้ามาทั้งหมดและ จำกัด การเข้าชมบางส่วนที่เกี่ยวข้องกับโฆษณาเท่านั้น ส่วนขยายเหล่านี้อาจช่วยชีวิตได้สำหรับผู้ที่รู้สึกรำคาญ แต่มีโฆษณา แต่ก็มีปัญหาในบางกรณี ในการแก้ปัญหานี้เราจะปิดการใช้งานตัวบล็อกโฆษณาจาก Chrome จากนั้นดูว่าสามารถแก้ไขปัญหาได้หรือไม่
หากต้องการตรวจสอบส่วนขยายเบราว์เซอร์ของคุณบน Chrome ให้พิมพ์“chrome: // ส่วนขยาย” ในแถบที่อยู่แล้วกด Enter คุณสามารถปิดใช้งานส่วนขยาย ad-blocker ได้โดยยกเลิกการเลือก "เปิดใช้งาน” ตัวเลือก การดำเนินการนี้จะปิดใช้งานส่วนขยายโดยอัตโนมัติไม่ให้ทำการเปลี่ยนแปลงใด ๆ กับ UI ของคุณ รีสตาร์ทเบราว์เซอร์ของคุณและตรวจสอบว่ากลไกการค้นหาทำงานอย่างถูกต้องหรือไม่
บันทึก: ลองปิดการใช้งานทุกส่วนขยาย วิธีนี้อาจช่วยแก้ไขปัญหาหากมีแอปพลิเคชันใดที่ทำให้เกิดปัญหา
โซลูชันที่ 9: การปิดใช้งานโหมดป้องกัน
โหมดป้องกันเป็นคุณลักษณะของ Internet Explorer ซึ่งบล็อกคำขอของบางเว็บไซต์โดยอัตโนมัติเพื่อปกป้องคอมพิวเตอร์ของคุณ โหมดนี้อาจดีหากมีเว็บไซต์ที่เป็นอันตรายของบุคคลที่สาม แต่บางครั้งกลไกนี้ก็บล็อกเว็บไซต์ที่ถูกต้องเช่นกัน เช่นเดียวกับ AOL; เราเห็นว่าการปิดใช้งานโหมดป้องกันจะปลดบล็อก AOL และคุณสมบัติต่างๆโดยอัตโนมัติและผู้ใช้สามารถเข้าถึงทุกอย่างได้อย่างสมบูรณ์แบบ
- กด Windows + R, พิมพ์ "inetcpl.cpl" ในกล่องโต้ตอบและกด Enter ไปที่แท็บของความปลอดภัย.
- ตอนนี้ ย้าย แถบเลื่อนลงเพื่อลดระดับความปลอดภัยและ ยกเลิกการเลือก ตัวเลือกของ "เปิดใช้งานโหมดป้องกัน (ต้องรีสตาร์ท Internet Explorer).
- กด สมัคร เพื่อบันทึกการเปลี่ยนแปลงปัจจุบันและออก ตอนนี้รีสตาร์ท Internet Explorer และลองเข้าถึง AOL อีกครั้ง ตรวจสอบว่าปัญหาได้รับการแก้ไขหรือไม่
บันทึก: หน้าต่างปัจจุบันทั้งหมดของคุณจะปิดเมื่อ explorer เริ่มต้นใหม่ดังนั้นตรวจสอบให้แน่ใจว่าคุณได้บันทึกการเปลี่ยนแปลงทั้งหมดแล้ว
โซลูชันที่ 10: การล้างแคชในเบราว์เซอร์
ขั้นตอนสุดท้ายที่สองของเราก่อนที่เราจะพยายามติดตั้ง Chrome ใหม่ทั้งหมดคือการล้างแคชในเบราว์เซอร์ของคุณ ทุกเบราว์เซอร์จะเก็บรักษาแคชซึ่งจะเก็บข้อมูลชั่วคราวไม่ว่าจะร้องขอโดยเว็บไซต์หรือเบราว์เซอร์เองก็ตาม
หากแคชในเบราว์เซอร์ของคุณเสียหายหรือกำลังเก็บข้อมูลที่ไม่ดี AOL อาจทำงานช้า ช้า หรือเปิดไม่ได้เลยในเบราว์เซอร์ของคุณ ในโซลูชันนี้เราจะไปที่การตั้งค่าขั้นสูงของ Chrome และ ชัดเจน แคช หลังจากรีสตาร์ทเบราว์เซอร์เราจะดูว่าสามารถแก้ไขปัญหาได้หรือไม่
บันทึก: ด้านล่างนี้เป็นขั้นตอนเกี่ยวกับวิธีการ ล้างแคชทั้งหมด.
- เปิดเบราว์เซอร์ Chrome แล้วพิมพ์ “chrome: // settings” ในกล่องโต้ตอบแล้วกด Enter การดำเนินการนี้จะทำให้การตั้งค่าของเบราว์เซอร์เปิดขึ้น
- ตอนนี้เลื่อนไปที่ด้านล่างของหน้าแล้วเลือกตัวเลือกขั้นสูง.
- เมื่อเมนูขั้นสูงขยายแล้วภายใต้ส่วนของ“ความเป็นส่วนตัวและความปลอดภัย", คลิกที่ "ล้างข้อมูลการท่องเว็บ”.
- เมนูอื่นจะปรากฏขึ้นเพื่อยืนยันรายการที่คุณต้องการล้างพร้อมกับวันที่ เลือก“ตลอดเวลา” ตรวจสอบตัวเลือกทั้งหมดแล้วคลิก“ล้างข้อมูลการท่องเว็บ”.
- หลังจากล้างคุกกี้และข้อมูลการท่องเว็บแล้ว รีสตาร์ทคอมพิวเตอร์ของคุณอย่างสมบูรณ์. ตอนนี้ลองเปิด Reddit และดูว่าข้อผิดพลาดยังคงมีอยู่หรือไม่
โซลูชันที่ 11: การติดตั้ง Chrome ใหม่
หากวิธีการข้างต้นไม่ได้ผล เราจะพยายามติดตั้ง Chrome ใหม่ทั้งหมด กระบวนการนี้จะลบไฟล์การติดตั้งที่มีอยู่ทั้งหมดออกจากคอมพิวเตอร์ของคุณและเมื่อเราติดตั้งสำเนาใหม่หลังจากดาวน์โหลดจากอินเทอร์เน็ตไฟล์ใหม่จะถูกติดตั้งอีกครั้ง ตรวจสอบให้แน่ใจว่าคุณมีข้อมูลรับรอง Google ของคุณเนื่องจากคุณจะต้องลงชื่อเข้าใช้อีกครั้งหากคุณกำลังซิงค์บัญชีของคุณ
- กด Windows + R พิมพ์“appwizcpl” ในกล่องโต้ตอบแล้วกด Enter
- ค้นหา Google Chrome ผ่านแอปพลิเคชันทั้งหมดคลิกขวาแล้วเลือก“ถอนการติดตั้ง”.
- ตอนนี้ไปที่เว็บไซต์ดาวน์โหลดอย่างเป็นทางการของ Chrome และดาวน์โหลดเวอร์ชันล่าสุดที่มี เปิดไฟล์ปฏิบัติการและติดตั้งอีกครั้ง