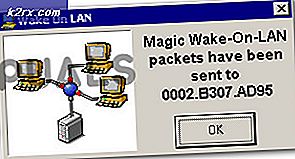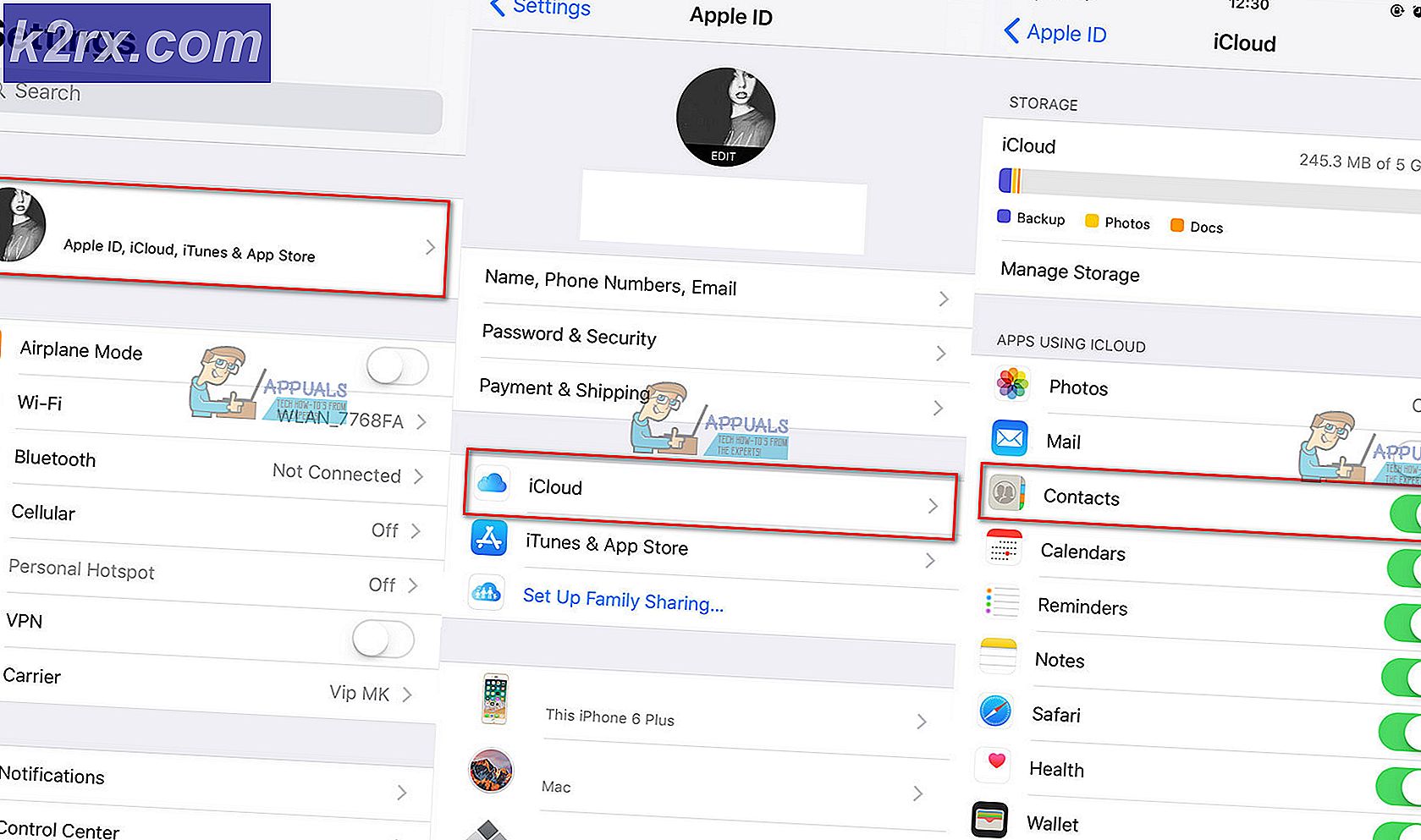วิธีการปิดการทำงานอัตโนมัติใน Windows 10
คุณอาจสังเกตเห็นแล้วว่า Windows 10 บางครั้งตัดสินใจที่จะรีสตาร์ทเองในเวลาที่เลวร้ายที่สุด ผู้ใช้บางครั้งปล่อยให้คอมพิวเตอร์เปิดใช้งานเพื่อดาวน์โหลดบางสิ่งบางอย่างหรือเพื่อกันชนวิดีโอ แต่ Windows จะเริ่มต้นใหม่ด้วยตนเองอย่างรวดเร็วหากมีการดาวน์โหลดการอัปเดตใหม่
ตัวเลือกในการปิดการรีสตาร์ทอัตโนมัติมีอยู่โดยการตั้งเวลาทำงานบนพีซีของคุณ แต่ผู้ใช้รายงานว่า Windows อาจแทนที่การตั้งค่าเหล่านี้และรีสตาร์ทไม่ว่าจะเป็นอะไรก็ตาม มีปัญหาหลายอย่างในการแก้ปัญหานี้และจะป้องกันไม่ให้ฟังก์ชันนี้เกิดขึ้นในเครื่องคอมพิวเตอร์ของคุณได้อีกต่อไป
การสูญเสียข้อมูลไปยังคุณลักษณะนี้ทำให้ผู้ใช้จำนวนมากโกรธและนั่นคือเหตุผลที่พวกเขากระตุ้นให้ Microsoft หยุดการบังคับใช้การอัปเดตและรีสตาร์ทผู้ใช้ของตนอย่างต่อเนื่อง ทำตามคำแนะนำด้านล่างเพื่อป้องกันไม่ให้ Windows 10 เริ่มต้นใหม่โดยอัตโนมัติ
โซลูชันที่ 1: ปรับตั้งการตั้งค่านโยบายกลุ่มหรือรีจิสทรี
โซลูชันแรกที่แสดงผลค่อนข้างมีประสิทธิภาพและช่วยให้คุณเข้าถึงการตั้งค่าบางอย่างที่ไม่สามารถใช้งานได้ผ่านทางวิธีการปกติในการตั้งค่าหรือใน 'แผงควบคุม' ด้วยวิธีนี้คุณสามารถเลือกการตั้งค่าพิเศษเพิ่มเติมเกี่ยวกับวิธีการอัปเดตไปยังคอมพิวเตอร์ของคุณและหวังว่าจะป้องกันไม่ให้ Windows 10 เริ่มต้นใหม่โดยไม่ต้องแจ้งให้คุณทราบ
- กดปุ่ม Windows ค้างไว้และกดปุ่ม R จากแป้นพิมพ์
- ใส่ gpedit.msc ในกล่องโต้ตอบ Run และกดปุ่ม OK เพื่อเปิด Group Policy Editor
- ที่ด้านซ้ายของ Local Group Policy Editor ใต้ Computer Configuration ดับเบิลคลิกที่ Administrative Templates และไปที่ Components Windows >> Windows Update
- เลือกโฟลเดอร์ Windows Update และไปที่ส่วนด้านขวา คลิกสองครั้งที่ตัวเลือก Configure Automatic Updates และเปิดใช้งานนโยบายนี้โดยการเปลี่ยนปุ่มวิทยุที่ด้านบนของหน้าต่างเป็น Enabled
- ตรวจสอบภายใต้การกำหนดค่าการอัปเดตอัตโนมัติและเลือกตัวเลือกที่เหมาะสมกับคุณมากที่สุด ตัวเลือกที่ดีที่สุดคือการดาวน์โหลดอัตโนมัติและแจ้งเพื่อติดตั้งซึ่งจะดาวน์โหลดการอัปเดตโดยอัตโนมัติ แต่ต้องรอการอนุมัติจากคุณเพื่อติดตั้ง
- หากต้องการตรวจสอบว่าได้ใช้การตั้งค่าแล้วหรือไม่ให้เปิดแอปการตั้งค่าโดยคลิกที่ปุ่มเมนู Start และแตะไอคอนรูปเฟือง ไปที่ Update & Security >> Windows Update >> Advanced Options คุณควรเห็นตัวเลือกที่คุณตั้งไว้เป็นสีเทาและไม่สามารถเปลี่ยนแปลงได้
ทางเลือก : หากคุณไม่สามารถเข้าถึง Local Group Policy Settings ในคอมพิวเตอร์ของคุณได้วิธีที่สองคือเพียงแค่ใช้ Registry Editor สำหรับกระบวนการเดียวกัน โปรดทราบว่าคุณควรระมัดระวังในการแก้ไขรีจิสทรีเนื่องจากการเปลี่ยนแปลงที่ไม่ต้องการอย่างง่ายอาจทำให้ระบบไม่เสถียร
ทำตามคำแนะนำในบทความรีจิสทรีการสำรองข้อมูลนี้เพื่อที่จะสำรองข้อมูลรีจิสทรีของคุณอย่างปลอดภัย!
- เปิด Registry Editor โดยพิมพ์คำสั่งนี้ลงในเมนู Start หรือในแถบค้นหาที่อยู่ทางด้านซ้ายของแถบงาน นอกจากนี้คุณยังสามารถเปิดกล่องโต้ตอบเรียกใช้และพิมพ์ regedit
- ไปที่คีย์ต่อไปนี้ในตัวแก้ไขรีจิสทรี:
HKEY_LOCAL_MACHINE \ Software \ Policies \ Microsoft \ Windows \ WindowsUpdate \ AU
หมายเหตุ : หากคีย์เหล่านี้ไม่มีอยู่คุณต้องสร้างด้วยตนเองโดยคลิกที่ปุ่มปลายทางคลิกขวาที่พื้นที่ว่างในส่วนด้านขวาของหน้าจอและเลือกตัวเลือก New >> Key ตรวจสอบว่าได้ตั้งชื่ออย่างถูกต้อง
- คลิกขวาที่ส่วนด้านขวาของหน้าต่าง Registry Editor และคลิกที่ New >> DWORD (32-bit) Value
- ตั้งชื่อเป็น AUOptions และตั้งค่าเป็น 2 หรือ 3 ตามตัวเลือกที่คุณต้องการ
2 = แจ้งเตือนก่อนดาวน์โหลด
3 = ดาวน์โหลดและแจ้งการติดตั้งโดยอัตโนมัติ
- รีสตาร์ทเครื่องคอมพิวเตอร์ของคุณเพื่อบันทึกการเปลี่ยนแปลง หากต้องการตรวจสอบว่าได้ใช้การตั้งค่าแล้วหรือไม่ให้เปิดแอปการตั้งค่าโดยคลิกที่ปุ่มเมนู Start และแตะไอคอนรูปเฟือง ไปที่ Update & Security >> Windows Update >> Advanced Options คุณควรเห็นตัวเลือกที่คุณตั้งไว้เป็นสีเทาและไม่สามารถเปลี่ยนแปลงได้
โซลูชันที่ 2: การแก้ไขรีจิสทรีและนโยบายกลุ่มอื่น
หากวิธีแก้ปัญหาข้างต้นไม่ได้ผลสำหรับคุณคุณสามารถลองใช้วิธีนี้ได้เนื่องจากผู้ใช้จำนวนมากได้แนะนำว่านี่เป็นเคล็ดลับในการใช้พีซีของตนได้ทันที นอกจากนี้ยังมีวิธีแก้ปัญหานี้สองวิธี ได้แก่ ผ่านรีจิสทรีหรือผ่านการตั้งค่านโยบายกลุ่ม
- กดปุ่ม Windows ค้างไว้และกดปุ่ม R จากแป้นพิมพ์
- ใส่ gpedit.msc ในกล่องโต้ตอบ Run และกดปุ่ม OK เพื่อเปิด Group Policy Editor
- ที่ด้านซ้ายของ Local Group Policy Editor ใต้ Computer Configuration ดับเบิลคลิกที่ Administrative Templates และไปที่ Components Windows >> Windows Update
- คลิกสองครั้งที่ไม่มีการรีสตาร์ทอัตโนมัติโดยผู้ใช้ที่เข้าสู่ระบบเพื่อทำการติดตั้งการปรับปรุงอัตโนมัติที่กำหนดเวลาไว้และเปิดใช้งานนโยบายนี้โดยการสลับปุ่มวิทยุที่ด้านบนของหน้าต่างเป็น Enabled
Via Registry:
PRO TIP: หากปัญหาเกิดขึ้นกับคอมพิวเตอร์หรือแล็ปท็อป / โน้ตบุ๊คคุณควรลองใช้ซอฟต์แวร์ Reimage Plus ซึ่งสามารถสแกนที่เก็บข้อมูลและแทนที่ไฟล์ที่เสียหายได้ วิธีนี้ใช้ได้ผลในกรณีส่วนใหญ่เนื่องจากปัญหาเกิดจากความเสียหายของระบบ คุณสามารถดาวน์โหลด Reimage Plus โดยคลิกที่นี่- เปิด Registry Editor โดยพิมพ์คำสั่งนี้ลงในเมนู Start หรือในแถบค้นหาที่อยู่ทางด้านซ้ายของแถบงาน นอกจากนี้คุณยังสามารถเปิดกล่องโต้ตอบเรียกใช้และพิมพ์ regedit
- ไปที่คีย์ต่อไปนี้ในตัวแก้ไขรีจิสทรี:
อัพเดต HKEY_LOCAL_MACHINE \ SOFTWARE \ Microsoft \ Windows \ CurrentVersion \ WindowsUpdate \ Auto
หมายเหตุ : หากไม่มีคีย์เหล่านี้อยู่คุณจะต้องสร้างคีย์เหล่านี้ด้วยตนเอง
- คลิกขวาที่ส่วนด้านขวาของหน้าต่าง Registry Editor และคลิกที่ New >> DWORD (32-bit) Value
- ตั้งค่าชื่อเป็น NoAutoRebootWithLoggedOnUsers และตั้งค่าเป็น 1
- รีสตาร์ทเครื่องคอมพิวเตอร์ของคุณเพื่อบันทึกการเปลี่ยนแปลง
โซลูชันที่ 3: การปิดใช้งานใน Task Scheduler
โฟลเดอร์ที่กำหนดเวลา UpdateOrchestrator ของ Windows 10 ประกอบด้วยงานที่เรียกว่า reboot งานนี้จะปลุกคอมพิวเตอร์ของคุณขึ้นเพื่อติดตั้งโปรแกรมปรับปรุงโดยไม่คำนึงว่ามีหรือไม่ เพียงแค่ลบสิทธิ์ในการปลุกคอมพิวเตอร์ไม่เพียงพอ Windows จะแก้ไขเพื่ออนุญาตตัวเองอีกครั้งหลังจากออกจาก Task Scheduler
- จาก Control Panel ให้ป้อน Administrative Tools และเปิด Task Scheduler ของคุณ
- งานนี้อยู่ใต้ไลบรารีของ Task Scheduler >> Microsoft >> Windows >> UpdateOrchestrator คุณต้องเข้าใจว่าการเปลี่ยนตัวเลือกใน Task Scheduler จะไม่ทำอะไรดีเพราะ Windows จะเปลี่ยนกลับคืนมาทันทีหลังจากออกจากระบบ
- จากที่นี่คุณจะต้องเปลี่ยนสิทธิ์สำหรับงานเพื่อให้ Windows ไม่สามารถใช้งานได้เลย งานนี้อยู่ในตำแหน่งต่อไปนี้:
C: \ Windows \ System32 \ งาน \ Microsoft \ Windows \ UpdateOrchestrator
- เรียกว่า Reboot และไม่มีส่วนขยาย
คุณจะต้องทำให้ตัวเองเป็นเจ้าของไฟล์โดยทำตามคำแนะนำด้านล่าง นี้เป็นเรื่องยากที่จะปฏิบัติตาม แต่ก็จำเป็นเพื่อที่จะปิดการใช้งานที่เกิดขึ้น
- คลิกขวาที่ไฟล์ Reboot และเลือก Properties จากเมนูบริบท
- ตอนนี้ให้เลือกแท็บ Security เพื่อเข้าถึงสิทธิ์ของระบบไฟล์ NTFS และคลิกที่ปุ่ม Advanced
- เมื่ออยู่ในหน้าต่างการรักษาความปลอดภัยขั้นสูงให้คลิกที่เปลี่ยนที่อยู่ด้านหน้าของเจ้าของที่ยื่น
- ตอนนี้คลิกที่ปุ่ม Advanced ในหน้าต่างถัดไปที่ออกมา
- ตอนนี้คุณจะอยู่ในหน้าผู้ใช้หรือกลุ่มที่เลือก คลิกที่ขั้นสูงเพื่อให้เราสามารถเลือกบัญชีที่พร้อมใช้งานได้
- คลิกค้นหาทันทีเพื่อค้นหาบัญชีที่คุณสามารถให้สิทธิ์การเป็นเจ้าของได้
- เมื่อคุณเลือกผู้ใช้ที่คุณต้องการโอนสิทธิ์การเป็นเจ้าของให้กด OK และบันทึกการเปลี่ยนแปลง
- ตอนนี้เราจำเป็นต้องให้สิทธิ์การเข้าถึงบัญชีของคุณแบบเต็มรูปแบบ คลิกขวาที่ไฟล์ / โฟลเดอร์และคลิกที่ Properties จากรายการตัวเลือก
- ไปที่แท็บ Security เพื่อให้เราสามารถเข้าถึงสิทธิ์ NTFS ได้
- คลิกที่ขั้นสูง
- ตอนนี้คุณจะเห็นสิทธิ์ทั้งหมดที่ระบุไว้เกี่ยวกับแต่ละบัญชีที่อยู่ตรงหน้าคุณ ภายใต้แท็บอนุญาตคลิกเพิ่ม
- ตอนนี้คุณควรคลิกเลือกหลักเพื่อให้เราสามารถเพิ่มบัญชีของคุณได้
- อีกครั้งคุณจะเห็นหน้าต่างเลือกผู้ใช้หรือกลุ่มในหน้าของคุณ คลิกที่ขั้นสูงเพื่อให้เราสามารถเรียกดูผ่านบัญชีทั้งหมด
- คลิกที่ปุ่มค้นหาเดี๋ยวนี้เพื่อแสดงรายการบัญชีทั้งหมดที่ได้รับอนุญาต
- ค้นหาบัญชีของคุณจากรายการและคลิกที่ตกลงและบันทึกการเปลี่ยนแปลง ตรวจสอบให้แน่ใจว่าคุณคลิกที่ Disable inheritance ในหน้าต่าง Advanced Security Settings
ทำให้บัญชีไม่สามารถเข้าถึงได้โดยไม่ต้องเขียนแม้แต่ของคุณเอง โปรดตรวจสอบให้แน่ใจว่าคุณปิดใช้งานสิทธิ์ที่สืบทอดใด ๆ สำหรับไฟล์จากปุ่มขั้นสูงบนหน้าจอนี้เพื่อแทนที่สิทธิ์ที่มีอยู่ในโฟลเดอร์ราก
- คุณสามารถทำได้โดยการเข้าถึงคุณสมบัติ Reboot และตรวจสอบสิทธิ์สำหรับแต่ละผู้ใช้ คลิกที่ตัวเลือก SYSTEM ที่ด้านบนและปฏิเสธสิทธิ์ทั้งหมดยกเว้น Read & execute และ Read
- ทำซ้ำขั้นตอนเดียวกันสำหรับผู้ใช้ทั้งหมด
- เมื่อได้รับการตั้งค่าแล้วคุณจะไม่ต้องกังวลกับงานที่กำหนดเวลาไว้อีก
PRO TIP: หากปัญหาเกิดขึ้นกับคอมพิวเตอร์หรือแล็ปท็อป / โน้ตบุ๊คคุณควรลองใช้ซอฟต์แวร์ Reimage Plus ซึ่งสามารถสแกนที่เก็บข้อมูลและแทนที่ไฟล์ที่เสียหายได้ วิธีนี้ใช้ได้ผลในกรณีส่วนใหญ่เนื่องจากปัญหาเกิดจากความเสียหายของระบบ คุณสามารถดาวน์โหลด Reimage Plus โดยคลิกที่นี่