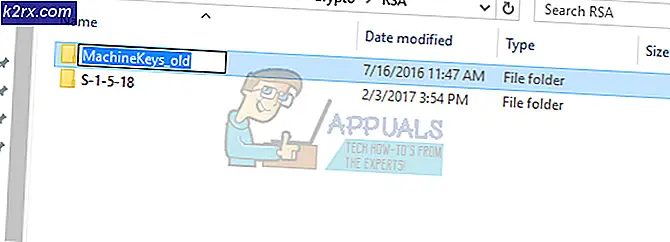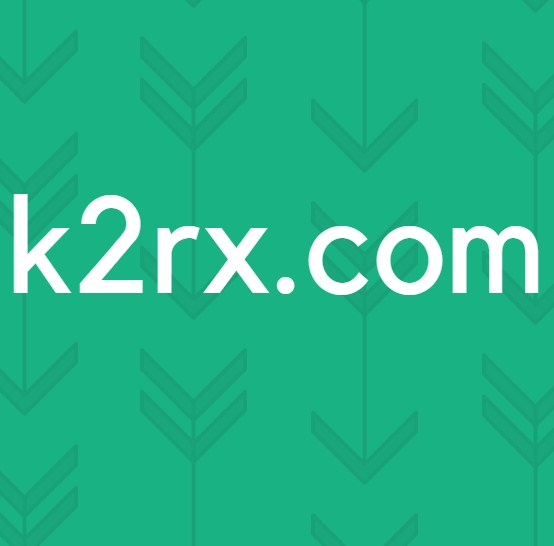วิธีโอเวอร์คล็อกอัตราการรีเฟรชของจอภาพเก่าทั่วไปของคุณ
เช่นเดียวกับส่วนประกอบหลายๆ อย่างในพีซีของคุณ จอภาพของคุณสามารถโอเวอร์คล็อกได้โดยเพิ่มอัตราการรีเฟรชให้สูงกว่าการตั้งค่าสต็อก 60 Hz มาตรฐาน เพื่อให้สามารถวาดเฟรมต่อวินาทีบนหน้าจอได้มากขึ้น สิ่งนี้ช่วยเพิ่มประสิทธิภาพการแสดงผลของจอภาพของคุณ ทำให้ประสบการณ์การเล่นเกมที่น่าพึงพอใจ ผู้ที่อยู่ในขั้นตอนการโอเวอร์คล็อกส่วนประกอบอื่นๆ เช่น โปรเซสเซอร์และ GPU การโอเวอร์คล็อกจอภาพจะช่วยเสริมการโอเวอร์คล็อกอื่นๆ ได้เป็นอย่างดี เพื่อไม่ให้เกิดปัญหาคอขวดเนื่องจากจอภาพการทำงานมาตรฐาน มาเริ่มกันเลย!
1. การทำความเข้าใจการโอเวอร์คล็อกจอภาพ: มันทำงานอย่างไร?
เมื่อโอเวอร์คล็อกจอภาพ เป้าหมายคือการเพิ่มอัตราการรีเฟรชเกินการตั้งค่าสต็อก 60 Hz จอภาพส่วนใหญ่สามารถโอเวอร์คล็อกได้สูงสุด 80 Hz เนื่องจากมีสเกล โดยเฉพาะอย่างยิ่งจอแสดงผล QNIX สามารถเข้าถึงอัตราการรีเฟรชได้ถึง 96 Hz เนื่องจากไม่มีตัวปรับขนาดในการตั้งค่า โปรดทราบว่า GPU และสาย DIV-D ที่แตกต่างกันอาจส่งผลต่อศักยภาพการโอเวอร์คล็อกของอุปกรณ์ของคุณ ซึ่งจะจำกัดอัตราการรีเฟรชสูงสุดที่คุณอาจทำได้
การโอเวอร์คล็อกจอภาพไม่เหมือนกับการโอเวอร์คล็อกโปรเซสเซอร์หรือ GPU ที่ส่วนใหญ่คุ้นเคย แม้ว่าทั้งสองจะคล้ายกันอย่างเห็นได้ชัด แต่ก็มีความแตกต่างที่สำคัญที่ควรทราบ เมื่อพิจารณาถึงความคล้ายคลึงกันก่อน การโอเวอร์คล็อกของจอภาพที่ไม่เสถียรจะส่งผลให้จอแสดงผลบิดเบี้ยวหรือไม่มีภาพเลย เมื่อโอเวอร์คล็อกโปรเซสเซอร์หรือ GPU จะพบข้อผิดพลาดร้ายแรงดังกล่าวซึ่งบ่งชี้ว่าโอเวอร์คล็อกไม่เหมาะสม อย่างไรก็ตาม ความแตกต่างที่สำคัญในกระบวนการนี้คือบางครั้งจอภาพอาจแสดงผลได้อย่างเหมาะสม ทำให้คุณรู้สึกว่าทำการโอเวอร์คล็อกที่เสถียร แต่ในความเป็นจริง จอภาพจะข้ามเฟรมในเบื้องหลัง
2. การตรวจสอบอุปกรณ์ของคุณ: มอนิเตอร์ของคุณสามารถโอเวอร์คล็อกได้หรือไม่?
ในระยะสั้น จอภาพใด ๆ สามารถโอเวอร์คล็อกได้. ขอบเขตของการโอเวอร์คล็อกสามารถทำได้ขึ้นอยู่กับจอภาพเฉพาะที่คุณเป็นเจ้าของ เช่นเดียวกับการโอเวอร์คล็อก GPU ข้อเท็จจริงทั่วไปที่ต้องยอมรับก็คือจอภาพบางจอไม่ได้ถูกสร้างขึ้นมาเท่ากัน แม้ว่าจะเป็นรุ่นเดียวกันและมีคุณสมบัติเหมือนกันทุกประการ นี่คือสาเหตุที่การโอเวอร์คล็อกเป็นไปได้ เนื่องจากเนื่องจากความแตกต่างของฮาร์ดแวร์เล็กน้อยกับฮาร์ดแวร์ ผู้ผลิตจึงสร้างฮาร์ดแวร์ที่มีช่วงที่ปรับได้เล็กน้อยเพื่อพิจารณาข้อผิดพลาด โดยตั้งค่าการทำงานมาตรฐานภายในช่วงนี้ ซึ่งจะกำหนดว่าจอภาพของคุณทำงานได้ดีเพียงใด
จอภาพของคุณจะมีการตั้งค่ามาตรฐานที่เหมือนกันกับจอภาพอื่นๆ ทั้งหมดในรุ่นเดียวกัน แต่ช่วงของแต่ละรายการที่มีค่ามาตรฐานนั้นจะแตกต่างกัน ดังนั้น ขึ้นอยู่กับขอบเขตบนของช่วงนั้นในจอภาพของคุณโดยเฉพาะ คุณจะสามารถโอเวอร์คล็อกได้สูงสุดตามนั้น
เนื่องจากความเป็นจริงในเรื่องนี้ คุณไม่ควรอ่านเรื่องราวความสำเร็จของผู้ใช้รายอื่นและคาดหวังว่าจอภาพของคุณจะสามารถโอเวอร์คล็อกได้ในลักษณะเดียวกัน แม้ว่ารุ่นและข้อมูลจำเพาะของอุปกรณ์ทั้งสองจะตรงกันทุกประการ
3. ข้อควรพิจารณาด้านความปลอดภัยที่ต้องคำนึงถึง
แม้ว่าการโอเวอร์คล็อกจอภาพเป็นกระบวนการที่ค่อนข้างง่ายซึ่งสามารถดำเนินการได้อย่างมีประสิทธิภาพหากคุณทำตามขั้นตอนทั้งหมด แต่ขั้นตอนดังกล่าวจำเป็นต้องมีการปรับเปลี่ยนไดรเวอร์ AMD และ NVIDIA บนคอมพิวเตอร์ของคุณ นี่คือเหตุผลสำคัญที่ต้องคำนึงถึงการกระทำที่คุณทำเพื่อหลีกเลี่ยงการเปลี่ยนแปลงการตั้งค่าที่คอมพิวเตอร์ของคุณใช้ในการทำงานอย่างถาวร ตัวอย่างเช่น การจัดการไดรเวอร์ดังกล่าวอาจส่งผลให้ชิ้นส่วนของฮาร์ดแวร์ทำงานล้มเหลวหรือไม่ทำงานทั้งหมด ดังนั้นจึงควรทำความเข้าใจผลที่ตามมาและลักษณะถาวรของขั้นตอนที่ดำเนินการก่อนดำเนินการ คู่มือนี้ได้รับการออกแบบโดยคำนึงถึงข้อควรระวังด้านความปลอดภัยทั้งหมดเพื่อป้องกันไม่ให้คุณทำผิดพลาดร้ายแรงดังกล่าว
สิ่งหนึ่งที่ต้องตรวจสอบในแผงควบคุมของคุณก่อนทำการโอเวอร์คล็อกคือผู้ผลิตได้โอเวอร์คล็อกอุปกรณ์ของคุณแล้วหรือไม่ หากเป็นกรณีนี้ การโอเวอร์คล็อกเพิ่มเติมจะทำให้คุณเสี่ยงต่อการเกิดความเสียหายอย่างถาวรหรือเกิดข้อผิดพลาดร้ายแรง
ข้อผิดพลาดหรือความเสียหายที่อาจเกิดขึ้นที่ต้องคำนึงถึง ได้แก่ หน้าจอมืดลง สิ่งประดิษฐ์ แกมมาที่ต่ำกว่า และการทำให้การรับประกันบนอุปกรณ์ของคุณเป็นโมฆะ (ตรวจสอบกับผู้ผลิตจอภาพของคุณหรือดูข้อกำหนดและเงื่อนไขการรับประกันเพื่อให้แน่ใจ) ผลกระทบที่การโอเวอร์คล็อกจอภาพสามารถมีได้คือสิ่งที่โน้มน้าวให้ผู้ใช้ส่วนใหญ่ดำเนินการโอเวอร์คล็อกต่อไปโดยรู้ถึงความเสี่ยงเหล่านี้
เมื่อคุณเข้าใจแล้วว่าการโอเวอร์คล็อกทำงานอย่างไรมันจะทำงานอย่างไรบนจอภาพของคุณและทำความคุ้นเคยกับความเสี่ยงด้านความปลอดภัยที่อาจเกิดขึ้นแล้วมาเข้าสู่ขั้นตอนการโอเวอร์คล็อกกัน มีสองวิธีหลักในการทำเช่นนี้ คุณสามารถเลือกใช้ซอฟต์แวร์ของบริษัทอื่น เช่น Custom Resolution Utility หรือคุณสามารถโอเวอร์คล็อกด้วยแอปพลิเคชันในตัวสำหรับ AMD, NVIDIA หรือ Intel ซอฟต์แวร์ทั้งหมดนั้นฟรีและใช้งานง่าย เราจะพูดถึงวิธีการทั้งหมดในคู่มือนี้ คุณอาจเลือกใช้ตามสะดวกสำหรับคุณ
4. วิธียูทิลิตี้ความละเอียดที่กำหนดเอง
Custom Resolution Utility เป็นหนึ่งในซอฟต์แวร์ที่เก่าแก่ที่สุดที่ใช้ในการโอเวอร์คล็อกจอภาพ ด้วยเหตุนี้จึงไม่สามารถใช้งานร่วมกับ GPU ทั้งหมดได้เสมอ โดยเฉพาะอย่างยิ่งไม่ใช่การ์ดกราฟิก Intel ในตัว ได้รับการมองว่าทำงานร่วมกับการ์ดกราฟิก AMD ได้ดีอย่างไรก็ตาม คุณควรตรวจสอบความเข้ากันได้ของ GPU ของคุณกับซอฟต์แวร์นี้ก่อนที่จะเลือกใช้วิธีนี้
ขั้นตอนแรกคือดาวน์โหลด CRU จากที่นี่และติดตั้งบนพีซีของคุณ เมื่อการติดตั้งเสร็จสิ้น ให้ดำเนินการดังต่อไปนี้:
- เปิดแอปพลิเคชั่น
- จะมีสองช่องแสดงสำหรับความละเอียดแบบละเอียดและแบบมาตรฐาน ในกล่องความละเอียดโดยละเอียด ให้คลิกที่ "เพิ่ม"
- คลิก "เวลา" และเลือก "มาตรฐาน LCD"
- ตอนนี้ เปลี่ยนอัตราการรีเฟรชเป็นค่าที่สูงกว่าค่ามาตรฐานที่ตั้งไว้ (น่าจะเป็นค่าสต็อก 60 Hz) เพิ่มขึ้น 5 Hz เพื่อเริ่มต้นและคลิก "ตกลง"
- รีบูตเครื่องพีซีของคุณ
- เปิดการตั้งค่าการแสดงผลใน Windows 10 โดยคลิกขวาบนหน้าจอเดสก์ท็อปและเลือกตัวเลือกนั้นจากเมนู
- คลิกที่การตั้งค่าการแสดงผลขั้นสูง และค้นหาคุณสมบัติของการ์ดแสดงผล คลิกที่นี้
- เปิดเมนูแบบเลื่อนลงในแท็บจอภาพและเลือกอัตราการรีเฟรชของคุณ
- ณ จุดนี้หากการโอเวอร์คล็อกของคุณไม่สำเร็จจอภาพของคุณจะแสดงหน้าจอสีดำและจะเปลี่ยนกลับเป็นการตั้งค่าก่อนหน้าโดยอัตโนมัติหลังจากผ่านไป 15 วินาที หากการปรับของคุณสำเร็จ ให้ทำซ้ำขั้นตอนที่ 4 เป็นต้นไปอีกครั้งจนกว่าคุณจะไปถึงค่าอัตราการรีเฟรชสูงสุดของการโอเวอร์คล็อก หากคุณรู้สึกว่ายังไม่ถึงค่านั้น ระมัดระวังในการทำเช่นนี้ทีละน้อย
5. วิธีการตั้งค่า AMD Radeon
หากคุณติดตั้ง AMD Radeon บนอุปกรณ์ของคุณเพื่ออำนวยความสะดวกให้กับ GPU ให้คลิกขวาที่เดสก์ท็อปและเปิดการตั้งค่า AMD Radeon ทำตามขั้นตอนต่อไปนี้:
- เปิดแท็บการแสดงผล
- คลิกสร้าง ซึ่งจะอยู่ด้านข้าง "ความละเอียดที่กำหนดเอง"
- ปรับอัตราการรีเฟรชเป็นค่าที่คุณต้องการ ขอแนะนำให้เพิ่มการปรับ 5 Hz อีกครั้งจากค่าที่มีผลอยู่แล้ว
- บันทึกการตั้งค่าเหล่านี้
- รีบูตเครื่องพีซีของคุณ
- เปิดการตั้งค่าการแสดงผลใน Windows 10 โดยคลิกขวาบนหน้าจอเดสก์ท็อปและเลือกตัวเลือกนั้นจากเมนู
- คลิกที่การตั้งค่าการแสดงผลขั้นสูง และค้นหาคุณสมบัติของการ์ดแสดงผล คลิกที่นี้
- เปิดเมนูแบบเลื่อนลงในแท็บจอภาพและเลือกอัตราการรีเฟรชของคุณ
- ณ จุดนี้ หากการโอเวอร์คล็อกของคุณไม่สำเร็จ จอภาพของคุณจะแสดงหน้าจอสีดำและจะเปลี่ยนกลับเป็นการตั้งค่าก่อนหน้าโดยอัตโนมัติหลังจากผ่านไป 15 วินาที หากการปรับของคุณสำเร็จ ให้ทำซ้ำขั้นตอนที่ 4 เป็นต้นไปอีกครั้งจนกว่าคุณจะไปถึงค่าอัตราการรีเฟรชสูงสุดของการโอเวอร์คล็อก หากคุณรู้สึกว่ายังไม่ถึงค่านั้น ระมัดระวังในการทำเช่นนี้ทีละน้อย
6. วิธีการของแผงควบคุม NVIDIA
หากคุณติดตั้ง NVIDIA Control Panel บนอุปกรณ์ของคุณเพื่ออำนวยความสะดวกให้กับ GPU ให้คลิกขวาที่เดสก์ท็อปและเปิดการตั้งค่า ทำตามขั้นตอนต่อไปนี้:
- เปิดเมนูแสดงผล
- คลิกที่เปลี่ยนความละเอียด
- คลิกที่สร้างความละเอียดที่กำหนดเอง
- ปรับอัตราการรีเฟรชเป็นค่าที่คุณต้องการ ขอแนะนำให้เพิ่มการปรับ 5 Hz อีกครั้งจากค่าที่มีผลอยู่แล้ว
- บันทึกการตั้งค่าเหล่านี้
- รีบูตเครื่องพีซีของคุณ
- เปิดการตั้งค่าการแสดงผลใน Windows 10 โดยคลิกขวาบนหน้าจอเดสก์ท็อปและเลือกตัวเลือกนั้นจากเมนู
- คลิกที่การตั้งค่าการแสดงผลขั้นสูง และค้นหาคุณสมบัติของการ์ดแสดงผล คลิกที่นี้
- เปิดเมนูแบบเลื่อนลงในแท็บจอภาพและเลือกอัตราการรีเฟรชของคุณ
- ณ จุดนี้หากการโอเวอร์คล็อกของคุณไม่สำเร็จจอภาพของคุณจะแสดงหน้าจอสีดำและจะเปลี่ยนกลับเป็นการตั้งค่าก่อนหน้าโดยอัตโนมัติหลังจากผ่านไป 15 วินาที หากการปรับของคุณสำเร็จ ให้ทำซ้ำขั้นตอนที่ 4 เป็นต้นไปอีกครั้งจนกว่าคุณจะไปถึงค่าอัตราการรีเฟรชสูงสุดของการโอเวอร์คล็อก หากคุณรู้สึกว่ายังไม่ถึงค่านั้น ระมัดระวังในการทำเช่นนี้ทีละน้อย
7. วิธีการของแผงควบคุมกราฟิก Intel
หากคุณมีแอปพลิเคชัน Intel Graphics Control Panel ติดตั้งอยู่ในอุปกรณ์ของคุณเพื่ออำนวยความสะดวกให้กับ GPU ของคุณ ให้กด CTRL + ALT + F12 บนเดสก์ท็อปของคุณเพื่อเปิดแผงควบคุมกราฟิก Intel ทำตามขั้นตอนต่อไปนี้:
- เปิดเมนูแสดงผล
- คลิกที่ความละเอียดที่กำหนดเอง
- เพิ่มค่าความกว้าง ความสูง และอัตราการรีเฟรชที่คุณต้องการสำหรับโปรไฟล์ที่กำหนดเองนี้ เพิ่มอัตราการรีเฟรชไม่เกิน 5 Hz จากอัตราที่มีผลอยู่แล้วเพื่อดำเนินการตามขั้นตอนนี้อย่างปลอดภัย
- บันทึกการตั้งค่าเหล่านี้
- รีบูตเครื่องพีซีของคุณ
- เปิดการตั้งค่าการแสดงผลใน Windows 10 โดยคลิกขวาบนหน้าจอเดสก์ท็อปและเลือกตัวเลือกนั้นจากเมนู
- คลิกที่การตั้งค่าการแสดงผลขั้นสูง และค้นหาคุณสมบัติของการ์ดแสดงผล คลิกที่นี้
- เปิดเมนูแบบเลื่อนลงในแท็บจอภาพและเลือกอัตราการรีเฟรชของคุณ
- ณ จุดนี้ หากการโอเวอร์คล็อกของคุณไม่สำเร็จ จอภาพของคุณจะแสดงหน้าจอสีดำและจะเปลี่ยนกลับเป็นการตั้งค่าก่อนหน้าโดยอัตโนมัติหลังจากผ่านไป 15 วินาที หากการปรับของคุณสำเร็จ ให้ทำซ้ำขั้นตอนที่ 4 เป็นต้นไปอีกครั้งจนกว่าคุณจะไปถึงค่าอัตราการรีเฟรชสูงสุดของการโอเวอร์คล็อก หากคุณรู้สึกว่ายังไม่ถึงค่านั้น ระมัดระวังในการทำเช่นนี้ทีละน้อย
8. การตรวจสอบโอเวอร์คล็อกของคุณ: ใช้งานได้หรือไม่?
เพื่อให้แน่ใจว่าการโอเวอร์คล็อกของคุณเป็นไปอย่างมีประสิทธิภาพ ให้เปิดเว็บเบราว์เซอร์ของคุณและทำการทดสอบออนไลน์ที่ลิงค์นี้ ขั้นตอนในการดำเนินการนี้จะแสดงบนหน้าจอเบราว์เซอร์ของคุณเพื่อปฏิบัติตาม การทดสอบจะตรวจหาอัตราการรีเฟรชที่คุณใช้โดยอัตโนมัติ
กราฟิกเคลื่อนไหวจะปรากฏบนหน้าจอของคุณ ใช้กล้องที่มีความเร็วชัตเตอร์ต่ำถ่ายภาพหน้าจอนี้ มันจะมีลักษณะเหมือนภาพด้านล่าง หากกล่องที่แรเงาสีเทาอยู่ในแนวเดียวกันและไม่มีการแตกหักแสดงว่าการโอเวอร์คล็อกของคุณประสบความสำเร็จ หากกล่องไม่อยู่ในแนวเดียวกันหรือแยกออกจากกันนั่นหมายความว่าจอแสดงผลของคุณกำลังข้ามเฟรมและแม้ว่าจะดูเหมือนว่าจะหาได้ (ไม่พบในหน้าจอสีดำที่ร้ายแรง) การโอเวอร์คล็อกจะไม่เสถียรและไม่ประสบความสำเร็จ
ความคิดสุดท้าย
เช่นเดียวกับกิจกรรมการโอเวอร์คล็อกใดๆ ก็ตาม คุณสามารถโอเวอร์คล็อกอุปกรณ์ของคุณได้ไกลแค่ไหนและทำงานได้ดีเพียงใดนั้นขึ้นอยู่กับระบบของคุณทั้งหมด และแตกต่างกันไปในแต่ละอุปกรณ์ แม้ว่าทั้งสองรุ่นจะเป็นรุ่นและข้อมูลจำเพาะเดียวกันก็ตาม โดยรวมแล้ว ขั้นตอนนี้ง่ายมากในการดำเนินการและอาศัยการปรับตัวแปรเดียว: อัตราการรีเฟรช ซึ่งแตกต่างจากโปรเซสเซอร์หรือการโอเวอร์คล็อก GPU ที่ต้องอาศัยแรงดันไฟฟ้าและปัจจัยนาฬิกาหลายตัว
การโอเวอร์คล็อกจอภาพไม่ได้ให้ประสิทธิภาพที่เพิ่มขึ้นเช่นเดียวกับการโอเวอร์คล็อกของโปรเซสเซอร์และการโอเวอร์คล็อก GPU อย่างไรก็ตาม เมื่อโอเวอร์คล็อกส่วนประกอบอื่นๆ เหล่านั้น การโอเวอร์คล็อกจอภาพของคุณสามารถช่วยให้ศักยภาพของพวกเขาโดดเด่น จอภาพที่ไม่มีสเกลเซอร์ เช่น QNIX สามารถโอเวอร์คล็อกได้อย่างมากและจะแสดงผลลัพธ์ที่โดดเด่นยิ่งขึ้น สุดท้ายนี้ ถ้าคุณต้องการซื้อจอภาพใหม่ อย่าลืมเลือกจอภาพที่เราชื่นชอบที่สุด จอภาพ esports ของปี 2020.