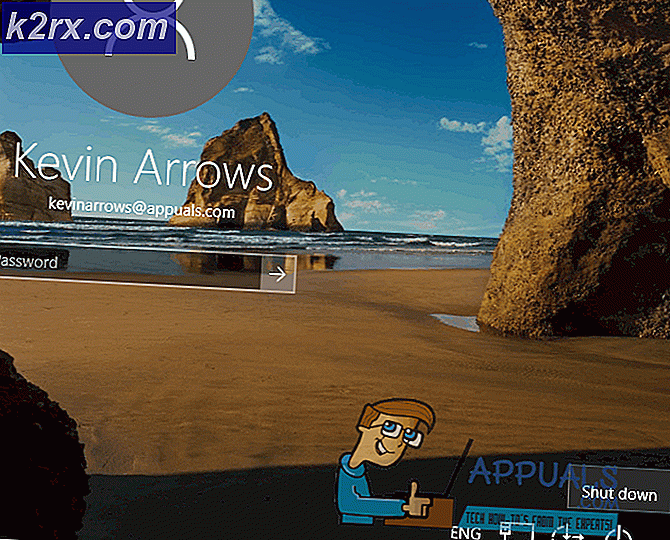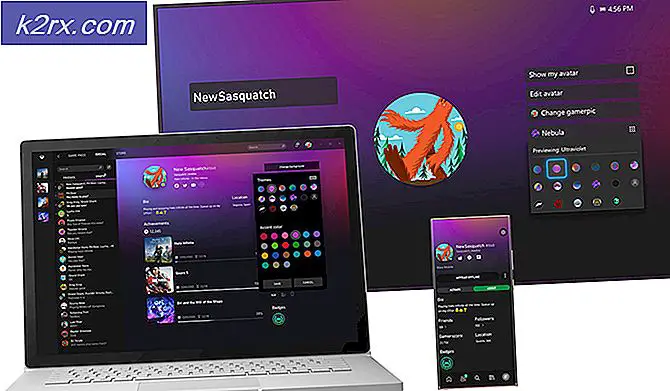แก้ไข: Microsoft Office SDX Helper- CPU สูงในพื้นหลัง
Microsoft Office SDX Helper อาจแสดงการใช้งาน CPU สูงหากการติดตั้ง Office ของคุณล้าสมัยหรือเสียหาย Sdxhelper.exe ใช้เพื่อดาวน์โหลดและอัปเดต Office อย่างปลอดภัย ยิ่งไปกว่านั้นการขัดขวางแอปพลิเคชันป้องกันไวรัสหรือ Office Document Cache ที่เสียหายอาจส่งผลให้เกิดปัญหาได้เช่นกัน
ผู้ใช้เห็นการใช้งาน CPU ที่สูงอย่างต่อเนื่องโดยกระบวนการ Office SDX Helper (บางอย่างระหว่าง 15% ถึง 70%) ในตัวจัดการงานของระบบของเขาในขณะที่เขากำลังเผชิญกับความเฉื่อยชาในพีซี
ก่อนดำเนินการต่อตรวจสอบให้แน่ใจว่าไม่ได้ตั้งค่าการเชื่อมต่อเครือข่ายของคุณเป็น การเชื่อมต่อแบบมิเตอร์.
โซลูชันที่ 1: อัปเดต Office และ Windows ของพีซีของคุณเป็นรุ่นล่าสุด
Microsoft อัปเดตผลิตภัณฑ์ Office เพื่อรองรับความก้าวหน้าทางเทคโนโลยีล่าสุดและแก้ไขปัญหาที่ทราบ คุณอาจพบปัญหานี้หากการติดตั้งในสำนักงานหรือ Windows ของระบบของคุณล้าสมัยเนื่องจากอาจทำให้เกิดความไม่ลงรอยกันระหว่างโมดูล Office และ OS ในบริบทนี้การอัปเดต office / Windows เป็นรุ่นล่าสุดอาจช่วยแก้ปัญหาได้
- อัปเดต Windows ของพีซีของคุณเป็นเวอร์ชันล่าสุด นอกจากนี้ตรวจสอบให้แน่ใจว่าไม่มีการอัปเดตเสริมที่รอดำเนินการ
- ตอนนี้เปิดตัวผลิตภัณฑ์สำนักงาน (ตัวอย่างเช่น MS Word) และคัดท้ายไปที่ ไฟล์ แท็บ
- จากนั้นคลิกที่เพิ่มเติมและเปิด บัญชีผู้ใช้.
- ตอนนี้คลิกที่ อัปเดตตัวเลือก และเลือก อัปเดตทันที.
- จากนั้นตรวจสอบว่ามีการอัปเดตหรือไม่หากเป็นเช่นนั้น อัปเดตการติดตั้งสำนักงาน และตรวจสอบว่าสามารถแก้ปัญหาการใช้งาน CPU สูงได้หรือไม่
โซลูชันที่ 2: ซ่อมแซมการติดตั้ง Office
ปัญหา SDX อาจเป็นผลมาจากการติดตั้งชุดโปรแกรมสำนักงานของคุณเสียหาย ในกรณีนี้การซ่อมแซมการติดตั้งสำนักงานอาจแก้ปัญหาได้
- กดปุ่ม Windows แล้วเปิด การตั้งค่า.
- ตอนนี้เลือก แอป จากนั้นขยายไฟล์ การติดตั้งสำนักงาน.
- จากนั้นคลิกที่ ปรับเปลี่ยน (คลิกใช่หากได้รับพรอมต์ UAC) และเลือก ซ่อมด่วน.
- ตอนนี้คลิกที่ไฟล์ ซ่อมแซม และรอให้กระบวนการซ่อมแซมเสร็จสิ้น
- จากนั้นตรวจสอบว่าปัญหาตัวช่วย SDX ได้รับการแก้ไขแล้วหรือไม่
- ถ้าไม่เช่นนั้น ทำซ้ำ ขั้นตอนที่ 1 ถึง 3 แต่ในขั้นตอนที่ 3 ให้เลือก ซ่อมออนไลน์.
- ตอนนี้คลิกที่ไฟล์ ซ่อมแซม และรอให้กระบวนการซ่อมแซมเสร็จสมบูรณ์ (อาจใช้เวลาสักครู่จึงจะเสร็จสมบูรณ์)
- จากนั้นตรวจสอบว่าระบบมีการใช้งาน CPU สูงหรือไม่
โซลูชันที่ 3: เพิ่มข้อยกเว้นสำหรับ SDX Helper ในการตั้งค่าโปรแกรมป้องกันไวรัส
คุณอาจพบการใช้งาน CPU สูงโดย SDX Helper ถ้าโปรแกรมป้องกันไวรัสของคุณรบกวนการทำงานของโมดูล Office Update ในกรณีนี้การยกเว้น SDX Helper ในการตั้งค่าโปรแกรมป้องกันไวรัสอาจช่วยแก้ปัญหาได้
คำเตือน: ยอมรับความเสี่ยงของคุณเองเนื่องจากการแก้ไขการตั้งค่าของผลิตภัณฑ์ป้องกันไวรัสของคุณอาจทำให้ระบบ / ข้อมูลของคุณได้รับภัยคุกคามที่ไม่ จำกัด เฉพาะไวรัสโทรจันและอื่น ๆ
- ปิดการใช้งานโปรแกรมป้องกันไวรัสชั่วคราวและตรวจสอบว่า SDX Helper ไม่ก่อให้เกิดการใช้งาน CPU สูงหรือไม่
- ถ้าเป็นเช่นนั้นคุณอาจต้องเพิ่ม ข้อยกเว้น สำหรับ SDX Helper ในการตั้งค่าโปรแกรมป้องกันไวรัสสำหรับไฟล์ต่อไปนี้:
สำหรับ 64 บิต:
% programfiles% \ microsoft office \ root \ vfs \ programfilescommonx64 \ microsoft shared \ office16 \
สำหรับ 32 บิต:
% programfiles (x86)% \ microsoft office \ root \ vfs \ programfilescommonx64 \ microsoft ที่ใช้ร่วมกัน \ office16 \
- หลังจากเพิ่มข้อยกเว้นตรวจสอบให้แน่ใจว่า เปิดใช้งานโปรแกรมป้องกันไวรัสของคุณ และตรวจสอบว่าปัญหา CPU สูงได้รับการแก้ไขหรือไม่
โซลูชันที่ 4: ล้างแคชเอกสาร Office
คุณอาจพบข้อผิดพลาดหากแคชเอกสาร Office เสียหาย ในกรณีนี้การล้างแคชเอกสารสำนักงานอาจช่วยแก้ปัญหาได้
- เปิดไฟล์ ศูนย์อัปโหลดสำนักงาน (จากถาดของระบบหรือเมนูเริ่ม) ด้วยสิทธิ์ของผู้ดูแลระบบและเปิด open การตั้งค่า.
- ตอนนี้คลิกที่ ลบไฟล์แคช และ รีบูต พีซีของคุณ
- เมื่อรีบูตตรวจสอบว่า SDX Helper ทำงานได้ดีหรือไม่
ถ้าไม่เช่นนั้นให้ตรวจสอบว่า กำลังลบ เนื้อหาของโฟลเดอร์ต่อไปนี้และ การรีบูต พีซีแก้ปัญหาได้ (คุณอาจต้องลบไฟล์ใน Safe Mode):
\ Users \% ชื่อผู้ใช้% \ AppData \ Local \ Microsoft \ Office \ 16.0 \ OfficeFileCache
โซลูชันที่ 5: ปิดใช้งานงานที่เกี่ยวข้องใน Task Scheduler
หากตัวช่วย SDX ยังคงกลับมาอีกปัญหาอาจเกิดจากงานในไฟล์ ตัวกำหนดเวลางาน. ในบริบทนี้การปิดใช้งานงานที่เกี่ยวข้องใน Task Scheduler อาจช่วยแก้ปัญหาได้ ตรวจสอบให้แน่ใจว่าได้ทำตามขั้นตอนต่อไปนี้ในบัญชีผู้ใช้ที่มีปัญหา (ไม่ใช่ผู้ดูแลระบบ) นอกจากนี้ โปรดทราบว่าหลังจากปิดใช้งานงานเหล่านี้ คุณอาจต้องอัปเดตแอปพลิเคชัน Office ด้วยตนเอง
- กดปุ่ม Windows และใน Windows Search พิมพ์ Task Scheduler ตอนนี้เลือก ตัวกำหนดเวลางาน.
- แล้ว นำทาง ไปยังเส้นทางต่อไปนี้:
ไลบรารีตัวกำหนดเวลางาน >> Microsoft >> Office
- ตอนนี้คลิกขวาที่ การอัปเดตฟีเจอร์ Office และเลือก ปิดการใช้งาน.
- จากนั้นทำซ้ำเพื่อปิดการใช้งานของ การอัปเดตฟีเจอร์ Office เข้าสู่ระบบ.
- ตอนนี้ออกจาก Task Scheduler และ รีบูต พีซีของคุณ
- เมื่อรีบูตตรวจสอบว่าปัญหา SDX Helper ได้รับการแก้ไขหรือไม่
คุณสามารถบรรลุสิ่งเดียวกันได้โดยดำเนินการดังต่อไปนี้ในไฟล์ PowerShell (ผู้ดูแลระบบ):
Schtasks / change / s $ _ / tn '\ Microsoft \ Office \ Office Feature Updates' / ปิดใช้งาน Schtasks / change / s $ _ / tn '\ Microsoft \ Office \ Office Feature Updates Logon' / ปิดใช้งาน
โซลูชันที่ 6: เปลี่ยนชื่อ SDX Helper File
หากปัญหายังคงอยู่คุณสามารถเปลี่ยนชื่อไฟล์เพื่อหยุดการเปิดใช้งาน (จนกว่าปัญหาจะได้รับการแก้ไข) คุณอาจต้องใช้วิธีแก้ไขปัญหานี้ซ้ำหลังจากอัปเดต Windows หรือ office ทุกครั้ง โปรดทราบว่าระบบปฏิบัติการใช้ SDX Helper เพื่ออัปเดตแอปพลิเคชันสำนักงาน (ในพื้นหลัง) และหลังจากเปลี่ยนชื่อแล้วคุณอาจต้องอัปเดตสำนักงานด้วยตนเอง (ในการตั้งค่าเซิร์ฟเวอร์ไคลเอ็นต์คุณอาจใช้ WSUS หรือ SCCM)
- คลิกขวาที่ปุ่ม Windows แล้วเลือก วิ่ง.
- ตอนนี้ นำทาง ไปยังเส้นทางต่อไปนี้ (คัดลอกที่อยู่และวางในกล่องเรียกใช้):
%programfiles%\Microsoft Office\root\vfs\ProgramFilesCommonX64\Microsoft Shared\OFFICE16 %programfiles%\Microsoft Office\root\vfs\ProgramFilesCommonX64\Microsoft
- ตอนนี้คลิกขวาที่แถบงานแล้วเลือก ผู้จัดการงาน (อย่าปิดโฟลเดอร์ office 16 ที่เปิดไว้ในขั้นตอนก่อนหน้านี้)
- ในหน้าต่างตัวจัดการงานคลิกขวาที่ขั้นตอนของ sdxhelper.exe (ในแท็บรายละเอียด) และเลือก งานสิ้นสุด.
- แล้ว สวิตซ์ ไปที่หน้าต่างของโฟลเดอร์ Office16 (ขั้นตอนที่ 2)
- จากนั้นคลิกขวาที่ sdxhelper.exe และเลือก เปลี่ยนชื่อ (คุณสามารถสำรองไฟล์ในตำแหน่งอื่นและลบออกได้)
- ตอนนี้ ป้อนชื่อ สำหรับไฟล์และกดปุ่ม Enter ตรวจสอบให้แน่ใจว่า เปลี่ยนชื่อนามสกุลไฟล์ เช่นกันเช่น sdxhelper1.old
- จากนั้นตรวจสอบว่าปัญหา SDX Helper ได้รับการแก้ไขหรือไม่
- หากปัญหาเกิดขึ้นอีกให้ตรวจสอบว่า การลบโฟลเดอร์ Office16 ทั้งหมด (ตำแหน่งในขั้นตอนที่ 2) แก้ไขปัญหา (อย่าลืมสำรองข้อมูลโฟลเดอร์ก่อนที่จะลบ)
หากคุณพบปัญหาในไฟล์ เครือข่ายโดเมนจากนั้นคุณอาจใช้ไฟล์ นโยบายกลุ่ม เพื่อเปลี่ยนชื่อไฟล์ นอกจากนี้การเปลี่ยนชื่อไฟล์เป็นไฟล์ต้นฉบับจะดีกว่าเมื่อวิธีแก้ปัญหาที่เหมาะสมถูกลอยแพโดย Redmond giant
โซลูชันที่ 7: ติดตั้ง Office Suite ใหม่
หากไม่มีวิธีแก้ไขใดที่ใช้ได้ผลสำหรับคุณปัญหาอาจเป็นผลมาจากการติดตั้งสำนักงานเสียหาย (ซึ่งอยู่นอกเหนือการซ่อมแซม) ในบริบทนี้การติดตั้งใหม่ (เป็นงานที่ยุ่งยากสำหรับผู้ใช้บางคน) สำนักงานอาจแก้ปัญหาได้ ก่อนดำเนินการต่อโปรดสำรองข้อมูลที่จำเป็น / ข้อมูล
- กดปุ่ม Windows แล้วเปิด การตั้งค่า.
- ตอนนี้เลือก แอป และขยายการติดตั้งสำนักงานของคุณ
- จากนั้นคลิกที่ไฟล์ ถอนการติดตั้ง ปุ่มและ ยืนยัน โดยคลิกที่ถอนการติดตั้ง
- ตอนนี้ทำตามคำแนะนำเพื่อทำการถอนการติดตั้งสำนักงานให้เสร็จสิ้น
- จากนั้นถอนการติดตั้งผลิตภัณฑ์สำนักงานอื่น ๆ หรือ ชุดภาษา (ถ้าคุณใช้ Office 365 ให้ถอนการติดตั้ง Skype for Business)
- จากนั้นรีบูตพีซีของคุณและคลิกขวาที่ไฟล์ Windows ปุ่ม.
- ตอนนี้เลือก วิ่ง และ นำทาง ไปยังเส้นทางต่อไปนี้:
\Users\%ชื่อผู้ใช้%\AppData\Local\Microsoft\
- ตอนนี้ ลบ ที่ โฟลเดอร์ Office และโฟลเดอร์อื่น ๆ ที่เกี่ยวข้องกับ Office (เช่น Word, Excel เป็นต้น)
- จากนั้นไปที่เส้นทางต่อไปนี้:
% programfiles%
- ตอนนี้ลบโฟลเดอร์ต่อไปนี้:
ไมโครซอฟต์ออฟฟิศไมโครซอฟต์ออฟฟิศ 15
- จากนั้นดาวน์โหลด Office จากพอร์ทัลผู้ใช้บนเว็บไซต์ Office 365 (หากใช้ Office 365) และติดตั้ง
- ตอนนี้ตรวจสอบว่าระบบไม่มีการใช้งาน CPU สูงของ SDX Helper หรือไม่
หากยังไม่สามารถแก้ปัญหาได้ คุณอาจต้องถอนการติดตั้ง Office โดยใช้ Microsoft Support and Recovery Assistant แล้วติดตั้งใหม่ หากคุณใช้เวอร์ชัน 64 บิตให้ตรวจสอบว่านำออกและ การติดตั้ง 32 บิต เวอร์ชันของ Office ช่วยแก้ปัญหานี้ได้
หากปัญหายังคงมีอยู่ให้ตรวจสอบว่าตั้งค่าไฟล์ แดชบอร์ดของ Office Telemetry แก้ไขปัญหา หากปัญหาเริ่มต้นขึ้นหลังจากการอัปเดต Office ให้ตรวจสอบว่าการเปลี่ยนกลับไปใช้ Office เวอร์ชันเก่าจะช่วยแก้ปัญหาได้หรือไม่ หากปัญหายังคงมีอยู่คุณอาจต้องเปิดตัวจัดการงานไว้และ ฆ่ากระบวนการ SDX Helperเมื่อใดก็ตามที่กระบวนการเปิดใช้งานอีกครั้ง