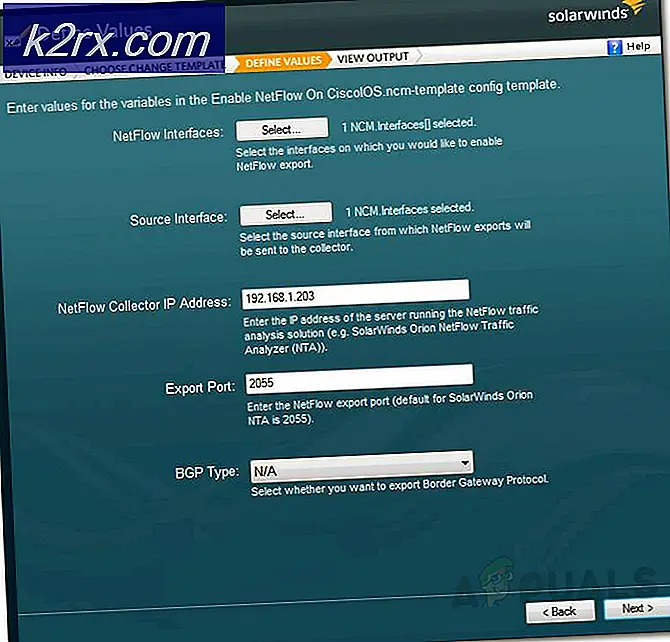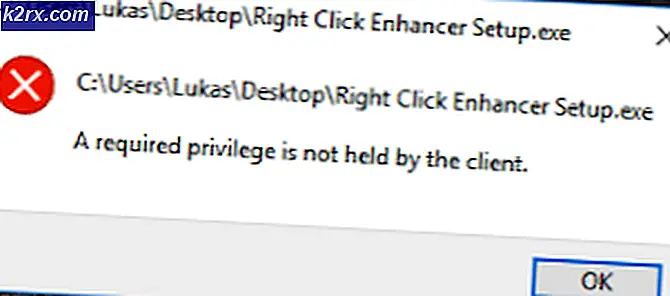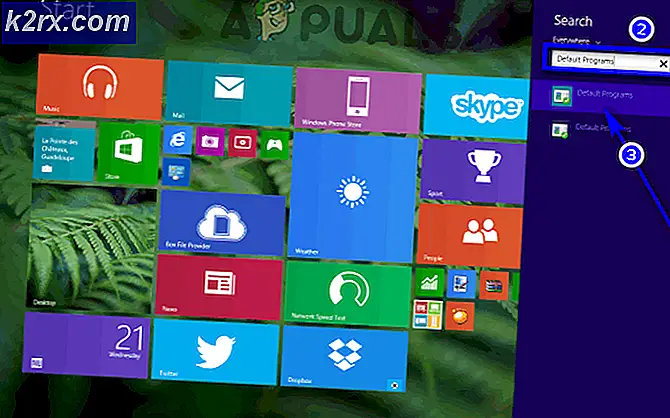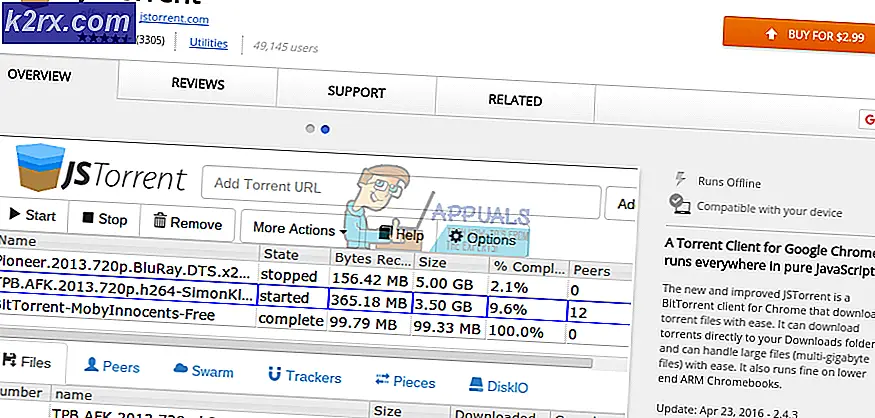แก้ไข: ข้อผิดพลาดเกี่ยวกับเครือข่าย 0x800704cf
มีปัญหาเกี่ยวกับ Windows จำนวนมากที่คุณสามารถพบได้ในช่วงเวลาที่คุณใช้พีซีของคุณ ระบบปฏิบัติการ Windows ค่อนข้างใช้งานง่ายในบางกรณี แต่ก็มักจะสับสนผู้ใช้ที่มีความหลากหลายของข้อความแสดงข้อผิดพลาดที่สามารถโยนที่พวกเขา
มีข้อผิดพลาดที่มักจะไม่ได้อธิบายและพวกเขายังปรากฏแบบสุ่มออกจากความสงสัยของคุณเกี่ยวกับสิ่งที่คุณทำผิดและที่คล้ายกัน นั่นคือเหตุผลที่คุณควรระวังหลังจากที่คุณดาวน์โหลดอะไรบางอย่างจากอินเทอร์เน็ตหลังจากที่คุณติดตั้งโปรแกรมใหม่หรือหลังจากที่คุณเปลี่ยนแปลงหรือปรับแต่งการตั้งค่าบางอย่างใน Windows ลองมาดูปัญหาต่อไปนี้
แก้ไขข้อผิดพลาดเกี่ยวกับเครือข่าย 0x800704cf ใน Windows
รหัสข้อผิดพลาดนี้มักเกี่ยวข้องกับเครือข่ายภายในบ้านของผู้ใช้และแสดงออกผ่านทางคอมพิวเตอร์ที่ไม่สามารถใช้งานร่วมกับเครือข่ายเดียวกันได้ ข้อความป๊อปอัปกล่าวว่า Error 0x800704cf ไม่สามารถเข้าถึงตำแหน่งเครือข่ายและผู้ใช้ไม่สามารถเชื่อมต่อกับคอมพิวเตอร์เครื่องอื่น ๆ ได้ทันที
ในการแชร์ไฟล์และโฟลเดอร์ผู้ใช้ระบบ Windows อาจใช้ File Explorer ในการเปิดใช้งานความสามารถนี้ระบบควรเชื่อมต่อเป็นส่วนหนึ่งของโดเมนและมีการเชื่อมต่อเครือข่ายที่กำหนดไว้อย่างชัดเจน ฟังก์ชันนี้เรียกว่า Workgroup มีใช้กันอย่างแพร่หลายใน Window 8 และเวอร์ชันที่ใหม่กว่าซึ่งรวมถึง 10. ข้อผิดพลาดนี้จะป้องกันปัญหานี้และเราจะลองวิธีต่อไปนี้เพื่อแก้ไขปัญหานี้
โซลูชันที่ 1: ทำเครื่องหมายในช่องถัดจากไคลเอ็นต์สำหรับเครือข่าย Microsoft
การแก้ไขที่ง่ายดายนี้สามารถช่วยผู้คนได้ค่อนข้างมากแม้ว่าการแก้ไขจะทำได้ง่ายมาก ข้อความแสดงข้อผิดพลาดนี้ทำให้ผู้คนจำนวนมากเกิดปัญหาค่อนข้างมาก แต่บางคนก็สามารถแก้ไขได้ง่ายๆโดยทำตามคำแนะนำด้านล่าง
สำหรับ Windows 10:
- คลิกขวาที่ไอคอนการเชื่อมต่ออินเทอร์เน็ตที่ด้านล่างขวาของเดสก์ท็อปและคลิกที่ตัวเลือก Network and Sharing Center
- ไปที่ตัวเลือกต่อไปนี้: เปลี่ยนการตั้งค่าอแด็ปเตอร์ >> เลือกการเชื่อมต่อที่คุณใช้อยู่ >> Properties >> แท็บ Networking
- เลือกช่องทำเครื่องหมายถัดจากตัวเลือก Client for Microsoft Networks
สำหรับรุ่นที่เก่ากว่า:
- เปิดแผงควบคุม Windows โดยระบุตำแหน่งดังกล่าวในเมนู Start (เริ่ม)
- ค้นหาตัวเลือก My Network Places ใน Start Menu คลิกขวาที่ไอคอนและเลือก Properties จากเมนูบริบทเพื่อเปิดหน้าต่าง Network Connections ค้นหาตำแหน่ง Local Area Connection และเปิด
- ขยายแท็บทั่วไปและเลือกช่องถัดจากตัวเลือกไคลเอ็นต์สำหรับเครือข่ายของ Microsoft
- คลิกตกลงและรีสตาร์ทคอมพิวเตอร์
โซลูชันที่ 2: โซลูชันอย่างเป็นทางการโดย Microsoft สำหรับ Windows Server 2003 คอมพิวเตอร์
โซลูชันนี้มีให้โดย Microsoft สำหรับคอมพิวเตอร์ทุกเครื่องที่ใช้ Windows Server 2003 และควรแก้ไขปัญหาของคุณในระบบนี้เพียงอย่างเดียว โปรดอย่าลองใช้วิธีนี้ถ้าคุณใช้ Windows รุ่นอื่น ๆ
มีอาการอื่น ๆ ที่เกิดขึ้นตามข้อความนี้ใน Windows Server 2003 เช่น:
- บนเซิร์ฟเวอร์นี้คุณจะไม่สามารถเข้าถึงการแบ่งปันในคอมพิวเตอร์เครื่องอื่นได้
- ในคอมพิวเตอร์เครื่องอื่นคุณไม่สามารถเข้าถึงการแชร์บนเซิร์ฟเวอร์นี้ได้ คุณอาจได้รับข้อผิดพลาดนี้:
\\
ไม่สามารถเข้าถึงตำแหน่งเครือข่ายได้ สำหรับข้อมูลเกี่ยวกับการแก้ไขปัญหาเครือข่ายโปรดดูที่ Windows Help
- ถ้าคุณเรียกใช้ IPCONFIG จะแสดง Netbios over Tcpip เป็น disabled อย่างไรก็ตามใน GUI ของการ์ดเครือข่ายตัวเลือก Netbios over Tcpip จะปรากฏขึ้นเป็น Enabled
- ถ้าคุณเรียกใช้ NetDIAG บนเซิร์ฟเวอร์นี้คุณจะเห็นข้อความดังต่อไปนี้:
ทดสอบ Redir และ Browser . . . . . : ล้มเหลว
รายชื่อของการขนส่งในปัจจุบันถูกผูกไว้กับ Redir
[FATAL] ไม่สามารถเรียกรายการการขนส่งจาก Redir [ERROR_NETWORK_UNREACHABLE]- ถ้าเป็นตัวควบคุมโดเมน DCDiag แสดงความล้มเหลวของการทดสอบจำนวนมากด้วยรหัสข้อผิดพลาด Win32 1231
- ถ้าคุณเป็นเซิร์ฟเวอร์ WINS เมื่อคุณพยายามเปิดคอนโซล WINS ข้อผิดพลาดไม่พบเซิร์ฟเวอร์ WINS ปรากฏขึ้น
ทำตามคำแนะนำด้านล่างเพื่อแก้ไขปัญหานี้ทันที
- เรียกใช้ Registry Editor (regedit.exe) และตรวจสอบรีจิสทรีคีย์ต่อไปนี้:
[HKEY_LOCAL_MACHINE \ SYSTEM \ CurrentControlSet \ Services \ NetBT \ Parameters]
- โปรดดูว่าค่า TransportBindName มีอยู่หรือไม่ ถ้าไม่มีอยู่จริงให้สร้างขึ้น ถ้าอย่างใดอย่างหนึ่งไม่ถูกต้องเปลี่ยนข้อมูล ค่าควรเป็นเช่นนี้:
ชื่อ: TransportBindName
ประเภท: REGSZ
ค่า: \ Device \
- ภายใต้คีย์รีจิสทรีเดียวกันถ้าคุณพบ SMBDeviceEnabled ค่าและถ้าคุณสังเกตเห็นว่าค่าของมันถูกกำหนดเป็น 0 หมายความว่าบางอย่างกำลังป้องกันไม่ให้ถูกเปิดอยู่ เปลี่ยนค่าเป็น 1
ชื่อ: SMBDeviceEnabled
ประเภท: REG_DWORD
ค่า: 1
โซลูชันที่ 3: ตั้งค่า TCP / IP ใหม่
การตั้งค่า TCP / IP จะแก้ไขปัญหาสำหรับผู้ใช้รายต่างๆที่กำลังดิ้นรนกับปัญหาที่แน่นอนนี้ นอกจากนี้ยังได้เปิดตัวไฟล์โปรแกรมแก้ไขด่วนซึ่งสามารถแก้ไขปัญหานี้ได้ทันที อย่างไรก็ตามหากไฟล์ไม่ได้ผลสำหรับคุณด้วยเหตุผลบางประการคุณสามารถรีเซ็ตได้ด้วยตนเองทุกครั้ง
- หากต้องการรีเซ็ต TCP / IP โดยอัตโนมัติให้คลิกปุ่มดาวน์โหลดบนหน้านี้ของ Microsoft ในกล่องโต้ตอบ File Download คลิก Run หรือ Open
- ทำตามขั้นตอนในตัวช่วยสร้างการแก้ไขปัญหาที่ง่ายและปัญหาควรหายไป
- รีสตาร์ทคอมพิวเตอร์เพื่อบันทึกการเปลี่ยนแปลง
แก้ไขปัญหาด้วยตนเอง
ในการแก้ไขปัญหาด้วยตนเองคุณจะต้องใช้ Command Prompt โซลูชันนี้จะมีให้สำหรับ Windows OS เวอร์ชันต่างๆ
Windows 8, Windows 8.1, Windows 10
- บนหน้าจอเริ่มพิมพ์ CMD ในผลลัพธ์การค้นหาให้คลิกขวาที่ Command Prompt แล้วเลือก Run as administrator
- ที่พรอมต์คำสั่งให้ป้อนคำสั่งต่อไปนี้แล้วกด Enter:
netsh int ip รีเซ็ต c: \ resetlog.txt
- หมายเหตุ: ถ้าคุณไม่ต้องการระบุเส้นทางไดเรกทอรีสำหรับแฟ้มบันทึกเรียกใช้คำสั่งต่อไปนี้แทน:
รีเซ็ต netsh int ip
- รีสตาร์ทเครื่องคอมพิวเตอร์
Windows 7 และ Windows Vista
- เมื่อต้องการเปิดพรอมต์คำสั่งให้เลือก Start จากนั้นพิมพ์ cmd ในกล่อง Search programs and files
- ภายใต้ Programs คลิกขวาที่ไอคอน Command Prompt จากนั้นเลือก Run as administrator
- เมื่อกล่องควบคุมบัญชีผู้ใช้ปรากฏขึ้นให้เลือกใช่
- ที่พรอมต์คำสั่งให้ป้อนคำสั่งต่อไปนี้แล้วกด Enter:
netsh int ip รีเซ็ต c: \ resetlog.txt
- หมายเหตุ: ถ้าคุณไม่ต้องการระบุเส้นทางไดเรกทอรีสำหรับแฟ้มบันทึกเรียกใช้คำสั่งต่อไปนี้แทน:
netsh int ip รีเซ็ต resetlog.txt
- รีสตาร์ทเครื่องคอมพิวเตอร์
Windows XP
- ในการเปิดพรอมต์คำสั่งให้เลือก Start> Run >> พิมพ์ cmd ในกล่องโต้ตอบ Run
- เมื่อ Command Prompt เริ่มต้นให้ป้อนคำสั่งที่เราใช้ในขั้นตอนก่อนหน้า:
netsh int ip รีเซ็ต c: \ resetlog.txt
- หมายเหตุ: ถ้าคุณไม่ต้องการระบุเส้นทางไดเรกทอรีสำหรับแฟ้มบันทึกเรียกใช้คำสั่งต่อไปนี้แทน:
รีเซ็ต netsh int ip
- รีสตาร์ทเครื่องคอมพิวเตอร์
เมื่อคุณเรียกใช้คำสั่งรีเซ็ตจะเขียนทับคีย์รีจิสตรีต่อไปนี้ซึ่งทั้งสองแบบใช้โดย TCP / IP:
SYSTEM \ CurrentControlSet \ Services \ Tcpip \ Parameters
SYSTEM \ CurrentControlSet \ Services \ DHCP \ Parameters
ตอนนี้คุณได้ตั้งค่ายูทิลิตี TCP / IP สำเร็จแล้วและปัญหาควรจะปรากฏขึ้นหากเกิดข้อผิดพลาดขึ้น
หมายเหตุ: คุณต้องเข้าสู่ระบบคอมพิวเตอร์ในฐานะผู้ดูแลระบบเพื่อดำเนินการตามขั้นตอน
โซลูชันที่ 4: ติดตั้งอะแดปเตอร์เครือข่ายใหม่
โซลูชันนี้ได้รับการแนะนำโดยคนจำนวนมากเป็นโซลูชันการทำงานเนื่องจากเป็นโปรแกรมควบคุมที่สร้างความวุ่นวายทั้งหมดนี้เกี่ยวกับข้อผิดพลาดเฉพาะนี้ อย่างไรก็ตามไดรเวอร์สามารถติดตั้งใหม่ได้ง่ายดังนั้นคุณจึงควรถอนการติดตั้งอะแดปเตอร์เครือข่ายทั้งหมดและปล่อยให้ Windows ติดตั้งอีกครั้ง
- คลิกเริ่มและพิมพ์ Run เลือกเรียกใช้กล่องโต้ตอบการเรียกใช้จะปรากฏขึ้น
- พิมพ์ devmgmt.msc ในช่อง run และคลิกปุ่ม OK นี่คือการเปิดหน้าต่าง Device Manager นอกจากนี้คุณยังสามารถค้นหา Device Manager ได้ถ้าคุณใช้ Windows 10
- ใน Device Manager ให้ขยายหมวด Network Adapters ภายใต้ประเภทนี้คลิกขวาบนอะแดปเตอร์เครือข่ายของคุณ (ที่คุณต้องการถอนการติดตั้ง) และเลือกตัวเลือกถอนการติดตั้งจากเมนูบริบท
- คุณอาจจำเป็นต้องยืนยันการถอนการติดตั้ง ทำเครื่องหมายที่ช่องถัดจากลบซอฟต์แวร์ไดรเวอร์สำหรับอุปกรณ์นี้และคลิกปุ่ม OK
- รีสตาร์ทเครื่องคอมพิวเตอร์เพื่อให้การเปลี่ยนแปลงมีผล หลังจากรีสตาร์ท Windows จะพยายามติดตั้งไดรเวอร์ใหม่และแทนที่ด้วยไดรเวอร์ของผู้ผลิต
- ถ้าไม่ได้ติดตั้งไดรเวอร์โดยอัตโนมัติให้เปิด Device Manager อีกครั้งคลิกที่เมนู Action และเลือก Scan for hardware changes ตัวเลือก
PRO TIP: หากปัญหาเกิดขึ้นกับคอมพิวเตอร์หรือแล็ปท็อป / โน้ตบุ๊คคุณควรลองใช้ซอฟต์แวร์ Reimage Plus ซึ่งสามารถสแกนที่เก็บข้อมูลและแทนที่ไฟล์ที่เสียหายได้ วิธีนี้ใช้ได้ผลในกรณีส่วนใหญ่เนื่องจากปัญหาเกิดจากความเสียหายของระบบ คุณสามารถดาวน์โหลด Reimage Plus โดยคลิกที่นี่