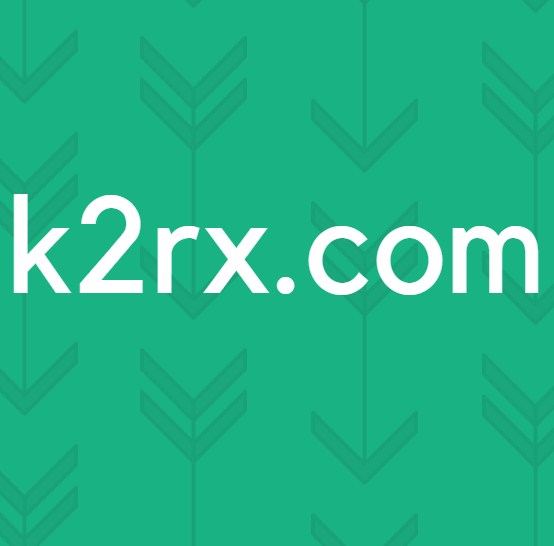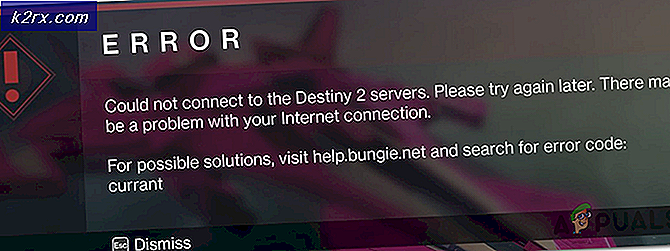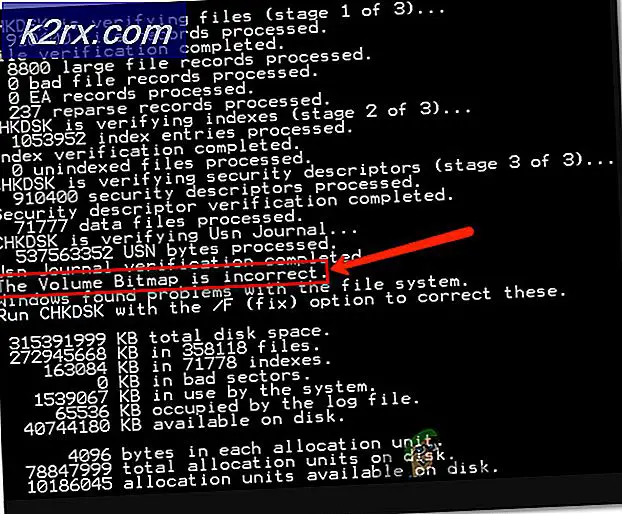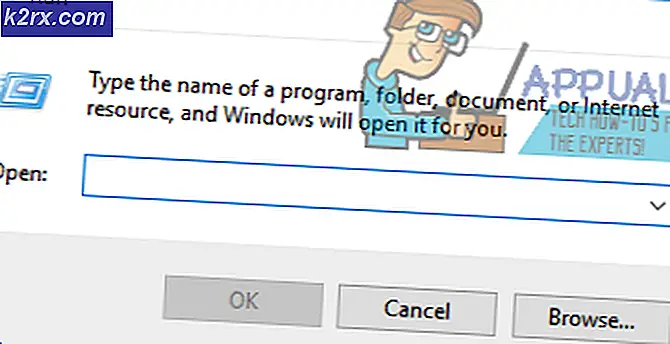วิธีแก้ไขข้อผิดพลาด 0xCFFFF82E บน Xbox One และ Windows 10
มีรายงานว่าผู้ใช้ Xbox One หลายรายไม่สามารถลงชื่อเข้าใช้บัญชีของตนบน Xbox One ได้ ข้อผิดพลาดที่เกิดขึ้นคือ ข้อผิดพลาด 0xCFFFF82E. ในกรณีส่วนใหญ่ที่เราพบปัญหาดูเหมือนจะเกิดขึ้นกับบัญชีเดียวเท่านั้น - หากผู้ใช้พยายามเข้าสู่ระบบด้วยบัญชีอื่นกระบวนการนี้จะสำเร็จ ผู้ใช้รายอื่นที่ได้รับผลกระทบรายงานว่าพบข้อผิดพลาดนี้ขณะพยายามใช้ Xbox Console Companion หรือ Xbox Accessories บนคอมพิวเตอร์ Windows 10
อะไรทำให้เกิดข้อผิดพลาด 0xCFFFF82E บน Xbox One
เราตรวจสอบปัญหานี้โดยดูจากรายงานของผู้ใช้ต่างๆและกลยุทธ์การซ่อมแซมที่มักใช้เพื่อแก้ไขปัญหานี้โดยเฉพาะ ปรากฎว่าปัญหาเฉพาะนี้อาจเกิดจากปัจจัยสองประการที่แตกต่างกัน:
วิธีที่ 1: ตรวจสอบสถานะของ Xbox Live Services
ก่อนที่คุณจะดำเนินการอย่างอื่นตรวจสอบให้แน่ใจว่าปัญหานี้เป็นส่วนหนึ่งของปัญหาเซิร์ฟเวอร์ที่แพร่หลายซึ่งส่งผลกระทบต่อผู้ใช้รายอื่นด้วย เป็นไปได้ว่าไฟล์ ข้อผิดพลาด 0xCFFFF82Eในความเป็นจริงถูกโยนทิ้งเนื่องจากเซิร์ฟเวอร์ของ Microsoft ไม่สามารถตรวจสอบบัญชีของคุณได้เมื่อคุณพยายามเข้าสู่ระบบ
ปัญหานี้อาจเกิดขึ้นเนื่องจากปัญหาไฟดับในวงกว้างหรือหากคุณโชคไม่ดีพอที่จะลองทำตามขั้นตอนนี้ในช่วงระหว่างการบำรุงรักษา
โชคดีที่คุณตรวจสอบได้ว่าเป็นอย่างนั้นหรือไม่ เพียงคลิกที่ลิงค์นี้ (ที่นี่) และดูว่าบริการทั้งหมดทำงานได้ตามที่ตั้งใจไว้หรือไม่ หากบริการทั้งหมดเป็นสีเขียวพร้อมเครื่องหมายอัศเจรีย์แสดงว่าอาจเป็นปัญหาเฉพาะกับคอนโซลหรือบัญชีของคุณ
หากคุณพบว่าบริการบางอย่างมีปัญหาคุณควรตรวจสอบบัญชี Twitter อย่างเป็นทางการของ Xbox (ที่นี่) สำหรับประกาศเกี่ยวกับปัญหาหรือช่วงการบำรุงรักษา
ในกรณีที่การตรวจสอบของคุณไม่พบปัญหาเกี่ยวกับเซิร์ฟเวอร์ให้เลื่อนลงไปที่วิธีการถัดไปด้านล่างเพื่อบังคับใช้การแก้ไขที่เป็นไปได้ขั้นแรกที่สามารถแก้ไขได้ 0xCFFFF82Eข้อผิดพลาด
วิธีที่ 2: การล้างการตั้งค่าที่อยู่ MAC สำรอง
ถึงตอนนี้การแก้ไขที่ได้รับความนิยมมากที่สุดสำหรับข้อความแสดงข้อผิดพลาด Xbox One นี้คือการล้างไฟล์ MAC สำรอง ที่อยู่ของคอนโซล Xbox One ของคุณ ผู้ใช้ที่ได้รับผลกระทบหลายรายรายงานว่าสามารถเข้าสู่ระบบบัญชีของตนได้ตามปกติ (โดยไม่พบไฟล์ ข้อผิดพลาด 0xCFFFF82E) หลังจากใช้การแก้ไขนี้และรีสตาร์ทคอนโซล
ความจริงที่ว่าการแก้ไขนี้ได้ผลสำหรับผู้ใช้จำนวนมากดูเหมือนว่าจะมีข้อผิดพลาดปรากฏขึ้นในกรณีที่การกำหนดค่าเครือข่ายไม่ชัดเจน นี่คือคำแนะนำโดยย่อเกี่ยวกับการล้างที่อยู่ MAC สำรองของคอมพิวเตอร์ Xbox One เพื่อแก้ไขปัญหา ข้อผิดพลาด 0xCFFFF82E:
- เริ่มคอนโซล Xbox One ของคุณและไปที่แดชบอร์ดหลัก เมื่อคุณไปถึงที่นั่นให้ใช้เมนูแนวตั้งทางด้านขวา (หรือซ้ายขึ้นอยู่กับการตั้งค่าของผู้ใช้ของคุณ) และเข้าถึงไฟล์ การตั้งค่า เมนู.
- เมื่อคุณอยู่ใน การตั้งค่า เมนูของคอนโซล Xbox One ของคุณเลือกไฟล์ เครือข่าย จากเมนูแนวตั้งทางด้านขวา จากนั้นใช้นิ้วหัวแม่มือของคุณเพื่อเข้าถึงไฟล์ การตั้งค่าเครือข่าย ตัวเลือกจากบานหน้าต่างด้านขวา
- เมื่อคุณอยู่ใน เครือข่าย เลือกแท็บ ตั้งค่าขั้นสูง จากรายการตัวเลือกที่มี
- ถัดไปเข้าถึงไฟล์ MAC สำรอง เมนูที่อยู่จากไฟล์ ตั้งค่าขั้นสูง เมนู. จากนั้นคุณจะเห็นรายการตัวเลือกที่ใช้ได้ แต่คุณต้องเลือก MAC แบบใช้สายสำรอง ที่อยู่จากนั้นคลิกไฟล์ ชัดเจน ปุ่มที่เกี่ยวข้องเพื่อล้างกระแส ที่อยู่ MAC สำรอง.
- เมื่อขั้นตอนเสร็จสมบูรณ์ให้รีสตาร์ทคอนโซลของคุณและดูว่าคุณสามารถเข้าสู่ระบบด้วยบัญชีของคุณโดยไม่ได้รับไฟล์ 0x000001f4ข้อผิดพลาด) ในการเริ่มต้นครั้งถัดไป
หากคุณยังคงเห็นข้อความแจ้งข้อผิดพลาดเดิมให้เลื่อนลงไปที่วิธีการถัดไปด้านล่าง
วิธีที่ 3: การรีสตาร์ทหรือรีเซ็ตเราเตอร์ / โมเด็ม
การแก้ไขที่เป็นไปได้อีกอย่างที่อาจช่วยให้คุณสามารถเข้าสู่ระบบด้วยโปรไฟล์ Xbox One ของคุณโดยไม่ต้องเผชิญกับไฟล์ ข้อผิดพลาด 0xCFFFF82E คือการรีสตาร์ทหรือรีเซ็ตเราเตอร์ของคุณ ผู้ใช้หลายรายที่เราพบปัญหาเดียวกันได้รายงานว่าพวกเขาจัดการเพื่อแก้ไขปัญหาโดยบังคับให้เครือข่ายรีเฟรช
คุณควรเริ่มต้นด้วยการรีสตาร์ทเครือข่ายอย่างง่ายเนื่องจากเป็นวิธีที่รบกวนน้อยกว่าและจะไม่ทำการเปลี่ยนแปลงข้อมูลรับรองเครือข่ายของคุณเป็นเวลานาน ในการรีบูตเราเตอร์ / โมเด็มเพียงแค่กดปุ่มเฉพาะกดปุ่มเปิด / ปิดสองครั้งหรือถอดสายไฟออกจากเต้าเสียบ
หากคุณดำเนินการไปแล้ว แต่ยังไม่สามารถแก้ไขปัญหาของคุณได้คุณควรไปรีเซ็ตเราเตอร์ / โมเด็ม แต่โปรดทราบว่าขั้นตอนนี้จะรีเซ็ตข้อมูลรับรองการเข้าสู่ระบบที่กำหนดเองของที่อยู่เราเตอร์ของคุณให้เป็นค่าเริ่มต้นด้วย ในกรณีส่วนใหญ่พวกเขาจะเปลี่ยนกลับไปเป็นผู้ดูแลระบบ (สำหรับทั้งชื่อผู้ใช้และรหัสผ่าน)
ในการรีเซ็ตเราเตอร์ / โมเด็มเพียงกดปุ่มรีเซ็ตและกดค้างไว้อย่างน้อย 10 วินาทีสำหรับรุ่นส่วนใหญ่คุณจะสังเกตเห็นไฟ LED กะพริบเมื่อขั้นตอนการรีเซ็ตเสร็จสมบูรณ์
บันทึก: ในบางรุ่นคุณจะสามารถเข้าถึงไฟล์ รีเซ็ต ปุ่มด้วยเข็มไม้จิ้มฟันหรือวัตถุที่คล้ายกัน
หากคุณยังคงพบเจอสิ่งเดิม ๆ 0xCFFFF82E แม้ว่าคุณจะทำตามสองขั้นตอนข้างต้นแล้วให้เลื่อนลงไปที่วิธีถัดไปด้านล่าง
วิธีที่ 4: การปิดใช้งาน Hyper V (Windows 10 เท่านั้น)
ผู้ใช้ที่ได้รับผลกระทบบางรายที่เราพบ 0xCFFFF82E ข้อผิดพลาดใน Windows 10 เมื่อพยายามเข้าสู่ระบบด้วย Gamertag บนแอปพลิเคชัน Xbox (หรือเล่นจากระยะไกล) ได้รายงานว่าปัญหาได้รับการแก้ไขแล้วหลังจากเข้าถึงการตั้งค่า BIOS หรือ UEFI และปิดใช้งาน Hyper-V หลังจากปล่อยให้คอมพิวเตอร์บูตโดยปิดใช้งาน Hyper-V แล้วเปิดใช้งานใหม่อีกครั้งปัญหาก็หายไปสำหรับผู้ใช้ที่ได้รับผลกระทบหลายราย
ในกรณีที่คุณไม่ทราบ Hyper-V เป็นเทคโนโลยีการจำลองเสมือนที่เป็นกรรมสิทธิ์ของ Microsoft ปรากฎว่ามีความเป็นไปได้ที่จะขัดแย้งกับเทคโนโลยีอื่นที่คล้ายคลึงกัน (VT-X หรือ AMD-V) และสร้างปัญหาเช่นนี้
นี่คือคำแนะนำโดยย่อเกี่ยวกับการปิดใช้งาน Hyper V จากการตั้งค่า BIOS / UEFI ของคุณเพื่อดูว่ามีหน้าที่รับผิดชอบในไฟล์ 0xCFFFF82E ข้อผิดพลาด:
- กด คีย์ Windows + R เพื่อเปิดกล่องโต้ตอบเรียกใช้ จากนั้นพิมพ์ “ cmd” ภายในกล่องข้อความแล้วกด Ctrl + Shift + Enter เพื่อเปิดพรอมต์คำสั่งที่ยกระดับ เมื่อคุณได้รับแจ้งจากไฟล์ UAC (การควบคุมบัญชีผู้ใช้)คลิก ใช่ เพื่อให้สิทธิ์ระดับผู้ดูแลระบบ
- เมื่อคุณอยู่ใน Command Prompt ที่ยกระดับแล้วให้พิมพ์คำสั่งต่อไปนี้แล้วกด Enter เพื่อปิดใช้งานฟังก์ชัน Hyper-V ทั้งหมด:
DISM.exe / Online / Disable-Feature: Microsoft-Hyper-V
- เมื่อประมวลผลคำสั่งสำเร็จแล้วให้ปิดพรอมต์ CMD ที่ยกระดับแล้วรีสตาร์ทคอมพิวเตอร์เพื่อให้การเปลี่ยนแปลงมีผล
- เมื่อลำดับการเริ่มต้นถัดไปเสร็จสมบูรณ์ให้ดูว่าไฟล์ 0xCFFFF82E ปัญหาข้อผิดพลาดยังคงเกิดขึ้นในขณะที่คุณพยายามเปิดแอปพลิเคชันที่เกี่ยวข้องกับ Xboxบันทึก: หากคุณใช้เทคโนโลยี Hyper-V ด้วยเหตุผลหลายประการคุณสามารถเปิดใช้งานได้อีกครั้งโดยทำตามขั้นตอนที่ 1 อีกครั้งเพื่อเปิดพรอมต์คำสั่งที่ยกระดับขึ้นอีกครั้งและพิมพ์คำสั่งต่อไปนี้เพื่อเปิดใช้งานคุณสมบัติอีกครั้ง
dism.exe / ออนไลน์ / เปิดใช้งานคุณลักษณะ: Microsoft-Hyper-V
หากปัญหาเดิมยังคงเกิดขึ้นหรือวิธีนี้ใช้ไม่ได้ในสถานการณ์เฉพาะของคุณให้เลื่อนลงไปที่วิธีการถัดไปด้านล่าง
วิธีที่ 5: ทำการรีเซ็ต TCP / IP โดยสมบูรณ์
หากคุณมาไกลขนาดนี้โดยไม่มีผลลัพธ์และคุณกำลังประสบปัญหาใน Windows 10 โอกาสที่คุณจะมีปัญหาพื้นฐานบางอย่างกับการกำหนดค่าเครือข่ายของคุณ เนื่องจากผู้ร้ายอาจเป็นอะไรก็ได้จากความไม่สอดคล้องกันของเครือข่ายที่อาจเกิดขึ้นมากมายวิธีที่ง่ายที่สุดในการแก้ไขปัญหาคือทำการรีเซ็ต TCP / IP ทั้งหมด
ผู้ใช้ที่ได้รับผลกระทบหลายรายรายงานว่าสามารถแก้ไขปัญหาได้โดยทำตามขั้นตอนด้านล่างนี้ คำแนะนำโดยย่อเกี่ยวกับการรีเซ็ต netsh ทั้งหมดจากหน้าต่างพรอมต์คำสั่งที่ยกระดับ:
- กด คีย์ Windows + R เพื่อเปิดไฟล์ วิ่ง กล่องโต้ตอบ จากนั้นพิมพ์ “ cmd” ภายในกล่องข้อความแล้วกด Ctrl + Shift + Enter เพื่อเปิดพรอมต์คำสั่งด้วยสิทธิ์ระดับผู้ดูแลระบบ
บันทึก:เมื่อคุณเห็นไฟล์ พรอมต์ UACคลิก ใช่ เพื่อให้สิทธิ์การเข้าถึงของผู้ดูแลระบบและเปิดพรอมต์คำสั่งที่ยกระดับ
- เมื่อคุณอยู่ใน Command Prompt ที่ยกระดับแล้วให้พิมพ์คำสั่งต่อไปนี้ตามลำดับรายการแล้วกด ป้อน หลังจากที่แต่ละคนทำเสร็จแล้ว รีเซ็ต TCP / IP:
พิมพ์ 'netsh winsock reset' แล้วกด Enter พิมพ์ 'netsh int ip reset' แล้วกด Enter พิมพ์ 'ipconfig / release' แล้วกด Enter พิมพ์ 'ipconfig / ต่ออายุ' แล้วกด Enter พิมพ์ 'ipconfig / flushdns' แล้วกด Enter
- เมื่อทำการรีเซ็ต TCP / IP แล้วให้ปิดพรอมต์คำสั่งที่ยกระดับและดูว่าปัญหาได้รับการแก้ไขแล้วหรือไม่