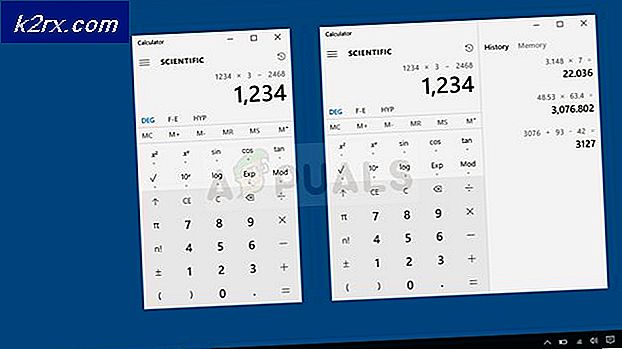แก้ไข: DHCP ไม่เปิดใช้งานสำหรับ Wifi
คาดว่าเมื่อใดก็ตามที่คุณตั้งค่าการเชื่อมต่ออินเทอร์เน็ตไร้สายอุปกรณ์ของคุณจะสามารถเข้าถึงเวิลด์ไวด์เว็บได้ตราบใดที่คุณระบุรหัสผ่านที่ถูกต้องหรือข้อมูลการเข้าสู่ระบบที่ถูกต้อง อย่างไรก็ตามในบางกรณีผู้ใช้บ่นว่าขาดการเข้าถึงอินเทอร์เน็ตแม้ว่า Wi-Fi จะเชื่อมต่อกับอินเทอร์เน็ตก็ตาม
กรณีที่มีข้อสงสัยคือผู้ใช้สามารถหาการเชื่อมต่อ Wi-Fi แบบไร้สายและเชื่อมต่อได้สำเร็จ อย่างไรก็ตามผู้ใช้ไม่สามารถใช้เบราว์เซอร์ใน Mozilla, Chrome, IE และเบราว์เซอร์อื่น ๆ ได้ แอปที่ต้องการการเชื่อมต่ออินเทอร์เน็ตดูเหมือนจะไม่ทำงาน สิ่งที่ดีที่สุดที่พวกเขาจะได้รับคือไอคอน Wi-Fi ที่เชื่อมต่ออยู่ในระบบ แต่ลองใช้เครื่องหมายอัศเจรีย์สีเหลืองพร้อมด้วย ข้อมูลเพิ่มเติมระบุว่าการเชื่อมต่อมี จำกัด และไม่มีการเข้าถึงอินเทอร์เน็ต ในบางกรณีการเชื่อมต่อผ่านสาย LAN จะทำให้อินเทอร์เน็ตทำงานได้ซึ่งทำให้เกิดความไม่สะดวกของสายเคเบิล ยุ่งเหยิงเพิ่มเติมคือความจริงที่ว่าคอมพิวเตอร์เครื่องอื่น ๆ และแล็ปท็อปดูเหมือนจะทำงานได้ดีและสามารถเชื่อมต่อกับอินเทอร์เน็ต บทความนี้จะสำรวจปัญหานี้ ให้คำแนะนำเกี่ยวกับวิธีแก้ปัญหาและ จำกัด ปัญหา นอกจากนี้เราจะเน้นว่าอะไรเป็นสาเหตุของปัญหานี้และให้คำแนะนำทีละขั้นตอน
ทำไมคุณถึงเชื่อมต่อ Wi-Fi โดยไม่มีอินเทอร์เน็ต
มีเหตุผลหลายประการที่ทำให้การเชื่อมต่อ Wi-Fi ของคุณไม่มีการเชื่อมต่ออินเทอร์เน็ต สาเหตุง่ายๆคือผู้ให้บริการอินเทอร์เน็ต (ISP) ของคุณประสบปัญหา เหตุผลง่ายๆก็คือระยะเวลาการสมัครของคุณกับ ISP อาจหมดอายุแล้ว นี่คือกรณีที่คอมพิวเตอร์และอุปกรณ์ทั้งหมดแสดงอาการเดียวกัน หากคอมพิวเตอร์และอุปกรณ์อื่น ๆ สามารถเชื่อมต่ออินเทอร์เน็ตเหตุผลที่ด้านล่างอาจเป็นปัญหาในคอมพิวเตอร์
- โปรแกรมควบคุมการ์ดเชื่อมต่อ Wi-Fi ที่เข้ากันไม่ได้อาจเป็นปัญหา การ์ดอาจสามารถเชื่อมต่อกับเครือข่าย Wi-Fi ได้ แต่เนื่องจากไดรเวอร์ที่เข้ากันไม่ได้หรือล้าสมัยจึงไม่สามารถแยกวิเคราะห์ข้อมูลขาเข้าหรือแพ็คเก็ตข้อมูลขาออก / ping ได้
- นอกจากนี้ยังมีแนวโน้มว่าอาจมีข้อขัดแย้งกับซอฟต์แวร์ที่ทำให้คุณไม่สามารถเชื่อมต่ออินเทอร์เน็ตได้ ซอฟต์แวร์รักษาความปลอดภัยทางอินเทอร์เน็ตอาจทำให้คุณไม่สามารถเข้าถึงอินเทอร์เน็ตได้จากเราเตอร์ใหม่เพื่อปกป้องคุณ หลังจากการโจมตีของไวรัสคุณอาจปิดการเชื่อมต่ออินเทอร์เน็ตของคุณด้วย Windows จะควบคุมการเชื่อมต่ออินเทอร์เน็ตผ่านการตั้งค่า Internet Explorer ด้วยการตั้งค่าพร็อกซีเซิร์ฟเวอร์ปลอมคุณจะไม่สามารถเชื่อมต่ออินเทอร์เน็ตได้เนื่องจากไม่สามารถเข้าถึงพร็อกซีเซิร์ฟเวอร์ที่ตั้งไว้ได้
- ในกรณีที่คุณต้องการบล็อกอุปกรณ์จากการเข้าถึงอินเทอร์เน็ตผ่านทางเราเตอร์คุณสามารถปิดกั้นการเชื่อมต่อของอุปกรณ์โดยการ จำกัด ที่อยู่ IP ในการตั้งค่าเราเตอร์ของคุณ นี้ทำงานได้อย่างสมบูรณ์ในการตั้งสำนักงานที่เซิร์ฟเวอร์แทบจะไม่เริ่มต้นใหม่ ในเราเตอร์ที่บ้านรีสตาร์ทเราเตอร์จะบังคับให้กำหนดที่อยู่ IP อีกครั้งและมีโอกาสที่จะกำหนดที่อยู่ IP ที่ จำกัด ให้กับคอมพิวเตอร์หรืออุปกรณ์ของคุณ
- สาเหตุที่พบได้คือคอมพิวเตอร์ของคุณมี DHCP (DHCP Host Protocol Protocol) ที่ถูกปิดใช้งานสำหรับ Wi-Fi ซึ่งอาจเกิดจากการโจมตีของไวรัสซึ่งจะเปลี่ยนการตั้งค่า IP และ DNS หรือด้วยการเปลี่ยนแปลงด้วยตนเอง DHCP คือโปรโตคอลที่ใช้เพื่อจัดเตรียมการจัดการอัตโนมัติที่รวดเร็วอัตโนมัติและส่วนกลางสำหรับการแจกจ่าย IP แอดเดรสภายในเครือข่าย นอกจากนี้ DHCP ยังใช้เพื่อกำหนดค่าพร็อกเก็ต subnet ที่ถูกต้องเกตเวย์เริ่มต้นและข้อมูลเซิร์ฟเวอร์ DNS บนอุปกรณ์ ในบ้านและธุรกิจขนาดเล็กส่วนใหญ่เราเตอร์ทำหน้าที่เป็นเซิร์ฟเวอร์ DHCP อุปกรณ์ (ไคลเอ็นต์) ขอที่อยู่ IP จากเราเตอร์ (โฮสต์) หลังจากนั้นโฮสต์จะกำหนดที่อยู่ IP ที่พร้อมใช้งานเพื่อให้ไคลเอ็นต์สามารถสื่อสารกับเครือข่ายได้ ถ้าคุณมีที่อยู่ IP เฉพาะสำหรับเราเตอร์และที่อยู่ DNS เฉพาะคุณสามารถตั้งค่าเหล่านี้ด้วยตนเองได้ หากคุณป้อน DNS หรือหมายเลข ID ของเราเตอร์ผิดคุณจะไม่ได้รับการเชื่อมต่ออินเทอร์เน็ตเนื่องจากคุณจะไม่สามารถสื่อสารกับเราเตอร์ได้
การแก้ไขปัญหาการเชื่อมต่อ Wi-Fi โดยไม่มีการเข้าถึงอินเทอร์เน็ต
ถ้าคุณได้รีสตาร์ทเราเตอร์และพีซีแล้วตรวจสอบว่าคอมพิวเตอร์เครื่องอื่น ๆ เชื่อมต่อกับอินเทอร์เน็ตอาจทำให้เรารู้ได้ว่าปัญหาเกิดจากคอมพิวเตอร์ผิดพลาด แต่ไม่ได้ช่วยลดปัญหา ต่อไปนี้คือการทดสอบเพิ่มเติมเพื่อระบุปัญหา
นอกเหนือจากเครื่องมือแก้ไขปัญหาในเครือข่ายและศูนย์การแบ่งปันแล้ว (Open Run และพิมพ์ control.exe / name microsoft.NetworkandSharingCenter ) คุณสามารถเริ่มต้นด้วยการทำคลีนบูต เมื่อโหลดไดรเวอร์และบริการระบบขั้นต่ำคุณจะสามารถกำจัดสาเหตุความขัดแย้งด้านซอฟต์แวร์โดยโปรแกรมรักษาความปลอดภัยทางอินเทอร์เน็ตได้ ค้นหาคำแนะนำในการตั้งค่าคลีนบูตใน Windows 10 ที่นี่และสำหรับ Windows 7 และ Vista ที่นี่ คุณสามารถลองปิดใช้งานซอฟต์แวร์รักษาความปลอดภัยอินเทอร์เน็ตและโปรแกรมป้องกันไวรัสของคุณ ถ้าการคลีนบูตช่วยแก้ปัญหาอินเทอร์เน็ตปัญหาอาจเกิดจากความขัดแย้งของซอฟต์แวร์โดยเฉพาะอย่างยิ่งกับไฟร์วอลล์และซอฟต์แวร์รักษาความปลอดภัย / โปรแกรมป้องกันไวรัสทางอินเทอร์เน็ต
ด้วยการทดสอบ ping คุณจะสามารถระบุปัญหาได้ เปิดบรรทัดคำสั่ง (Winkey + R> พิมพ์ cmd แล้วกด Enter) ประเภท: ping 8.8.8.8 (without the) ถ้าทำงานได้ (ไม่สูญหายแพ็กเกจ) พิมพ์ ping google.com ถ้ายังติดต่อกับ ISP ของคุณด้วยความผิดพลาดอาจเกิดขึ้นที่ไซต์ของเขา (ถ้ามีอาการเหมือนกันกับอุปกรณ์อื่น ๆ ) ; คุณอาจมีการตั้งค่าพร็อกซีเซิร์ฟเวอร์บนพีซีของคุณหรือมีข้อขัดแย้งกับซอฟต์แวร์เนื่องจากไวรัสของโปรแกรมรักษาความปลอดภัยทางอินเทอร์เน็ต ถ้าเป็นคนแรกทำงาน แต่ไม่ใช่คนที่สอง DNS จะไม่ทำงานและอาจมีการกำหนดค่าผิดพลาด ถ้าไม่มีอะไรจะทำงานคุณจะต้องตรวจสอบการกำหนดค่าในเครื่องคอมพิวเตอร์และเราเตอร์; อาจเกิดจากไดรเวอร์ไม่ถูกต้องหรือเนื่องจากที่อยู่ IP และ DNS เซิร์ฟเวอร์ไม่ถูกต้อง ด้านล่างเป็นภาพสำหรับ ping ที่ประสบความสำเร็จและไม่ประสบความสำเร็จ
ต่อไปนี้เป็นวิธีที่คุณอาจต้องการแก้ไขปัญหานี้
วิธีที่ 1: เครื่องมือวินิจฉัยเครือข่ายของผู้ใช้ Windows
ถ้า DHCP ถูกปิดใช้งานและคุณใช้ที่อยู่ IP และ / หรือ DNS ที่ไม่ถูกต้องหรือคุณได้กำหนดที่อยู่พร็อกซีไม่ถูกต้องจากนั้นเรียกใช้เครื่องมือวินิจฉัยเครือข่ายของ Windows จะระบุปัญหานี้และแก้ปัญหา เมื่อต้องการเรียกใช้การวินิจฉัย:
- กด Windows Key + R เพื่อเปิดหน้าต่าง Run
- พิมพ์ ncpa.cpl และกด Enter เพื่อเปิดหน้าต่าง Network Connections
- ระบุการเชื่อมต่อไร้สายของคุณให้คลิกขวาและเลือก 'วินิจฉัย' เพื่อเปิด Wireless Network Diagnostic Tool
- เครื่องมือวิเคราะห์เครือข่ายของ Windows จะเริ่มขึ้นและเริ่มแก้ไขปัญหาเครือข่าย
- ปัญหาของคุณจะได้รับการระบุและแสดงรายการ ด้านล่างเป็นตัวอย่างที่ DHCP ถูกปิดใช้งาน
- อาจมีปัญหามากกว่าหนึ่งฉบับหรือเป็นปัญหาอื่นที่ก่อให้เกิดปัญหาการเชื่อมต่อ คลิกที่ 'ดูข้อมูลโดยละเอียด' เพื่อหาข้อมูลเพิ่มเติมเกี่ยวกับปัญหา ในหน้าต่างรายละเอียดคลิกที่ 'รายละเอียดการตรวจหา' และค้นหาข้อมูลเช่น 'Rx failure', 'Tx ACK Failure' หรือ 'Disconnected from BSSID' รหัสเหตุผล วิธีนี้จะช่วยคุณในการหาโซลูชันออนไลน์
- คลิกที่ต่อไปเพื่อเริ่มแก้ไขปัญหาที่พบ คลิกที่ 'ลองใช้การซ่อมแซมนี้ในฐานะผู้ดูแลระบบ' และปล่อยให้ Windows พยายามแก้ไข
- ในการพรอมต์ถัดไปคลิกใช้การแก้ไขนี้เพื่อยอมรับการแก้ไข
- Windows จะใช้การแก้ไข คลิกที่ปิดและตรวจสอบว่าปัญหาของคุณได้รับการแก้ไขแล้วหรือไม่
วิธีที่ 2: ตั้งค่า DHCP (Dynamic Host Configuration Protocol) เพื่อเปิดใช้งาน
เราเตอร์ส่วนใหญ่ให้ DHCP โดยอัตโนมัติ เมื่อได้รับที่อยู่ IP และ DNS เซิร์ฟเวอร์โดยอัตโนมัติคุณจะไม่ประสบปัญหาและข้อผิดพลาดในการป้อนด้วยตนเอง หากต้องการเปิดใช้งานและอนุญาต DHCP บนคอมพิวเตอร์ของคุณด้วยตนเองให้ทำตามขั้นตอนต่อไปนี้
- กด Windows Key + R เพื่อเปิดหน้าต่าง Run
- พิมพ์ ncpa.cpl และกด Enter เพื่อเปิดหน้าต่าง Network Connections
- ระบุการเชื่อมต่อไร้สายของคุณให้คลิกขวาและเลือก 'คุณสมบัติ' เพื่อเปิด Wireless Network Properties
- ในแท็บเครือข่ายของหน้าต่างคุณสมบัติการเชื่อมต่อเครือข่ายแบบไร้สายให้เลือกโปรโตคอลอินเทอร์เน็ตเวอร์ชัน 4 (TCP / IPv4) และคลิกที่คุณสมบัติ
- บน Internet Protocol Version 4 (TCP / IPv4) คุณสมบัติหน้าต่างที่ปรากฏให้ตั้งค่า 'ขอรับที่อยู่ IP โดยอัตโนมัติ' และ 'ขอรับที่อยู่เซิร์ฟเวอร์ DNS โดยอัตโนมัติ' ถ้าคุณใช้การเชื่อมต่อเราเตอร์ TCP / IPv6 ให้ทำเช่นเดียวกันสำหรับการตั้งค่า 'Internet Protocol Version 6 (TCP / IPv6)' ถ้าคุณอยู่ในออฟฟิศให้ถามผู้ดูแลระบบว่าจะใช้การตั้งค่าใด
- คลิกตกลงและลองการตั้งค่าของคุณอีกครั้ง
วิธีที่ 3: ถอนการติดตั้งและติดตั้งไดรเวอร์การ์ดเชื่อมต่อแบบไร้สาย
เมื่อถอนการติดตั้งและติดตั้งการตั้งค่าอะแดปเตอร์ไร้สายใหม่คุณจะล้างไดรเวอร์ที่ไม่ถูกต้องเสียหายหรือไม่สามารถทำงานร่วมกันได้ การดำเนินการนี้จะรีเซ็ต DNS และที่อยู่ IP สำหรับ Wi-Fi ของคุณ
- กดปุ่ม Windows + R เพื่อเปิด Run
- พิมพ์ devmgmt.msc และกด Enter เพื่อเปิดตัวจัดการอุปกรณ์
- ในหน้าต่างตัวจัดการอุปกรณ์ขยายส่วนการ์ดเชื่อมต่อเครือข่าย
- คลิกขวาที่อุปกรณ์ไร้สายของคุณและเลือก 'ถอนการติดตั้ง'
- ยืนยันว่าคุณต้องการถอนการติดตั้งไดรเวอร์
- อุปกรณ์ของคุณควรติดตั้งใหม่โดยอัตโนมัติ หากยังไม่เกิดขึ้นให้รีสตาร์ทเครื่องคอมพิวเตอร์เพื่อติดตั้งไดรเวอร์โดยอัตโนมัติ
วิธีที่ 4: อัพเดตไดร์เวอร์ Wireless Adapter
ในกรณีที่ไดรเวอร์ของคุณเก่าหรือไม่เข้ากันคุณจะต้องอัพเดตไดรเวอร์ที่ถูกต้องและเข้ากันได้ หากคุณสามารถเชื่อมต่ออินเทอร์เน็ตผ่านสาย LAN คุณสามารถเชื่อมต่อพีซีของคุณเข้ากับเราเตอร์ผ่าน LAN เพื่ออัพเดท
- กดปุ่ม Windows + R เพื่อเปิด Run
- พิมพ์ devmgmt.msc และกด Enter เพื่อเปิดตัวจัดการอุปกรณ์
- ในหน้าต่างตัวจัดการอุปกรณ์ขยายส่วนการ์ดเชื่อมต่อเครือข่าย
- คลิกขวาที่อุปกรณ์ไร้สายของคุณ (อุปกรณ์อาจมีเครื่องหมายอัศเจรีย์สีเหลืองแสดงว่าอแด็ปเตอร์มีปัญหา) และเลือก 'อัพเดตซอฟต์แวร์ไดรเวอร์'
- ในหน้าต่างถัดไปให้คลิกที่ Search automatically for driver driver ที่ปรับปรุงแล้ว พีซีจะค้นหาไดรเวอร์ล่าสุดและติดตั้ง ลองใช้การเชื่อมต่อของคุณอีกครั้งหลังจากนี้
- คุณอาจต้องรีสตาร์ทเครื่องคอมพิวเตอร์เพื่อให้เกิดผล
หากคุณไม่สามารถเชื่อมต่ออินเทอร์เน็ตคุณจะต้องค้นหาเว็บไซต์ของผู้ผลิตและดาวน์โหลดไดรเวอร์ที่เหมาะสม นี่เป็นคู่มือของเราในการระบุไดรเวอร์ Wireless ที่คุณต้องการ
วิธีที่ 5: สแกนหามัลแวร์และตั้งค่าพร็อกซีใหม่
หากการโจมตีของไวรัสอาจเปลี่ยนการตั้งค่าพร็อกซีเริ่มต้นคุณจะไม่ได้รับการเชื่อมต่อเนื่องจากเป็นค่าเริ่มต้นของการตั้งค่าการเชื่อมต่อสำหรับแอ็พพลิเคชันและเบราว์เซอร์ที่ได้รับการตั้งค่าให้ใช้ค่าอินเทอร์เน็ตเริ่มต้นของอินเทอร์เน็ต คุณสามารถสแกนหามัลแวร์และรีเซ็ตพร็อกซีเซิร์ฟเวอร์ของคุณเพื่อไม่ให้คุณเปลี่ยนเส้นทางไปยังพร็อกซีเซิร์ฟเวอร์
- ดาวน์โหลด Malwarebytes จากที่นี่และสแกนเครื่องคอมพิวเตอร์ของคุณแล้วลบ / แก้ไขไวรัส / ปัญหาต่างๆ คุณสามารถดูคู่มือการใช้ Malwarebytes ได้ที่นี่
- หลังจากการสแกนให้กดปุ่ม Windows + R เพื่อเปิดหน้าต่าง Run พิมพ์ inetcpl.cpl แล้วกด Enter เพื่อเปิดหน้าต่างคุณสมบัติอินเทอร์เน็ต
- ไปที่แท็บ 'การเชื่อมต่อ' และคลิกที่ปุ่ม 'การตั้งค่า LAN'
- ในหน้าต่างป๊อปอัปยกเลิกการเลือกช่องทำเครื่องหมาย 'ใช้พร็อกซีเซิร์ฟเวอร์สำหรับ LAN ของคุณ'
- คลิกตกลงและทดสอบการเชื่อมต่ออินเทอร์เน็ตของคุณอีกครั้ง นอกจากนี้คุณยังสามารถรีเซ็ตการเชื่อมต่อจากแท็บขั้นสูง
วิธีที่ 6: ตั้งค่า Winsock ใหม่
'netsh winsock reset' เป็นคำสั่งที่มีประโยชน์ที่คุณสามารถใช้ใน Microsoft Windows เพื่อรีเซ็ตรายการสินค้า winsock กลับไปเป็นค่าดีฟอลต์หรือสถานะที่สะอาด คุณสามารถลองใช้วิธีนี้หากคุณมีปัญหาในการเข้าถึงอินเทอร์เน็ตหรือเครือข่าย แต่ยังคงไม่สามารถแก้ไขปัญหาหลังจากลองใช้คำแนะนำอื่น ๆ ทั้งหมด เมื่อต้องการรีเซ็ต Winsock:
- กดปุ่ม Windows Key + R เพื่อเปิด Run
- พิมพ์ netsh winsock reset แล้วกด Enter (หมายเหตุ: ถ้าไม่ได้รันให้เปิด cmd ในฐานะผู้ดูแลระบบแล้วรันคำสั่ง)
- กล่องคำสั่ง Command Prompt สีดำจะกะพริบและปิดหลังจากตั้ง Winsock เรียบร้อยแล้ว คุณอาจได้รับการถามรหัสผ่านทั้งนี้ขึ้นอยู่กับพีซีของคุณ ใส่รหัสผ่านของคุณแล้วกด Enter เพื่อดำเนินการต่อ
วิธีที่ 7: ตรวจสอบ IP ไร้สายของเราเตอร์ของเราเตอร์
หากอุปกรณ์ของคุณได้รับ IP ที่ถูกบล็อกคุณจะไม่ได้รับการเชื่อมต่อ คุณสามารถดู IP ที่ไม่อนุญาตจากการตั้งค่าเราเตอร์
- เปิดเบราเซอร์บนพีซีที่ใช้งานได้
- พิมพ์ที่อยู่ IP ของ Router โดยปกติจะเป็น 192.168.0.1 หรือ 192.168.1.1 หรือตามที่ระบุไว้ในสติกเกอร์หรือคู่มือของเราเตอร์
- ตรวจสอบจากตัวกรองเครือข่ายของคุณหรือจากรายการสีดำหรือตัวกรองอื่น ๆ ที่ไม่มีที่อยู่ IP ถูกบล็อก การตั้งค่าอาจแตกต่างกันไปขึ้นอยู่กับเราเตอร์ของคุณ
PRO TIP: หากปัญหาเกิดขึ้นกับคอมพิวเตอร์หรือแล็ปท็อป / โน้ตบุ๊คคุณควรลองใช้ซอฟต์แวร์ Reimage Plus ซึ่งสามารถสแกนที่เก็บข้อมูลและแทนที่ไฟล์ที่เสียหายได้ วิธีนี้ใช้ได้ผลในกรณีส่วนใหญ่เนื่องจากปัญหาเกิดจากความเสียหายของระบบ คุณสามารถดาวน์โหลด Reimage Plus โดยคลิกที่นี่