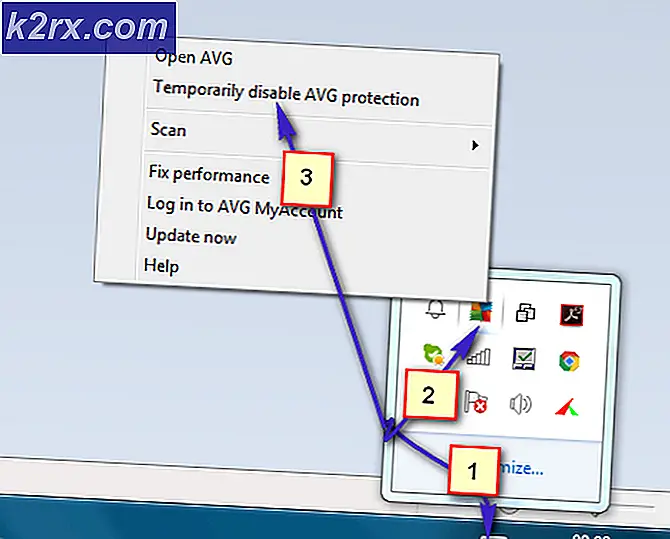วิธีบล็อกไม่ให้เปิดเว็บไซต์ใน Windows 10
เว็บไซต์คือกลุ่มของทรัพยากรบนเว็บเครือข่ายที่เกี่ยวข้องเช่นหน้าเว็บและเนื้อหามัลติมีเดียซึ่งโดยทั่วไปจะระบุด้วยชื่อโดเมนทั่วไปและเผยแพร่บนเว็บเซิร์ฟเวอร์อย่างน้อยหนึ่งเว็บ บางครั้ง คุณอาจต้องบล็อกบางเว็บไซต์ เช่น เพื่อกำหนดค่าคอมพิวเตอร์สำหรับใช้ในสำนักงาน หรือจำกัดบางเว็บไซต์สำหรับใช้ในบ้าน ดังนั้นในบทความนี้เราจะสอนวิธีบล็อกเว็บไซต์บน Windows 10
จะบล็อกเว็บไซต์ไม่ให้เปิดบน Windows 10 ได้อย่างไร
เมื่อพูดถึงการบล็อกไซต์บน Windows 10 มีหลายวิธีในการดำเนินการดังกล่าว ส่วนใหญ่คุณสามารถค้นหาผ่านเบราว์เซอร์ดังนั้นคุณจึงสามารถบล็อกพวกเขาในเบราว์เซอร์ที่กำลังใช้งานได้ นอกจากนี้ระบบของเรายังมีไฟล์โฮสต์ที่คุณสามารถใช้เพื่อบล็อกไซต์ใดก็ได้ที่คุณต้องการโดยแก้ไขและใส่ที่อยู่เว็บลงไป เราจะพูดถึงวิธีการที่เป็นไปได้ทั้งหมดเกี่ยวกับวิธีการบล็อกไซต์ในเบราว์เซอร์ต่างๆ หรือโดยใช้ไฟล์โฮสต์ระบบของคุณ
วิธีที่ 1: การบล็อกเว็บไซต์ผ่านไฟล์โฮสต์
ในวิธีนี้ เราจะแก้ไขไฟล์โฮสต์ในไดเร็กทอรีระบบของเรา และใส่ที่อยู่ของเว็บไซต์ลงในไฟล์เพื่อบล็อกไฟล์เหล่านั้น ตรวจสอบให้แน่ใจว่าคุณได้รับอนุญาตให้เข้าถึงไฟล์โฮสต์และเปิดในฐานะผู้ดูแลระบบบนแผ่นจดบันทึกเพื่อแก้ไขเสมอ ทำตามขั้นตอนด้านล่าง:
- เปิด“แผ่นจดบันทึก” ในฐานะผู้ดูแลระบบ กด Windows + Sพิมพ์“แผ่นจดบันทึก” ในกล่องโต้ตอบ ให้คลิกขวาที่แอปพลิเคชั่นแล้วเลือกเรียกใช้ในฐานะผู้ดูแลระบบ.
- ตอนนี้คลิก“ไฟล์” แล้วก็“เปิด”
- จากนั้นไปที่ที่อยู่ต่อไปนี้:
C: \ Windows \ System32 \ Drivers \ etc \ hosts
- ค้นหา "เจ้าภาพ” แล้วเปิดขึ้นมา
- ตอนนี้เลื่อนลงไปด้านล่างและคลิกที่บรรทัดหลังรายการสุดท้าย
บันทึก: คุณสามารถสร้างช่องว่างระหว่างบรรทัดสุดท้ายและบรรทัดที่คุณพิมพ์เพื่อความปลอดภัย - ที่นี่คุณต้องพิมพ์ไฟล์ localhost IP และ URL / ที่อยู่ สำหรับเว็บไซต์:
127.0.0.1 www.facebook.com
บันทึก:ใช้แท็บสำหรับไฟล์ พื้นที่ ระหว่าง IP และ ที่อยู่. IP จะยังคงเหมือนเดิมสำหรับทุกที่อยู่เว็บที่คุณเพิ่มเพราะเป็นของคุณ localhost IPแต่จะมีการเปลี่ยนแปลงเฉพาะ URL ของเว็บไซต์ในแต่ละครั้ง
- แล้วเลือก ไฟล์แล้ว บันทึก
- ลองแล้วเว็บจะถูกบล็อก
บันทึก: คุณอาจต้องรีสตาร์ทพีซีเพื่อให้ทำงานได้
วิธีที่ 2: การบล็อกเว็บไซต์ใน Firefox
Firefox มีส่วนเสริมที่อนุญาตให้คุณบล็อกเว็บไซต์โดยเพิ่ม URL เข้าไป คุณสามารถรับส่วนเสริมเหล่านี้ได้ฟรีและมีคุณสมบัติมากมายเช่นรหัสผ่านสำหรับการปลดบล็อกไซต์โหมดการทำงานและบล็อกด้วยคำพูด ในการเพิ่มส่วนเสริมให้ทำตามขั้นตอนด้านล่าง:
- เปิด Mozilla Firefox
- คลิกที่ "แถบการตั้งค่า” ที่มุมขวาบน
- เลือก ส่วนเสริม (ทางลัด - Ctrl + Shift + A)
- ตอนนี้ค้นหา“บล็อกไซต์” ในช่องค้นหา
- เปิดรายการที่มีผู้ใช้มากกว่าแล้วคลิก“เพิ่มใน Firefox”
- จากนั้นคุณเพิ่มใด ๆ ที่อยู่เว็บ ในนั้นและจะปิดกั้นสำหรับ Firefox
- คุณยังสามารถเพิ่ม รหัสผ่าน ไปที่การตั้งค่าของคุณโดยเลือกที่แผงด้านซ้ายซึ่งจะช่วยปกป้องไซต์ที่ถูกบล็อกดังนั้นจึงไม่มีใครสามารถปลดบล็อกไซต์กลับได้
วิธีที่ 3: การบล็อกเว็บไซต์ใน Chrome
กรุณาคลิก ที่นี่ เพื่อดูวิธีการบล็อกเว็บไซต์ใน Chrome
วิธีที่ 4: การบล็อกเว็บไซต์ใน Edge
Microsoft Edge หรือ Internet Explorer มีตัวเลือกสำหรับการบล็อกไซต์และมีอยู่ในคุณสมบัติอินเทอร์เน็ต คุณสามารถ จำกัด ไซต์โดยคุณลักษณะนี้ที่มีอยู่ในแท็บความปลอดภัยของคุณสมบัติและเพิ่มไซต์ลงในไซต์ด้วยตนเองโดยใช้ URL ของไซต์นั้น หากต้องการบล็อกไซต์ใน Edge ให้ทำตามขั้นตอนด้านล่าง:
- เปิด วิ่ง โดยกด (หน้าต่าง + R) ปุ่มบนแป้นพิมพ์
- ตอนนี้พิมพ์“inetcpl.cpl” ในกล่องข้อความแล้วกด ป้อน
- หน้าต่างจะปรากฏขึ้นสำหรับ คุณสมบัติอินเทอร์เน็ตจากนั้นเลือก ความปลอดภัย ในคุณสมบัติ
- ตอนนี้เลือก "ไซต์ที่ถูกจำกัด” โซนและคลิกที่“ไซต์”
- ที่นี่คุณสามารถเพิ่มเว็บไซต์ใด ๆ ที่คุณต้องการบล็อกและกด เพิ่มแล้วคุณก็ทำได้ ปิด และ บันทึก มัน.