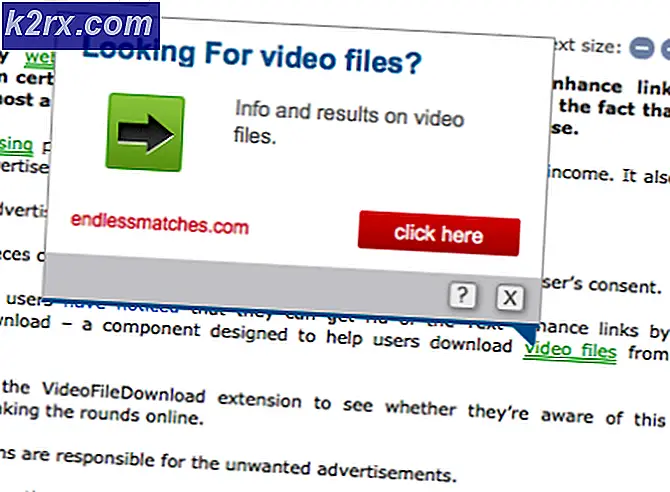แก้ไข: ไมโครโฟน Logitech G430 ไม่ทำงานบน Windows 10
สินค้าคงคลังของ Logitech ครอบคลุมอุปกรณ์ต่อพ่วงส่วนตัวที่หลากหลาย (ทั้งแบบไร้สายและแบบมีสาย) โดยเน้นเป็นพิเศษในผลิตภัณฑ์สำหรับการนำทางพีซีเกมการสื่อสารทางอินเทอร์เน็ตเพลงดิจิทัลและการควบคุมความบันเทิงภายในบ้าน หนึ่งในผลิตภัณฑ์ดังกล่าวคือชุดหูฟัง Logitech G430 ซึ่งเป็นผลิตภัณฑ์ที่ผู้ใช้จำนวนมากชื่นชอบเนื่องจากป้ายราคาที่เหมาะสมและประสิทธิภาพที่เพียงพอ
อย่างไรก็ตามเมื่อไม่นานมานี้เรามีรายงานปัญหาเกี่ยวกับไมโครโฟนใน Windows 10 หลายครั้งไมโครโฟนจะหยุดทำงานแม้ว่าจะเสียบปลั๊กอย่างถูกต้องและไม่มีปัญหากับฮาร์ดแวร์ก็ตาม ในบทความนี้เราจะแจ้งให้คุณทราบถึงสาเหตุของข้อผิดพลาดนี้และพยายามแก้ไขอย่างเป็นขั้นเป็นตอน
อะไรทำให้ไมโครโฟนไม่ทำงานใน G403
สาเหตุของข้อผิดพลาดไม่เฉพาะเจาะจงและอาจเกิดขึ้นได้เนื่องจากสาเหตุทั่วไปหลายประการ อย่างไรก็ตาม สาเหตุหลักบางประการ ได้แก่:
เมื่อคุณมีความเข้าใจพื้นฐานเกี่ยวกับลักษณะของปัญหาและสาเหตุของปัญหาแล้วเราจะดำเนินการแก้ไขต่อไป อย่าลืมดาวน์โหลดและติดตั้งซอฟต์แวร์ Logitech ก่อนดำเนินการตามขั้นตอนด้านล่างนี้
ก่อนที่คุณจะเริ่ม:ตรวจสอบว่าไมโครโฟนไม่ได้ปิดเสียงจากปุ่มกดบนชุดหูฟัง ลองเปลี่ยนพอร์ต USB และลองเชื่อมต่อไมโครโฟนโดยตรงจากสาย 3.5 มม.
โซลูชันที่ 1: การติดตั้งไดรเวอร์อุปกรณ์ใหม่
ก่อนที่เราจะเริ่มกำหนดการตั้งค่าคุณสามารถลองติดตั้งไดรเวอร์ของ G403 ใหม่ได้ ขั้นตอนนี้จะทำให้แน่ใจว่าคุณไม่มีปัญหาใดๆ กับไดรเวอร์หรือการเสียบปลั๊กอุปกรณ์ของคุณ เนื่องจากมีหลายกรณีที่ Windows ไม่สามารถตรวจจับหรือจดจำอุปกรณ์ได้เนื่องจากไดรเวอร์ที่ไม่เหมาะสม
- คลิกที่เมนูเริ่มต้น
- ค้นหาตัวจัดการอุปกรณ์
- ตอนนี้คุณอยู่ในตัวจัดการอุปกรณ์คลิกที่อินพุตและเอาต์พุตเสียง.
- แล้วคลิกขวา บนไมโครโฟน และเลือกถอนการติดตั้งอุปกรณ์
- ในทำนองเดียวกันไปที่ตัวควบคุมเสียงวิดีโอและเกม.
- ตอนนี้ถอนการติดตั้ง ที่ ไดรเวอร์ไมโครโฟน จากที่นี่เช่นกัน
- ตอนนี้เรียบง่ายถอดปลั๊ก และRepug ที่ไมโครโฟน ลงในคอมพิวเตอร์ของคุณและ Windows จะติดตั้งไดรเวอร์เหล่านี้ใหม่หากคุณมีปัญหากับไดรเวอร์ควรได้รับการแก้ไขแล้ว
โซลูชันที่ 2: การเปลี่ยนการตั้งค่าความเป็นส่วนตัวของ Windows
หลังจากอัปเดตใน Windows 10 การตั้งค่าความเป็นส่วนตัวจะเปลี่ยนไปโดยอัตโนมัติ และบางแอปไม่ได้รับอนุญาตให้ใช้ไมโครโฟน แต่ในบางกรณี ไมโครโฟนก็ถูกปิดใช้งานโดยสิ้นเชิง เราจะเปลี่ยนการตั้งค่าเหล่านั้นในกระบวนการต่อไปนี้
- คลิกที่เมนูเริ่มต้น และคลิกที่ไอคอนการตั้งค่า
- จากนั้นคลิกที่การตั้งค่าความเป็นส่วนตัว.
- จากนั้นคลิกที่ไมโครโฟน จากนั้นคลิกที่เปลี่ยน.
- จากนั้นตรวจสอบให้แน่ใจว่าเป็นเปิดใช้งาน
- ตรวจสอบให้แน่ใจว่าแอพที่คุณใช้มีไฟล์สิทธิ์ เปิดใช้งานเกินไปจากด้านล่าง
หากปัญหาเกิดจากการตั้งค่าความเป็นส่วนตัว ตอนนี้ควรแก้ไข
โซลูชันที่ 3: การเปิดใช้งานไดรเวอร์ไมโครโฟน
บางครั้งไดรเวอร์สำหรับไมโครโฟนถูกปิดใช้งานในการตั้งค่าเสียง ดังนั้นในขั้นตอนนี้ เราจะตรวจสอบให้แน่ใจว่าได้เปิดใช้งานไดรเวอร์ไมโครโฟนแล้ว
- คลิกขวา บน ไอคอนเสียง แล้วต่อไป เสียง
- จากนั้นคลิกที่ไฟล์ การบันทึก แท็บ
- ตอนนี้ คลิกขวา บนพื้นที่ว่างและตรวจสอบให้แน่ใจว่าทั้งสองตัวเลือกคือ ตรวจสอบแล้ว
- ตอนนี้ คลิกขวา บนไดรเวอร์ไมโครโฟนแล้วคลิกที่ เปิดใช้งาน
- ตอนนี้อีกครั้ง คลิกขวา บน ไดรเวอร์ไมโครโฟน และคลิกที่ คุณสมบัติ
- จากนี้ไป คลิก บน ระดับ และตรวจสอบให้แน่ใจว่าตัวเลื่อนอยู่ที่ ขีดสุด
วิธีนี้ควรแก้ปัญหาเกี่ยวกับไดรเวอร์หรือการกำหนดค่าของการตั้งค่าไมโครโฟนอย่างไรก็ตามหากวิธีนี้ไม่สามารถแก้ปัญหาได้ให้ถอนการติดตั้งไฟล์ ซอฟต์แวร์ Logitech และติดตั้งใหม่หลังจากดาวน์โหลดจากเว็บไซต์อย่างเป็นทางการ