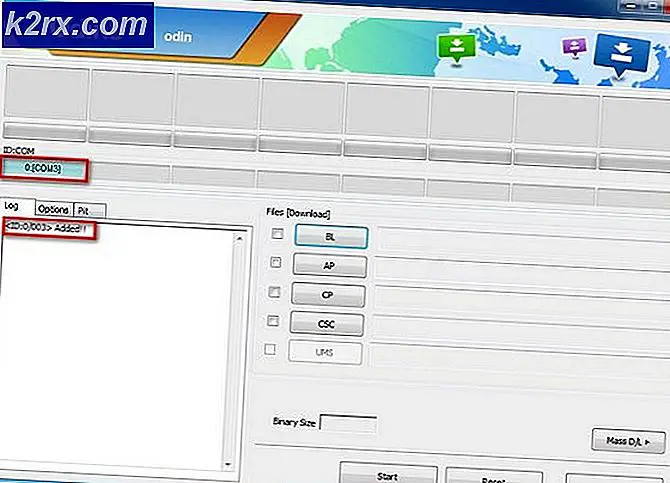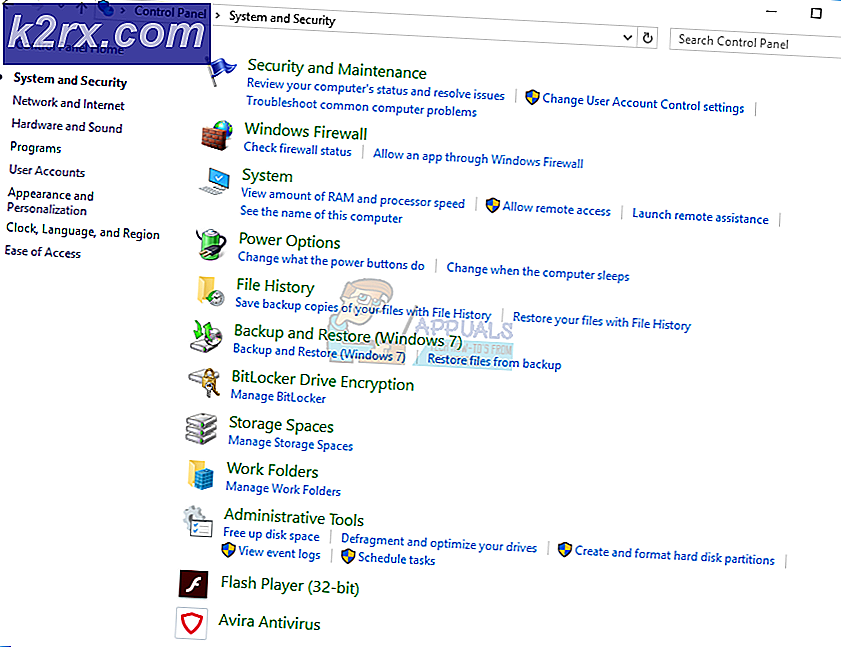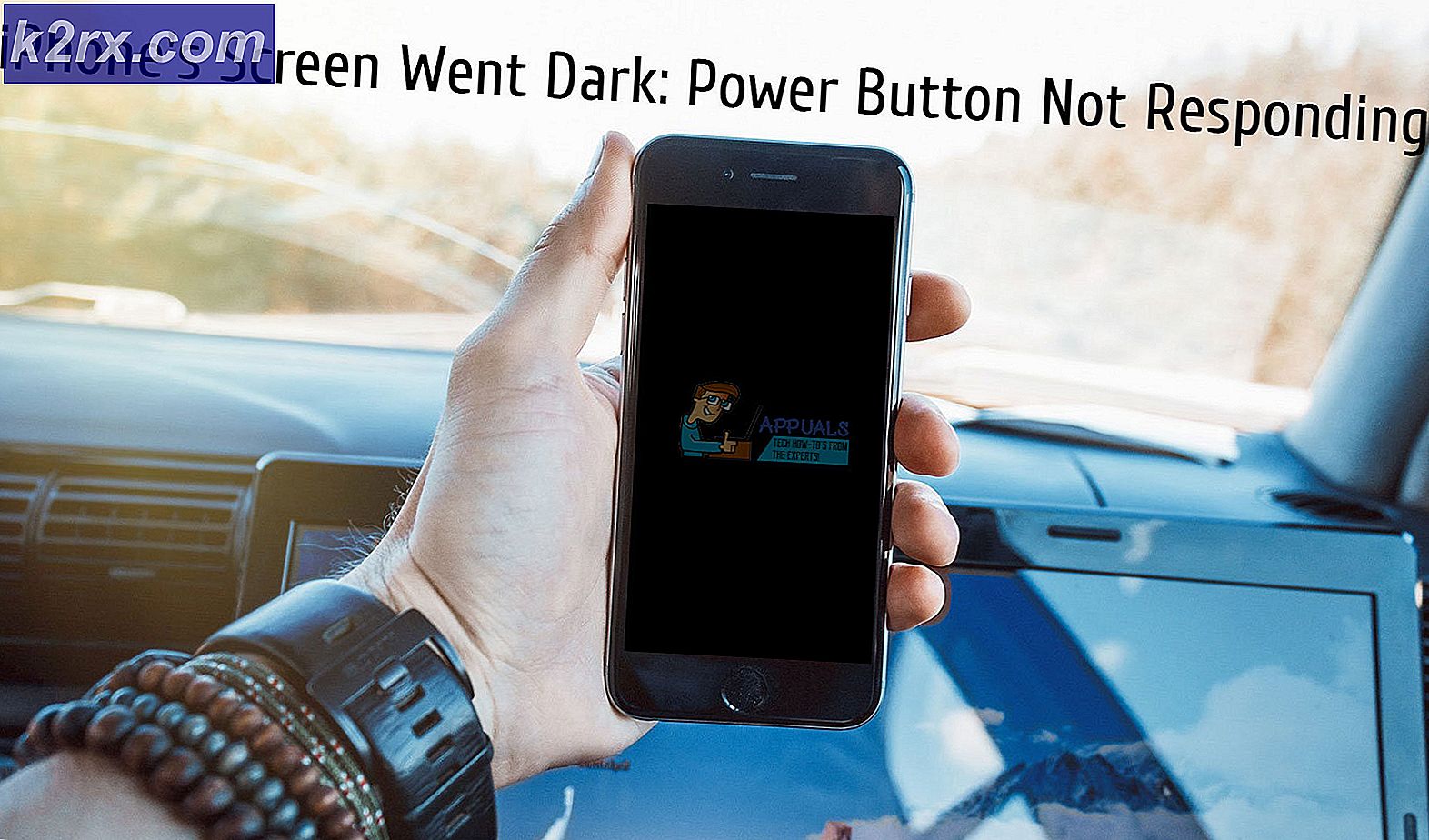การแก้ไข: ภาพที่เชื่อมโยงไม่สามารถแสดงผลได้ใน Outlook 2010
Outlook 2010 ไม่มีแม้แต่เงาของข้อสงสัยใด ๆ ของเดสก์ท็อปที่ดีที่สุดไคลเอ็นต์อีเมลออกมี แต่ไม่แน่นอนว่า Outlook 2010 ไม่ได้มีข้อบกพร่องใด ๆ ผู้ใช้ Outlook 2010 อาจได้รับผลกระทบจากปัญหาที่หลากหลายซึ่งหนึ่งในนั้นคือภาพที่เชื่อมโยงไม่สามารถแสดงผลได้ ปัญหานี้เป็นข้อความแสดงข้อผิดพลาดที่อ่านไม่สามารถแสดงภาพที่เชื่อมโยงได้ ไฟล์อาจถูกย้ายเปลี่ยนชื่อหรือลบแล้ว ตรวจสอบว่าลิงก์ชี้ไปยังไฟล์และตำแหน่งที่ถูกต้อง ข้อความแสดงข้อผิดพลาดนี้พร้อมด้วยเครื่องหมาย X สีแดงขนาดใหญ่จะปรากฏในรูปภาพทั้งหมดที่ผู้ใช้ Outlook ส่งหรือรับด้วยอีเมล
ภาพที่เชื่อมโยงไม่สามารถแสดงปัญหาได้ในกรณีส่วนใหญ่เกิดจากค่ารีจิสทรีที่ไม่ถูกต้องซึ่งเป็นสาเหตุให้ Outlook ส่งลิงก์ไปยังพา ธ ทางกายภาพของไฟล์รูปภาพแทนที่จะเป็นรูปภาพเองหรือมีปัญหากับแฟ้มอินเทอร์เน็ตชั่วคราวของผู้ใช้ โฟลเดอร์ Thankfully คุณสามารถแก้ไขปัญหานี้และต่อไปนี้เป็นสองวิธีที่พิสูจน์แล้วว่าประสบความสำเร็จในการแก้ไขปัญหาสำหรับผู้ใช้ Outlook ที่ได้รับความเดือดร้อนจากมันในอดีต:
วิธีที่ 1: แก้ไขคีย์รีจิสทรีส่งรูปภาพกับเอกสาร
เปิด เมนู Start
พิมพ์ regedit ในแถบ ค้นหา และเปิดผลการค้นหาชื่อ regedit
ใน Registry Editor นำทางไปยังไดเร็กทอรีต่อไปนี้ในบานหน้าต่างด้านซ้าย:
HKEY_CURRENT_USER \ Software \ Microsoft \ Office \ 14.0 \ Outlook \ Options \ จดหมาย
(หมายเหตุ: โฟลเดอร์ที่ชื่อ 14.0 อาจแตกต่างกันในกรณีของคุณขึ้นอยู่กับรุ่นของ Microsoft Office ที่คุณใช้อยู่ แต่ส่วนที่เหลือของไดเร็กทอรีจะเหมือนกัน)
คลิกที่ Mail เพื่อแสดงเนื้อหาในบานหน้าต่างด้านขวา
มองหาคีย์ที่ชื่อว่า Send Pictures with Document และเมื่อคุณพบแล้วให้ดับเบิลคลิกที่ไฟล์เพื่อเปิดรายละเอียด
ข้อมูลค่า สำหรับคีย์จะถูกตั้งค่าเป็น 0 ตั้ง ค่าข้อมูล เป็น 1 และคลิก OK
ปิด ตัวแก้ไขรีจิสทรี และ รีสตาร์ท เครื่องคอมพิวเตอร์ของคุณ ปัญหานี้จะไม่เกิดขึ้นอีกเมื่อคอมพิวเตอร์ของคุณเริ่มทำงาน
วิธีที่ 2: ย้ายโฟลเดอร์ Temporary Internet Files ของคุณ
ถ้าวิธีที่ 1 ไม่ได้ผลคุณอาจมีโอกาสมากกว่าที่จะย้ายโฟลเดอร์ Temporary Internet Files ของคุณโดยใช้ Internet Explorer (Outlook ใช้ IE เพื่อเชื่อมต่ออินเทอร์เน็ต) ไปยังตำแหน่งใหม่จะทำตามขั้นตอนนี้
ปิดโปรแกรมและโปรแกรมทั้งหมดที่เปิดอยู่และเปิด Internet Explorer
ไปที่ เครื่องมือ > ตัวเลือกอินเทอร์เน็ต และในแท็บ ทั่วไป คลิกที่ การตั้งค่า ภายใต้ ประวัติการเรียกดู คลิกที่ Move folder
PRO TIP: หากปัญหาเกิดขึ้นกับคอมพิวเตอร์หรือแล็ปท็อป / โน้ตบุ๊คคุณควรลองใช้ซอฟต์แวร์ Reimage Plus ซึ่งสามารถสแกนที่เก็บข้อมูลและแทนที่ไฟล์ที่เสียหายได้ วิธีนี้ใช้ได้ผลในกรณีส่วนใหญ่เนื่องจากปัญหาเกิดจากความเสียหายของระบบ คุณสามารถดาวน์โหลด Reimage Plus โดยคลิกที่นี่เลือกตำแหน่งใหม่สำหรับโฟลเดอร์ Temporary Internet Files ของคุณและคลิกที่ OK ไดเรกทอรีเช่น C: \ Users \ AppData \ Local \ ควรพอเพียง กระบวนการย้ายจะสร้างโฟลเดอร์ย่อยใหม่ในโฟลเดอร์ Local และตั้งชื่อว่า Temporary Internet Files
คลิกที่ OK ในอีกสองหน้าต่างด้วย รีสตาร์ท เครื่องคอมพิวเตอร์ของคุณและ Outlook ควรแสดงรูปภาพจริงแทนรูปภาพที่เชื่อมโยงจะไม่สามารถแสดงข้อความแสดงข้อผิดพลาดเมื่อคอมพิวเตอร์ของคุณบูทขึ้น
วิธีที่ 3: ปิดการใช้งานพร็อกซีใช้ตัวเลือกในการตั้งค่า LAN ของ IE
คนส่วนน้อยไม่รู้ว่า Outlook 2010 เชื่อมต่อกับอินเทอร์เน็ตผ่านทางอินเทอร์เน็ตเอกซ์พลอเรอร์ซึ่งเป็นเหตุผลที่คุณอาจเริ่มเห็นภาพที่เชื่อมโยงไม่สามารถแสดงข้อผิดพลาดที่รูปภาพอีเมลของคุณควรเป็นอย่างไรหาก IE ของคุณได้รับการกำหนดค่าให้ใช้พร็อกซีเซิร์ฟเวอร์ สำหรับ LAN ของคุณ หากเป็นกรณีนี้สิ่งที่คุณต้องทำเพื่อแก้ไขปัญหาคือเลิกใช้ IE จากการใช้พร็อกซีเซิร์ฟเวอร์ ในการดำเนินการดังกล่าวคุณต้อง:
เปิด Internet Explorer
คลิกที่ Tools (เครื่องมือ) ที่มุมขวาบนจากนั้นคลิกที่ Internet options ไปที่การ เชื่อมต่อ
คลิกที่ การตั้งค่า LAN ที่ด้านล่าง ปิดใช้งานตัวเลือก ใช้พร็อกซีเซิร์ฟเวอร์สำหรับ LAN ของคุณ โดยยกเลิกการตรวจสอบแล้วคลิก ตกลง ตรวจสอบให้แน่ใจว่าได้เลือกตัวเลือก Automatically Detect Settings
คลิกที่ Apply จากนั้น คลิก OK ใน Internet options ปิด Internet Explorer
เปิด Outlook 2010 และภาพทั้งหมดของคุณจะปรากฏขึ้นตามที่ควร
วิธีที่ 4: ปิดใช้งานคุณลักษณะใด ๆ ของโปรแกรมป้องกันไวรัสที่ป้องกันแคช
Outlook 2010 ใช้ประโยชน์จากแคชของคอมพิวเตอร์ของคุณเพื่อดาวน์โหลดภาพที่แนบกับอีเมลที่ส่งและรับ ด้วยเหตุนี้หากโปรแกรมป้องกันไวรัสที่คุณใช้มีคุณลักษณะที่ช่วยป้องกันแคชของคอมพิวเตอร์ของคุณจากที่อยู่อีเมลแอดเดรสและรหัสผ่านขโมยข้อมูลจะยับยั้ง Outlook 2010 จากการดาวน์โหลดภาพที่ได้รับ ตัวอย่างหนึ่งของคุณลักษณะดังกล่าวคือคุณลักษณะที่ชื่อว่า Maximum Protection: ป้องกันไฟล์แคชจากรหัสผ่านและที่อยู่อีเมลแอดเดรส ที่มาพร้อมกับโปรแกรมป้องกันไวรัสของ McAfee หากคุณลักษณะของโปรแกรมป้องกันไวรัสของคุณซึ่งช่วยป้องกันแคชของคอมพิวเตอร์ของคุณคือสิ่งที่ทำให้ภาพที่เรียงรายไม่สามารถแสดงผลได้บนคอมพิวเตอร์ของคุณเพียงแค่ปิดใช้งานคุณลักษณะเฉพาะของการถอนการติดตั้งโปรแกรมป้องกันไวรัสของคุณทั้งหมดและสลับไปใช้ส่วนอื่น
PRO TIP: หากปัญหาเกิดขึ้นกับคอมพิวเตอร์หรือแล็ปท็อป / โน้ตบุ๊คคุณควรลองใช้ซอฟต์แวร์ Reimage Plus ซึ่งสามารถสแกนที่เก็บข้อมูลและแทนที่ไฟล์ที่เสียหายได้ วิธีนี้ใช้ได้ผลในกรณีส่วนใหญ่เนื่องจากปัญหาเกิดจากความเสียหายของระบบ คุณสามารถดาวน์โหลด Reimage Plus โดยคลิกที่นี่