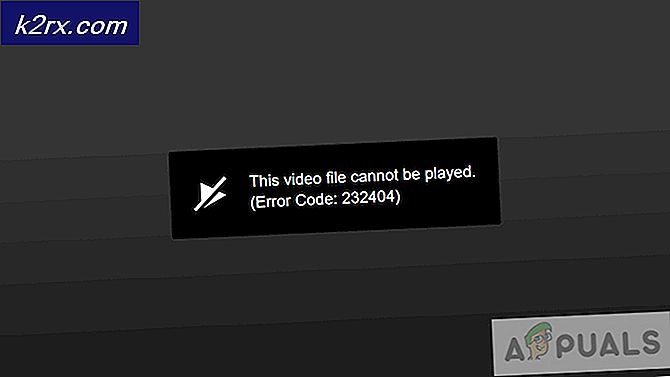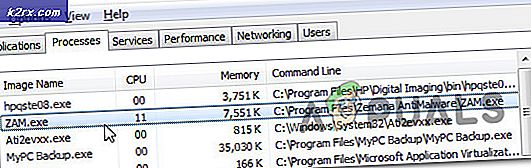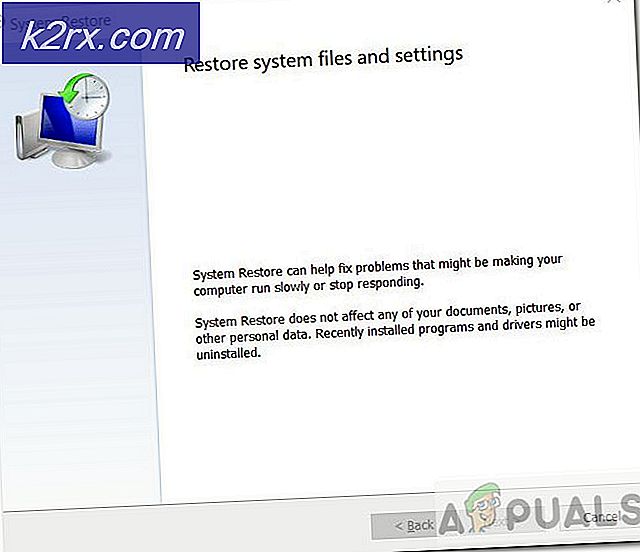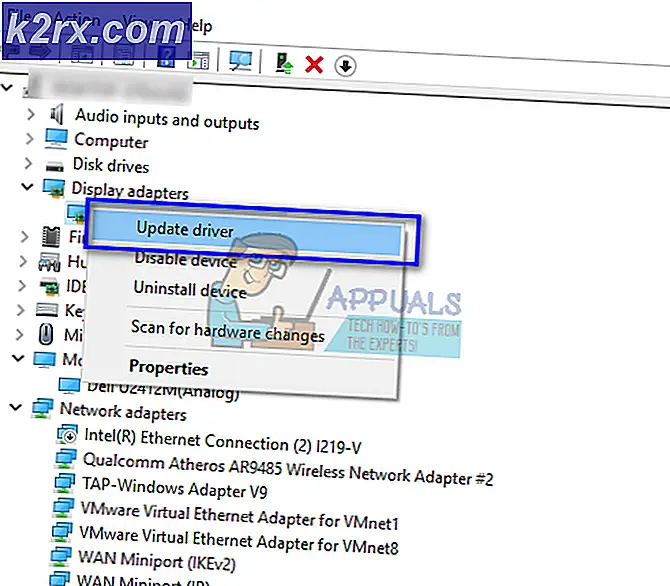วิธีแก้ไขปัญหา Zoom Microphone บน Windows 10
เนื่องจาก Zoom เป็นการพัฒนาล่าสุดผู้ใช้จึงพบข้อผิดพลาดที่แตกต่างกันทุกขณะ ไมโครโฟนไม่ทำงานเป็นปัญหาหนึ่งที่ผู้ใช้ต้องเผชิญ พวกเขาเชื่อมต่อกับการประชุม Zoom ได้สำเร็จพวกเขาได้ยินเสียงผู้อื่นอย่างสมบูรณ์แบบ แต่อินพุตเสียง (เสียง) ของพวกเขาไม่ได้รับการถ่ายโอนไปยังผู้ชมที่เชื่อมต่อ คงไม่ผิดที่จะสรุปว่าเป็นปัญหาของฮาร์ดแวร์ แต่ในสถานการณ์เช่นนี้ส่วนใหญ่ไม่เป็นเช่นนั้น ไมโครโฟนดูเหมือนจะทำงานได้ดีเมื่อทดสอบ แต่ผู้ชมที่เชื่อมต่อในการประชุม Zoom ไม่ได้ยินเสียงของผู้ใช้ ผู้ใช้จะได้รับแจ้งดังนี้:
สาเหตุอะไรที่ทำให้ไมโครโฟนไม่ทำงานเมื่อซูม
หลังจากตรวจสอบอินพุตของลูกค้าผ่านการสนับสนุนเครือข่ายเราได้สรุปรายการสาเหตุที่รายงานสำหรับปัญหานี้ซึ่งมีดังต่อไปนี้:
ข้อกำหนดเบื้องต้น:
ก่อนที่จะเข้าสู่แนวทางแก้ไขคำแนะนำของเราคือการทำตามวิธีแก้ปัญหาสั้น ๆ แต่มีแนวโน้มที่จะช่วยให้ผู้คนจำนวนมากออนไลน์ได้ หากคุณยังคงประสบปัญหาไมโครโฟนไม่ทำงานให้ข้ามไปที่แนวทางแก้ไขเพื่อกำจัดปัญหานี้ วิธีแก้ปัญหาที่กล่าวถึงมีดังนี้:
- รีสตาร์ทแอปพลิเคชั่นซูม: ยุติการซูมและกระบวนการจากตัวจัดการงาน เมื่อเสร็จแล้วให้เปิดอีกครั้งเพื่อตรวจสอบว่าปัญหาได้รับการแก้ไขแล้วหรือไม่
- รีสตาร์ทพีซี: การรีสตาร์ทคอมพิวเตอร์จะล้างหน่วยความจำเข้าถึงโดยสุ่ม (RAM) ของคุณ แนวปฏิบัตินี้จะช่วยให้ Windows สามารถเตรียมใช้งานอุปกรณ์ไมโครโฟนได้อีกครั้ง ซึ่งจะช่วยให้ระบบของคุณเริ่มต้นใหม่และปัญหาของคุณอาจได้รับการแก้ไข
- ถอดปลั๊กและเสียบไมโครโฟน: บางครั้งเมื่อผู้ใช้เสียบอุปกรณ์ระบบอาจไม่รู้จักเนื่องจากเกิดข้อผิดพลาดของระบบตามที่กล่าวไว้ในสาเหตุ ดังนั้นให้ถอดปลั๊กไมโครโฟนและเสียบกลับเข้าไปใหม่
โซลูชันที่ 1: กำหนดการตั้งค่าอุปกรณ์ไมโครโฟน
ผู้ใช้ Zoom หลายคนไม่ใช่ผู้เชี่ยวชาญทางเทคนิค ดังนั้นจึงมีความเป็นไปได้สูงที่ไมโครโฟนของคุณจะถูกปิดใช้งานหรือไม่ได้ตั้งค่าเป็นอุปกรณ์อินพุตเสียงเริ่มต้น เนื่องจาก Zoom ไม่สามารถจดจำไมโครโฟนของคุณได้ดังนั้นเสียงของคุณจึงไม่ถูกส่งไปยังผู้ชมที่เชื่อมต่ออยู่ในการประชุม โซลูชันนี้พิสูจน์แล้วว่ามีประโยชน์สำหรับผู้ใช้ออนไลน์จำนวนมาก
มีสองวิธีที่คุณสามารถตรวจสอบสถานะของอุปกรณ์ไมโครโฟนกำหนดการตั้งค่าและตั้งเป็นอุปกรณ์อินพุตเสียงเริ่มต้นของคอมพิวเตอร์
วิธีที่หนึ่ง: การใช้ Windows Settings
- คลิกขวาที่ไฟล์ ไอคอนลำโพง ที่มุมขวาล่างของทาสก์บาร์ของพีซีของคุณแล้วเลือกไฟล์ เปิดการตั้งค่าเสียง ตัวเลือก เพื่อเปิดหน้าต่างที่มี settings ทั้งหมดของ Windows sound อยู่
- ในส่วนการป้อนข้อมูลให้คลิกไฟล์ จัดการอุปกรณ์เสียง ตัวเลือกภายใต้การแก้ไขปัญหา
- ตรวจสอบว่าไมโครโฟนของคุณ (ส่วนใหญ่ชื่อรุ่นไมโครโฟนของคุณจะปรากฏ) อยู่ในส่วนปิดใช้งานหรือไม่ หากอยู่ตรงนั้น แสดงว่าไมโครโฟนของคุณถูกปิดใช้งานซึ่งทำให้เกิดปัญหานี้ในที่สุด คลิกที่ไฟล์ อุปกรณ์ไมโครโฟน แล้วคลิก เปิดใช้งาน. วิธีนี้จะช่วยให้ Windows ใช้ไมโครโฟนของคุณเป็นอุปกรณ์บันทึกเสียงสำหรับตัวมันเองและแอพพลิเคชั่นต่างๆเช่น Zoom, Skype เป็นต้น
- เพื่อยืนยันว่าไมโครโฟนของพีซีของคุณใช้งานได้ให้กลับไปที่ การตั้งค่าเสียง หน้าและพูดบางอย่างในอุปกรณ์ไมโครโฟนของคุณ หากคุณเห็นแถบเคลื่อนไหวภายใต้ทดสอบไมโครโฟนของคุณแสดงว่าไมโครโฟนของคุณทำงานได้ดี ตอนนี้ไมโครโฟนของคุณพร้อมใช้งานโดย Zoom
- เปิดแอปพลิเคชัน Zoom และเข้าร่วมหรือสร้างการประชุมเพื่อทดสอบไมโครโฟนของคุณด้วยแอปพลิเคชัน ปัญหาของคุณควรได้รับการแก้ไข
วิธีที่สอง: การใช้แผงควบคุมเสียง:
- คลิกขวาที่ไฟล์ ไอคอนลำโพง ที่มุมขวาล่างของทาสก์บาร์ของพีซีของคุณแล้วเลือกไฟล์ เปิดการตั้งค่าเสียง ตัวเลือก ซึ่งจะเปิดหน้าต่างที่มีการตั้งค่าทั้งหมดสำหรับเสียงของ Windows
- ที่ด้านขวาของหน้าจอให้เลือกไฟล์ แผงควบคุมเสียง ภายใต้การตั้งค่าที่เกี่ยวข้อง เพื่อเปิดแผงควบคุมเสียงแบบคลาสสิกเหมือนที่เคยเป็นใน Windows 7
- เปลี่ยนเป็นไฟล์ การบันทึก และตรวจสอบว่าไมโครโฟนของคุณ (ส่วนใหญ่ชื่อรุ่นไมโครโฟนของคุณปรากฏขึ้น) มี Disabled เขียนอยู่ใต้ตัวเลือกและเป็นสีเทา หากเป็นกรณีดังที่แสดงในภาพด้านล่างให้คลิกขวาที่ไฟล์ อุปกรณ์ไมโครโฟน แล้วคลิก เปิดใช้งาน. วิธีนี้จะช่วยให้ Windows ใช้ไมโครโฟนของคุณเป็นอุปกรณ์บันทึกเสียงสำหรับตัวมันเองและแอพพลิเคชั่นต่างๆเช่น Zoom, Skype เป็นต้น
- ตอนนี้เพื่อกำหนดการตั้งค่าไมโครโฟนของคุณให้เลือกไฟล์ อุปกรณ์ไมโครโฟน แล้วคลิก คุณสมบัติ. เพื่อเปิดหน้าต่างที่มีตัวเลือกทั้งหมดที่เกี่ยวข้องกับไมโครโฟนของคุณที่คุณสามารถเล่นได้
- เปลี่ยนเป็นไฟล์ ฟัง และทำเครื่องหมายในช่องสำหรับ ฟังเครื่องนี้ ตัวเลือก คลิก สมัคร > ตกลง. ตอนนี้คุณจะสามารถได้ยินสิ่งที่คุณพูดในไมโครโฟนของคุณ ไปที่ขั้นตอนถัดไปเพื่อทำความเข้าใจสาเหตุเบื้องหลังการกระทำนี้
- เปลี่ยนเป็นไฟล์ ระดับ แท็บ ตอนนี้ให้พูดอะไรบางอย่างในอุปกรณ์ไมโครโฟนและปรับระดับความเข้มโดยการลากแถบไปทางซ้ายและขวาหรือโดยใส่ค่าตัวเลขระหว่าง 10 ถึง 100 จนกว่าคุณจะได้ยินเสียงของคุณในลักษณะที่เหมาะสม เมื่อเสร็จแล้วให้คลิก สมัคร > ตกลง.
- เลือกของคุณ อุปกรณ์ไมโครโฟน แล้วคลิก ตั้งค่าเริ่มต้น. วิธีนี้จะอนุญาตให้ Windows ใช้อุปกรณ์ไมโครโฟนของคุณเป็นอุปกรณ์อินพุตเสียงเริ่มต้นในบริการและแอพพลิเคชั่นเช่น Cortana, Zoom, MS Teams เป็นต้น
- ตอนนี้ทำการตรวจสอบขั้นสุดท้ายโดยพูดอะไรบางอย่างในอุปกรณ์ไมโครโฟนของคุณ หากแท่งมีการเคลื่อนไหวดังที่แสดงในภาพด้านล่างแสดงว่าคุณไปได้ดี คลิก ตกลง เพื่อปิดแผงควบคุมเสียง
- เปิดแอปพลิเคชัน Zoom และเข้าร่วมหรือสร้างการประชุมเพื่อทดสอบไมโครโฟนของคุณด้วยแอปพลิเคชัน ปัญหาของคุณควรได้รับการแก้ไข
โซลูชันที่ 2: ล้างการถอนการติดตั้งและติดตั้งการซูมใหม่
ผู้ใช้อาจทำการติดตั้งที่เสียหายหรือใช้ตัวติดตั้งที่เสียหายเอง ต้องเพิ่มโปรแกรมนี้ลงใน Registry ก่อนจึงจะสามารถติดตั้งบนคอมพิวเตอร์ของคุณได้อย่างถูกต้อง ในตอนนี้เราอยากแนะนำให้ลบโปรแกรมนี้ออกจากแผงควบคุม นี่คือการล้างข้อมูลทุกอย่างที่เกี่ยวข้องกับโปรแกรมนี้รวมถึงด้านซ้าย สิ่งนี้พิสูจน์แล้วว่ามีประโยชน์สำหรับผู้ใช้ออนไลน์จำนวนมาก โปรดทำตามขั้นตอนด้านล่าง:
- คลิก เริ่ม, ค้นหา แผงควบคุม, และเปิดมัน นี่จะเป็นการเปิดแผงควบคุมของ Windows ที่เป็นศูนย์กลางสำหรับการตั้งค่า Windows ทั้งหมดเช่นซอฟต์แวร์ฮาร์ดแวร์ส่วนบุคคลโปรแกรมการตั้งค่าส่วนบุคคล ฯลฯ
- เลือก ถอนการติดตั้งโปรแกรม ภายใต้ส่วนโปรแกรม ซึ่งจะนำคุณไปสู่รายการโปรแกรมที่ติดตั้งไว้ทั้งหมดบนพีซีของคุณ
- ค้นหา ซูม แอปพลิเคชันคลิกขวาที่ไฟล์แล้วเลือก ถอนการติดตั้ง. การดำเนินการนี้จะเริ่มถอนการติดตั้งแอปพลิเคชัน Zoom จากพีซีของคุณ ขั้นตอนนี้อาจใช้เวลาสักครู่โปรดรอจนกว่าจะเสร็จสิ้น
- กด Windows + R ปุ่มบนแป้นพิมพ์ของคุณเพื่อเปิดกล่องโต้ตอบเรียกใช้ ประเภท %ข้อมูลแอพ% แล้วคลิก ตกลง. สิ่งนี้จะนำคุณไปยังโฟลเดอร์ที่ซ่อนชื่อ AppData ซึ่งข้อมูลผู้ใช้จะถูกเก็บไว้สำหรับแอปพลิเคชันต่างๆที่ติดตั้งบนพีซีของคุณ
- คลิกขวาที่ไฟล์ โฟลเดอร์ซูม และเลือก ลบ.
- ปิดหน้าต่างทั้งหมดแล้วกดอีกครั้ง Windows + R ปุ่มบนแป้นพิมพ์ของคุณเพื่อเริ่มเรียกใช้ ประเภท %ข้อมูลโปรแกรม% แล้วคลิก ตกลง. สิ่งนี้จะนำคุณไปยังโฟลเดอร์ที่ซ่อนชื่อ ProgramData ซึ่งมีการจัดเก็บการตั้งค่าหรือข้อมูลเกี่ยวกับโปรแกรม
- ทำซ้ำขั้นตอนที่ 5 ตอนนี้คุณได้ถอนการติดตั้ง Zoom ออกจากคอมพิวเตอร์ของคุณแล้วในที่สุด
- ดาวน์โหลดสำเนาการตั้งค่าการซูมที่อัปเดตใหม่จากศูนย์ดาวน์โหลดซูมอย่างเป็นทางการจากนั้นติดตั้ง ในที่สุดนี้ควรแก้ไขปัญหาของคุณ