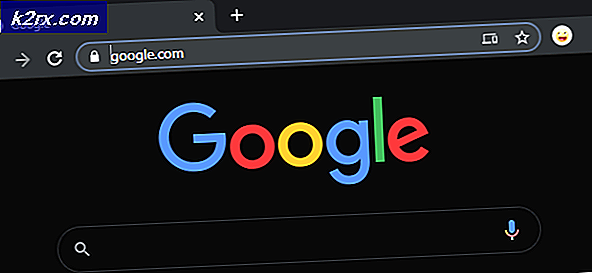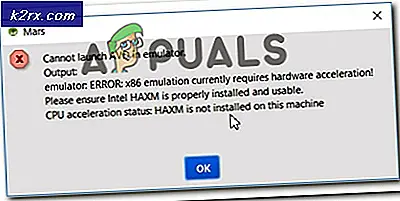แก้ไข: ไม่ได้เปิดไฟล์ใน Windows 10
Windows 10 เช่นเดียวกับระบบปฏิบัติการ Windows รุ่นอื่น ๆ มีส่วนแบ่งที่ยุติธรรมของข้อบกพร่องและปัญหาที่แตกต่างกันซึ่งบางอย่างอาจส่งผลต่อผู้ใช้มากกว่าผู้อื่น หนึ่งข้อผิดพลาด Windows 10 ที่เฉพาะเจาะจงที่มีการจัดการเพื่อกวนชีวิตนรกออกจากผู้ใช้ Windows 10 ที่มีความไม่พอใจของการพบกับมันเป็นปัญหาที่ทำให้ File Explorer ใน Windows 10 เพียงแค่ปฏิเสธที่จะเปิดโดยไม่คำนึงถึงวิธีการที่คุณใช้ ลองเปิดดู ในกรณีเช่นว่าผู้ใช้คลิกสองครั้งที่โฟลเดอร์บนเดสก์ท็อปหรือพยายามเปิด File Explorer โดยการเปิดไฟล์โดยตรง File Explorer จะไม่เริ่มทำงาน
ในบางกรณี แต่เมื่อผู้ใช้เปิด File Explorer หน้าจอของพวกเขาจะเป็นสีดำประมาณหนึ่งวินาที แต่จะกลับสู่สถานะเดิมโดยไม่มีการเปลี่ยนแปลงอื่น ๆ และ File Explorer ยังไม่เปิดขึ้น ผู้ใช้ที่ได้รับความทุกข์ทรมานจากปัญหานี้รายงานว่าพวกเขาไม่ประสบความสำเร็จในการแก้ไขปัญหาโดยรีสตาร์ทคอมพิวเตอร์เพียงครั้งเดียว การค้นคว้าเกี่ยวกับปัญหานี้ในมือของผู้ใช้วินโดวส์ 10 ส่วนใหญ่เปิดเผยข้อเท็จจริงที่ว่าปัญหานี้เกิดขึ้นจากขนาดของข้อความปพลิเคชันและรายการอื่น ๆ ที่ถูกตั้งค่าให้เป็น Windows Explorer 10 ของ File Explorer อาจไม่สามารถจัดการได้ มันปฏิเสธที่จะเปิดได้สำเร็จ อาจมีสาเหตุอื่น ๆ สำหรับปัญหานี้ดังนั้นคุณควรปฏิบัติตามทุกอย่างตามลำดับด้านล่าง
เคล็ดลับ
ถ้าคุณมีสาย HDMI เสียบแล้วถอดปลั๊กสายเคเบิลและตรวจสอบว่าปัญหาได้รับการแก้ไขแล้วหรือไม่
โชคดีที่การแก้ปัญหานี้ทำได้ง่ายเพียงแค่สาเหตุเดียวเท่านั้นคือทุกคนต้องทำคือเปลี่ยนมูลค่าของแอปพลิเคชันข้อความแอปและรายการอื่น ๆ ใน การตั้งค่าดิสเพลย์ ของคอมพิวเตอร์เป็น ค่า เล็กกว่าซึ่งเป็นค่าที่ File Explorer สามารถจัดการและจัดการได้อย่างง่ายดาย ในการดำเนินการดังกล่าวคุณต้อง:
- คลิกขวาที่พื้นที่ว่างบน เดสก์ท็อป
- คลิก การตั้งค่าจอแสดงผล ในเมนูตามบริบท
- ตรวจสอบให้แน่ใจว่าคุณอยู่ในแท็บ ดิสเพลย์ ในบานหน้าต่างด้านซ้ายของหน้าต่างที่ได้รับ
- ใช้แถบเลื่อนเปลี่ยน ขนาดของข้อความแอปและรายการอื่น ๆ เป็น 125% และทดสอบและหากไม่ได้ผลให้ทดสอบด้วยตนเองที่ 150% และทดสอบ
- คลิกที่ Apply
รีสตาร์ท เครื่องคอมพิวเตอร์หรือออกจากระบบแล้วกลับเข้าสู่คอมพิวเตอร์ของคุณ เมื่อคุณทำเช่นนั้น File Explorer ควรเริ่มต้นการเปิดสำเร็จและมีความหมาย
วิธีที่ 1: เปลี่ยนการตั้งค่าการแสดงผล
บางครั้งปัญหาอาจเกิดขึ้นเนื่องจากการตั้งค่าการแสดงผลที่เข้ากันไม่ได้ การเปลี่ยนการตั้งค่าหรือการกู้คืนไปยังการตั้งค่าเริ่มต้นอาจเป็นการแก้ปัญหาให้กับคุณ
- กดปุ่ม Windows หนึ่งครั้ง
- เลือก การตั้งค่า จากเมนูเริ่มต้น
- คลิก ระบบ
- ในหน้าต่าง ระบบ เลือกแท็บ จอแสดงผล ในบานหน้าต่างด้านซ้ายมือ (ถ้ายังไม่ได้ทำ)
- ในแท็บการแสดงผลให้เปลี่ยนขนาดของข้อความโดยใช้แถบในบานหน้าต่างด้านขวา นี่ควรเป็นแถบภายใต้การ เปลี่ยนขนาดของข้อความแอปและรายการอื่น ๆ : 100% (แนะนำ) คุณสามารถเลือกเปอร์เซ็นต์ใดก็ได้ยกเว้น 175% การตั้งค่าแถบถึง 175% เป็นที่ทราบกันดีว่าทำให้เกิดปัญหา
หลังจากเลือกขนาดแบบอักษรให้คลิก ตกลง และตรวจสอบว่ามีข้อผิดพลาดอยู่หรือไม่
วิธีที่ 2: ปิดโปรแกรมต่างๆเช่น Anti-virus
ถ้าคุณใช้ AVG anti-virus อาจเป็นสาเหตุของข้อผิดพลาดนี้ ในกรณีนี้คุณเพียง แต่ต้องใช้ Task Manager เพื่อปิดโปรแกรม เมื่อปิดโปรแกรมสำรวจไฟล์จะเริ่มทำงานอย่างถูกต้อง หากต้องการปิดโปรแกรมป้องกันไวรัส AVG ของคุณทำดังต่อไปนี้:
- กดปุ่ม CTRL, SHIFT และ ESC พร้อมกัน ( CTRL + SHIFT + ESC )
- ซึ่งควรเปิด Task Manager
- ในตัวจัดการงานคลิก กระบวนการ
- แท็บ กระบวนการ มีจำนวนคอลัมน์ดูที่คอลัมน์ คำอธิบาย และหากระบวนการที่เกี่ยวข้องกับ AVG anti-virus ควรมีชื่อ AVG หรือบางอย่างที่เกี่ยวข้องกับ AVG
- เลือกกระบวนการป้องกันไวรัสจากรายการและคลิก สิ้นสุดขั้นตอน (มุมล่างขวา)
- คลิก Yes เมื่อได้รับพร้อมท์ให้ยืนยัน
ตรวจสอบแล้วว่าปัญหาได้รับการแก้ไขหรือไม่ หากยังคงประสบปัญหาอยู่ให้ตรวจสอบว่าไม่มีโปรแกรมรักษาความปลอดภัยอื่น ๆ ที่ทำงานอยู่ในเบื้องหลัง อาจมีโปรแกรมอื่นนอกเหนือจากโปรแกรมรักษาความปลอดภัยที่อาจก่อให้เกิดปัญหานี้ พยายามปิดโปรแกรมให้มากที่สุดเท่าที่จะทำได้เพื่อดูว่าปัญหาได้รับการแก้ไขหรือไม่
วิธีที่ 3: เริ่มต้น File Explorer ใหม่
บางส่วนของปัญหาทางเทคนิคสามารถแก้ไขได้โดยการรีสตาร์ทที่เรียบง่ายดังนั้นทำไมไม่ทำเช่นเดียวกันสำหรับ explorer file? มีแนวโน้มที่จะแก้ปัญหาเป็นครั้งคราว ให้ทำตามขั้นตอนต่อไปนี้:
- กดปุ่ม CTRL, SHIFT และ ESC พร้อมกัน ( CTRL + SHIFT + ESC )
- ซึ่งควรเปิด Task Manager
- ในตัวจัดการงานคลิก กระบวนการ
- ค้นหาและเลือก Windows Explorer
- คลิกที่ รีสตาร์ท ที่ด้านล่างตรงมุมขวาล่าง
การดำเนินการนี้จะเริ่มต้นโปรแกรมสำรวจไฟล์ใหม่ซึ่งจะสิ้นสุดการทำงาน
วิธีที่ 4: เปลี่ยนตัวเลือก File Explorer
การเปลี่ยนตัวเลือก File File Explorer ของ Explorer File Explorer ไปที่: ตัวเลือกนี้ช่วยแก้ปัญหาให้กับผู้ใช้จำนวนมาก ปัญหานี้ดูเหมือนจะปรากฏขึ้นหากไม่ได้ตั้งค่าตัวเลือกนี้ไว้ในตัวเลือกพีซีนี้ ทำตามขั้นตอนด้านล่างเพื่อเปลี่ยนการตั้งค่านี้
- กดปุ่ม Windows ค้างไว้แล้วกด R
- พิมพ์ แผงควบคุม และกด Enter หรือคลิกตกลง
- พิมพ์ File Explorer ตัวเลือก ในแถบค้นหา
- เลือก ตัว เลือก File Explorer
- ซึ่งจะเป็นการเปิด ตัวเลือกโฟลเดอร์
- เลือกแท็บ ทั่วไป หากยังไม่ได้ทำ
- เลือก พีซีนี้ จากเมนูแบบเลื่อนลงใน Open File Explorer ไปที่:
เมื่อทำเสร็จให้คลิกตกลงและปัญหาควรได้รับการแก้ไข
วิธีที่ 5: ล้างแคชและสร้างเส้นทางใหม่
การล้างแคชหรือประวัติของ Windows Explorer และการสร้างเส้นทางใหม่ได้แก้ปัญหาให้กับผู้ใช้จำนวนมาก ต่อไปนี้เป็นขั้นตอนในการล้างแคชและสร้างเส้นทางใหม่
- ในแถบเครื่องมือคลิกขวาที่ไอคอน File Explorer และเลือก เลิกตรึงจากแถบเครื่องมือ
- กดปุ่ม Windows ค้างไว้แล้วกด R
- พิมพ์ แผงควบคุม และกด Enter หรือคลิกตกลง
- พิมพ์ File Explorer ตัวเลือก ในแถบค้นหา
- เลือก ตัว เลือก File Explorer
- ซึ่งจะเป็นการเปิด ตัวเลือกโฟลเดอร์
- เลือกแท็บ ทั่วไป หากยังไม่ได้ทำ
- ในแท็บ ทั่วไป ให้คลิกปุ่มล้างในส่วนข้อมูลส่วนบุคคล
- ตอนนี้ให้ปิด Windows Explorer โดยคลิกที่ X ที่มุมบนขวาของหน้าต่าง
- คลิกขวาที่เดสก์ทอปที่ว่างเปล่า
- คลิก ใหม่ แล้วคลิก ทางลัด
- ซึ่งจะเป็นการเปิด ทางลัดสร้างใหม่
- ในกล่องโต้ตอบให้พิมพ์ C: \ Windows \ explorer.exe แล้วคลิก ถัดไป
- เปลี่ยนชื่อไฟล์นี้เป็น File Explorer แล้วคลิก Finish
- ทางลัดจะถูกสร้างขึ้นบนเดสก์ท็อป
- คลิกขวาที่ ทางลัดนี้และเลือก Pin to taskbar
สรุปแล้วประวัติการเข้าชมแคชของคุณจะถูกล้างและจะมีการตั้งค่าเส้นทางใหม่ นี้ควรแก้ไขปัญหาสำหรับคุณ
วิธีที่ 6: ปิดใช้งานการค้นหาของ Windows
Windows Search เป็นที่รู้จักกันว่าเป็นสาเหตุของปัญหานี้ การปิดใช้งาน Windows Search ได้ทำงานสำหรับผู้ใช้จำนวนมากดังนั้นนี่คือสิ่งที่เราจะพยายามที่นี่
- กดปุ่ม Windows หนึ่งครั้ง
- พิมพ์ command prompt ในช่อง Start Search
- คลิกขวา ที่ Command Prompt จากผลการค้นหาแล้วเลือก Run as administrator
- เมื่อได้รับพร้อมท์ให้ยืนยันให้คลิก ใช่
- พิมพ์ exe หยุดค้นหา Windows ใน Command Prompt แล้วกด Enter ตรวจสอบให้แน่ใจว่าได้เขียนข้อความตามที่ระบุไว้ด้วยช่องว่างตัวพิมพ์ใหญ่และใบเสนอราคา
นอกจากนี้คุณยังสามารถหยุดค้นหา Windows ได้อย่างถาวร หากต้องการหยุดทำสิ่งต่อไปนี้:
- เปิดกล่องโต้ตอบ Run โดยกด Windows + R
- พิมพ์ services.msc และกด Enter หรือคลิก ตกลง
- ในหน้าต่างบริการค้นหาบริการ Windows Search ในบานหน้าต่างด้านขวา
- ดับเบิลคลิก ที่บริการ Windows Search เพื่อเปิดหน้าต่างคุณสมบัติ
- ในหน้าต่าง Windows Search Properties ให้เปลี่ยน Type การเริ่มต้น เป็น Disabled โดยใช้เมนูแบบเลื่อนลง
- จากนั้นคลิก ตกลง ที่ด้านล่าง
ตรวจสอบว่า Windows Explorer ได้เริ่มทำงานใหม่หรือไม่
วิธีที่ 7: ลบ โฟลเดอร์ BagMRU และกระเป๋า
การลบโฟลเดอร์ BagMRU และกระเป๋าออกจากตัวแก้ไขรีจิสทรีช่วยแก้ปัญหาให้กับผู้ใช้จำนวนมาก นี่คือวิธีการทำ
หมายเหตุ: การเปลี่ยนหรือลบคีย์รีจิสทรีที่ไม่ถูกต้องอาจทำให้เกิดปัญหาร้ายแรงต่อคอมพิวเตอร์ของคุณ ดังนั้นควรสำรองคีย์ก่อนดำเนินการเปลี่ยนแปลง
ต่อไปนี้เป็นขั้นตอนสำหรับการสำรองคีย์รีจิสทรี
- เปิดกล่องโต้ตอบ Run โดยกด Windows + R
- พิมพ์ regedit ในช่องและกด Enter หรือคลิก ตกลง
- ตอนนี้ไปที่ที่อยู่นี้ HKEY_CURRENT_USER \ SOFTWARE \ Classes \ Local Settings \ Software \ Microsoft \ Windows \ Shell หากคุณไม่ทราบวิธีนำทางไปยังเส้นทางนี้แล้วทำตามขั้นตอนด้านล่าง
- ค้นหาและคลิกสองครั้ง HKEY_CURRENT_USER จากบานหน้าต่างด้านซ้าย
- ค้นหาและคลิกสองครั้งที่ SOFTWARE จากบานหน้าต่างด้านซ้าย
- ค้นหาและคลิกสองครั้งที่ ชั้นเรียน จากบานหน้าต่างด้านซ้าย
- ค้นหาและคลิกสองครั้งที่ การตั้งค่าเฉพาะ จากบานหน้าต่างด้านซ้าย
- ค้นหาและคลิกสองครั้งที่ ซอฟต์แวร์ จากบานหน้าต่างด้านซ้าย
- ค้นหาและคลิกสองครั้งที่ Microsoft จากบานหน้าต่างด้านซ้าย
- ค้นหาและคลิกสองครั้งที่ Windows จากบานหน้าต่างด้านซ้าย
- ค้นหาและคลิกเดียวจาก เชลล์ จากบานหน้าต่างด้านซ้าย
- คลิก ไฟล์ ที่ด้านบน
- จากนั้นคลิก ส่งออก และเลือกตำแหน่งในระบบของคุณที่คุณต้องการสำรองไฟล์รีจิสทรีนี้
- กำหนดชื่อที่สามารถระบุตัวได้ในการสำรองข้อมูลและคลิก บันทึก เพื่อสร้างข้อมูลสำรอง
หากคุณทำผิดพลาดและต้องการกู้คืนการสำรองข้อมูลรีจิสทรีที่มีอยู่คุณสามารถทำได้ง่ายๆโดยทำดังนี้
- เปิดกล่องโต้ตอบ Run โดยกด Windows + R
- พิมพ์ regedit.exe ลง ในช่องและกด Enter หรือคลิก ตกลง
- ในตัวแก้ไขรีจิสทรีคลิก แฟ้ม จากแถบเครื่องมือแล้วคลิกตกลง
- ไปที่ตำแหน่งที่คุณได้เก็บไฟล์สำรองเอาไว้คลิกซ้ายที่ไฟล์แล้วคลิก Open หรือดับเบิลคลิกที่ไฟล์
ต่อไปนี้เป็นขั้นตอนสำหรับการลบโฟลเดอร์ BagMRU และ Bags
- เปิดกล่องโต้ตอบ Run โดยกด Windows + R
- พิมพ์ regedit.exe ลง ในช่องและกด Enter หรือคลิก ตกลง
- ตอนนี้ไปที่ที่อยู่นี้ HKEY_CURRENT_USER \ SOFTWARE \ Classes \ Local Settings \ Software \ Microsoft \ Windows \ Shell หากคุณไม่ทราบวิธีนำทางไปยังเส้นทางนี้แล้วทำตามขั้นตอนด้านล่าง
- ค้นหาและคลิกสองครั้ง HKEY_CURRENT_USER จากบานหน้าต่างด้านซ้าย
- ค้นหาและคลิกสองครั้งที่ SOFTWARE จากบานหน้าต่างด้านซ้าย
- ค้นหาและคลิกสองครั้งที่ ชั้นเรียน จากบานหน้าต่างด้านซ้าย
- ค้นหาและคลิกสองครั้งที่ การตั้งค่าเฉพาะ จากบานหน้าต่างด้านซ้าย
- ค้นหาและคลิกสองครั้งที่ ซอฟต์แวร์ จากบานหน้าต่างด้านซ้าย
- ค้นหาและคลิกสองครั้งที่ Microsoft จากบานหน้าต่างด้านซ้าย
- ค้นหาและคลิกสองครั้งที่ Windows จากบานหน้าต่างด้านซ้าย
- ค้นหาและคลิกสองครั้ง เชลล์ จากบานหน้าต่างด้านซ้าย
- คลิกขวาที่โฟลเดอร์ BagMRU (จากบานหน้าต่างด้านซ้ายใต้ Shell) และเลือก Delete ยืนยันคำแนะนำเพิ่มเติม
- คลิกขวาที่โฟลเดอร์ Bags (จากบานหน้าต่างด้านซ้ายใต้ Shell) และเลือก Delete ยืนยันคำแนะนำเพิ่มเติม
ปิดตัวแก้ไขรีจิสทรีและพยายามเปิด Windows Explorer ตอนนี้ควรทำงานได้ดี
วิธีที่ 8: เปลี่ยนการตั้งค่าการแสดงผลเป็น Single Screen
หากปัญหาเกิดขึ้นหลังจากการปรับปรุง / อัปเกรด Windows วิธีนี้อาจใช้สำหรับคุณ สำหรับผู้ใช้จำนวนมาก Windows จะเปลี่ยนการตั้งค่าการแสดงผลเป็นจอแสดงผลหลายจอโดยอัตโนมัติ สำหรับผู้ใช้รายนั้น File Explorer กำลังเปิด แต่ในหน้าจอจินตนาการที่สองซึ่งไม่มีที่ไหนเลยที่จะพบได้ ดังนั้นเพียงแค่เปลี่ยนการตั้งค่ากลับไปเป็นจอแสดงผลเดียวก็จะแก้ปัญหาได้
ทำตามขั้นตอนด้านล่างเพื่อเปลี่ยนการตั้งค่าเหล่านี้
- กดปุ่ม Windows หนึ่งครั้ง
- เลือก การตั้งค่า
- เลือก ระบบ
- ตรวจสอบให้แน่ใจว่าได้เลือกแท็บแสดงผลที่บานหน้าต่างด้านซ้าย
- เลือก แสดงเฉพาะใน 1 จากเมนูแบบเลื่อนลงในส่วนการ แสดงผลหลายรายการ
แค่นั้นแหละ. ขณะนี้ Windows Explorer ของคุณควรใช้งานได้ดี
PRO TIP: หากปัญหาเกิดขึ้นกับคอมพิวเตอร์หรือแล็ปท็อป / โน้ตบุ๊คคุณควรลองใช้ซอฟต์แวร์ Reimage Plus ซึ่งสามารถสแกนที่เก็บข้อมูลและแทนที่ไฟล์ที่เสียหายได้ วิธีนี้ใช้ได้ผลในกรณีส่วนใหญ่เนื่องจากปัญหาเกิดจากความเสียหายของระบบ คุณสามารถดาวน์โหลด Reimage Plus โดยคลิกที่นี่