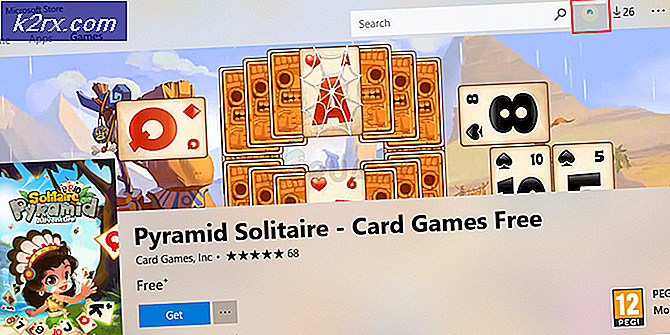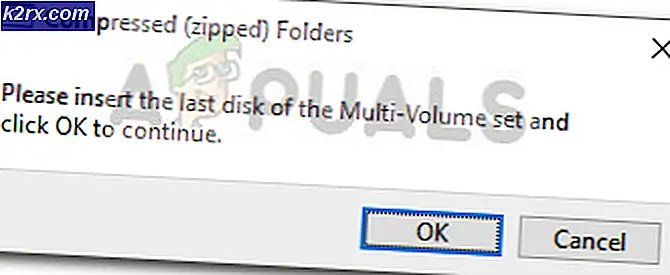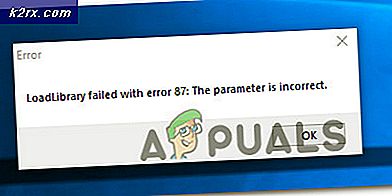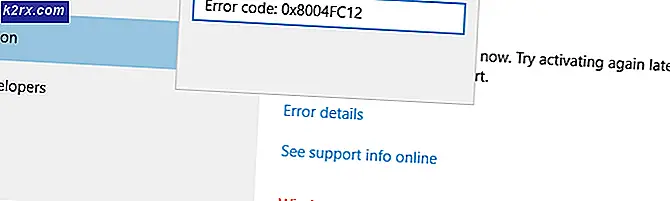วิธีแก้ไข Logitech Gaming Software ไม่เปิดบน Windows
Logitech Gaming Software ใช้เพื่อควบคุมและปรับแต่งการตั้งค่าต่างๆเกี่ยวกับอุปกรณ์ต่อพ่วงสำหรับเล่นเกมของ Logitech เช่นเมาส์แป้นพิมพ์ชุดหูฟังลำโพงและล้อของ Logitech อย่างไรก็ตาม ผู้ใช้บางคนรายงานว่าเพิ่งเริ่มประสบปัญหากับ Logitech Gaming Software ไม่สามารถเปิดบน Windows ได้
การแก้ไขปัญหานี้จะยากขึ้นมากหากผู้ใช้รายอื่นที่ประสบปัญหาเดียวกันไม่ได้โพสต์วิธีที่ใช้ในการแก้ไขปัญหา เราได้รวบรวมวิธีการเหล่านี้ทั้งหมดไว้ในบทความเดียวเพื่อให้คุณตรวจสอบและหวังว่าจะแก้ปัญหานี้ได้!
อะไรทำให้ Logitech Gaming Software ไม่เปิดบน Windows
มีสาเหตุที่แตกต่างกันไม่มากนักที่ทำให้เกิดปัญหานี้และวิธีการแก้ปัญหาส่วนใหญ่จะเน้นไปที่การแก้ไขทั่วไปซึ่งสามารถใช้ได้กับโปรแกรมส่วนใหญ่ ถึงกระนั้นเราได้เตรียมรายการโปรดที่คุณสามารถตรวจสอบสาเหตุที่เป็นไปได้และดูว่าสิ่งเหล่านี้นำไปใช้กับสถานการณ์ของคุณอย่างไร
โซลูชันที่ 1: รีสตาร์ทกระบวนการ Logitech ในตัวจัดการงาน
กระบวนการ Logitech ในตัวจัดการงานเป็นสาเหตุที่แท้จริงของปัญหานี้และผู้ใช้จำนวนมากสามารถแก้ไขปัญหาได้ทันทีโดยยุติงานในตัวจัดการงานและปิดใช้งานตั้งแต่เริ่มต้น สิ่งนี้เกิดขึ้นเนื่องจาก Logitech Gaming Software เริ่มต้นด้วย Windows และหลอกล่อให้ Windows คิดว่าเปิดอยู่เมื่อไม่ได้เปิด ตามขั้นตอนด้านล่างนี้!
- ใช้ Ctrl + Shift + Esc คีย์ผสม โดยการกดปุ่มพร้อมกันเพื่อเปิดยูทิลิตี้ตัวจัดการงาน
- หรือคุณสามารถใช้ไฟล์ คีย์ผสม Ctrl + Alt + Del และเลือกตัวจัดการงานจากหน้าจอสีน้ำเงินป๊อปอัพซึ่งจะปรากฏขึ้นพร้อมตัวเลือกต่างๆ คุณยังสามารถค้นหาได้ในเมนูเริ่ม
- คลิกที่ รายละเอียดเพิ่มเติม ที่ส่วนล่างซ้ายของหน้าต่างเพื่อขยาย Task Manager และค้นหาไฟล์ Logitech Gaming ควรอยู่ใต้ located แอป หรือ กระบวนการเบื้องหลัง. เลือกแล้วเลือก งานสิ้นสุด ตัวเลือกจากส่วนล่างขวาของหน้าต่าง
- ตรวจสอบว่าปัญหาได้รับการแก้ไขแล้วหรือไม่และคุณยังคงดิ้นรนเพื่อเปิด Logitech Gaming Software หากปัญหายังคงมีอยู่คุณควรปิดการใช้งานตั้งแต่เริ่มต้น ไปที่ไฟล์ เริ่มต้น ในตัวจัดการงานเลือกไฟล์ Logitech Gaming และคลิกที่ไฟล์ ปิดการใช้งาน ปุ่มที่ด้านล่าง
โซลูชันที่ 2: ทำการติดตั้งใหม่ทั้งหมด
การติดตั้งเครื่องมือใหม่ทำให้ผู้ใช้จำนวนนับไม่ถ้วนที่ประสบปัญหาเดียวกัน สิ่งสำคัญคือต้องทำตามขั้นตอนทั้งหมดในวิธีการด้านล่างเนื่องจากการติดตั้งเครื่องมือใหม่อาจไม่สามารถแก้ปัญหาได้ นอกจากนี้ เราจะจัดเตรียมขั้นตอนที่จำเป็นในการสำรองข้อมูลโปรไฟล์ของคุณในกระบวนการ
- ก่อนอื่นตรวจสอบให้แน่ใจว่าคุณได้เข้าสู่ระบบด้วยบัญชีผู้ดูแลระบบเนื่องจากคุณจะไม่สามารถถอนการติดตั้งโปรแกรมโดยใช้บัญชีอื่นได้ นอกจากนี้ตรวจสอบให้แน่ใจว่าคุณได้ถอดปลั๊กอุปกรณ์ต่อพ่วง Logitech ทั้งหมดในระหว่างการถอนการติดตั้งและการติดตั้ง!
- คุณอาจสูญเสียข้อมูลโปรไฟล์ทั้งหมดในระหว่างการติดตั้งใหม่ทั้งหมด ในการสำรองข้อมูลให้ไปที่ตำแหน่งต่อไปนี้บนคอมพิวเตอร์ของคุณโดยเปิดไฟล์ Windows Explorer และคลิกที่ พีซีเครื่องนี้:
C: \ Users \ YOURUSERNAME \ AppData \ Local \ Logitech \ Logitech Gaming Software \ profiles
- หากคุณไม่เห็นโฟลเดอร์ AppData คุณอาจต้องเปิดตัวเลือกที่ช่วยให้คุณสามารถดูไฟล์และโฟลเดอร์ที่ซ่อนอยู่ คลิกที่ "ดู” บนเมนูของ File Explorer และคลิกที่ปุ่ม“ของที่ซ่อนอยู่” ในส่วนแสดง / ซ่อน File Explorer จะแสดงไฟล์ที่ซ่อนอยู่และจะจำตัวเลือกนี้ไว้จนกว่าคุณจะเปลี่ยนอีกครั้ง
- ตรวจสอบให้แน่ใจว่าคุณได้เลือกไฟล์ข้อมูลโปรไฟล์. xml ทั้งหมดคลิกขวาที่ส่วนที่เลือกแล้วเลือกตัวเลือกคัดลอกจากเมนูบริบท วางไฟล์เหล่านี้ไว้ที่ใดก็ได้เพื่อความปลอดภัย!
- คลิกที่เมนูเริ่มแล้วเปิด แผงควบคุม โดยการค้นหา หรือคุณสามารถคลิกที่ไอคอนรูปเฟืองเพื่อเปิด การตั้งค่า หากคุณใช้ Windows 10
- ในแผงควบคุมเลือกเพื่อ ดูเป็นหมวดหมู่ ที่มุมขวาบนแล้วคลิก ถอนการติดตั้งโปรแกรม ภายใต้ส่วนโปรแกรม
- หากคุณกำลังใช้แอพการตั้งค่าการคลิกที่แอพควรเปิดรายการโปรแกรมที่ติดตั้งทั้งหมดบนพีซีของคุณทันที
- ค้นหาไฟล์ Logitech Gaming Software รายการในรายการและคลิกที่มันหนึ่งครั้ง คลิกที่ ถอนการติดตั้ง ปุ่มเหนือรายการและยืนยันกล่องโต้ตอบที่อาจปรากฏขึ้น ทำตามคำแนะนำบนหน้าจอเพื่อ ถอนการติดตั้ง Logitech Gaming Software และรีสตาร์ทคอมพิวเตอร์ของคุณในภายหลัง
หลังจากนี้คุณจะต้องลบข้อมูลที่ทิ้งไว้ในคอมพิวเตอร์ของคุณโดยทำตามขั้นตอนด้านล่างนี้:
- ไปที่ตำแหน่งต่อไปนี้บนคอมพิวเตอร์ของคุณโดยเปิดไฟล์ Windows Explorer และคลิกที่ พีซีเครื่องนี้:
C: \ Users \ YOURUSERNAME \ AppData \ Local \ Logitech
- ลบไฟล์ Logitech Gaming Software โฟลเดอร์ในโฟลเดอร์ Logitech ติดตั้ง Logitech Gaming Software อีกครั้ง โดยดาวน์โหลดโปรแกรมติดตั้งจากเว็บไซต์ของพวกเขาโดยทำตาม ลิงค์นี้เรียกใช้จากโฟลเดอร์ดาวน์โหลดของคุณและทำตามคำแนะนำบนหน้าจอ ปัญหาควรจะหมดไปในตอนนี้
โซลูชันที่ 3: อนุญาต Logitech Gaming Software ใน Windows Firewall
นี่เป็นเหตุการณ์ที่เกิดขึ้นได้ยาก แต่บางครั้งเครื่องมือไม่สามารถทำงานได้อย่างถูกต้องเว้นแต่จะได้รับอนุญาตใน Windows Defender Firewall ให้เป็นปฏิบัติการพิเศษ จำเป็นต้องเชื่อมต่ออินเทอร์เน็ตเพื่อตรวจสอบการอัปเดตและรีเฟรชฟีด ดังนั้นคุณควรจัดเตรียมให้โดยไม่ขัดจังหวะไฟร์วอลล์โดยทำตามขั้นตอนด้านล่าง!
- เปิดออก แผงควบคุม โดยค้นหายูทิลิตี้ในปุ่มเริ่มหรือคลิกปุ่มค้นหาหรือปุ่ม Cortana ที่ส่วนด้านซ้ายของแถบงาน (ส่วนล่างซ้ายของหน้าจอ)
- หลังจากแผงควบคุมเปิดขึ้นให้เปลี่ยนมุมมองเป็นไอคอนขนาดใหญ่หรือเล็กและไปที่ด้านล่างเพื่อเปิดไฟล์ ไฟร์วอลล์ Windows Defender
- คลิกที่ Windows Defender Firewall และคลิกที่ไฟล์ อนุญาตแอปหรือคุณสมบัติผ่าน Windows Firewall จากรายการตัวเลือกด้านซ้าย รายการแอพที่ติดตั้งควรเปิดขึ้น ไปที่ตำแหน่งที่คุณติดตั้ง Logitech Gaming Software (C: \ Program Files (x86) ตามค่าเริ่มต้น) เปิดโฟลเดอร์และเลือก LCore.exe ไฟล์.
- คลิกตกลงและรีสตาร์ทคอมพิวเตอร์ก่อนตรวจสอบว่า Logitech Gaming Software เปิดอย่างถูกต้องหรือไม่!
โซลูชันที่ 4: เรียกใช้ Logitech Gaming Software ในฐานะผู้ดูแลระบบ
การให้สิทธิ์ผู้ดูแลระบบสำหรับไฟล์สั่งการหลักสามารถแก้ไขปัญหาให้กับผู้ใช้จำนวนมากได้ และเราขอแนะนำให้คุณลองใช้เช่นกัน!
- ไปที่หน้าหลัก ซอฟต์แวร์เกมมิ่ง Logitech โฟลเดอร์การติดตั้งซึ่งขึ้นอยู่กับสิ่งที่คุณเลือกระหว่างการติดตั้ง ตำแหน่งเริ่มต้นคือ C: \ Program Files (x86) \ Logitech Gaming Software
- ค้นหาไฟล์ exe ไฟล์และเปลี่ยนคุณสมบัติโดยคลิกขวาที่รายการบนเดสก์ท็อปเมนูเริ่มหรือหน้าต่างผลการค้นหาแล้วเลือก คุณสมบัติ. ไปที่ไฟล์ ความเข้ากันได้ ในหน้าต่างคุณสมบัติและทำเครื่องหมายในช่องถัดจาก เรียกใช้โปรแกรมนี้ในฐานะผู้ดูแลระบบ.
- ภายใต้ โหมดความเข้ากันได้ ให้ยกเลิกการทำเครื่องหมายที่ช่องถัดจาก เรียกใช้โปรแกรมนี้ในโหมดความเข้ากันได้สำหรับ ถ้ามีการตรวจสอบก่อนยอมรับการเปลี่ยนแปลง
- ตรวจสอบให้แน่ใจว่าคุณได้ยืนยันกล่องโต้ตอบที่อาจปรากฏขึ้นเพื่อให้คุณยืนยันด้วยสิทธิ์ของผู้ดูแลระบบและ Logitech Gaming Software ควรเปิดตัวพร้อมสิทธิ์ผู้ดูแลระบบตั้งแต่บัดนี้เป็นต้นไป เปิดโดยดับเบิลคลิกที่ไอคอนแล้วลองดูว่าเปิดสำเร็จหรือไม่