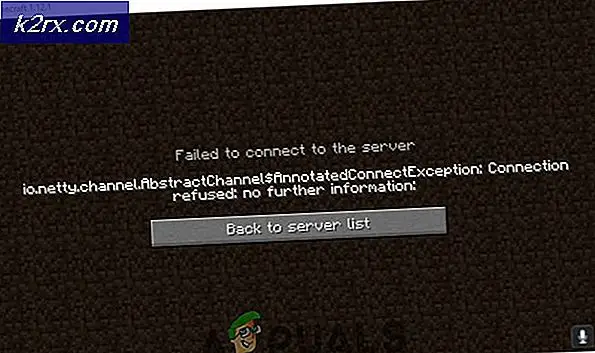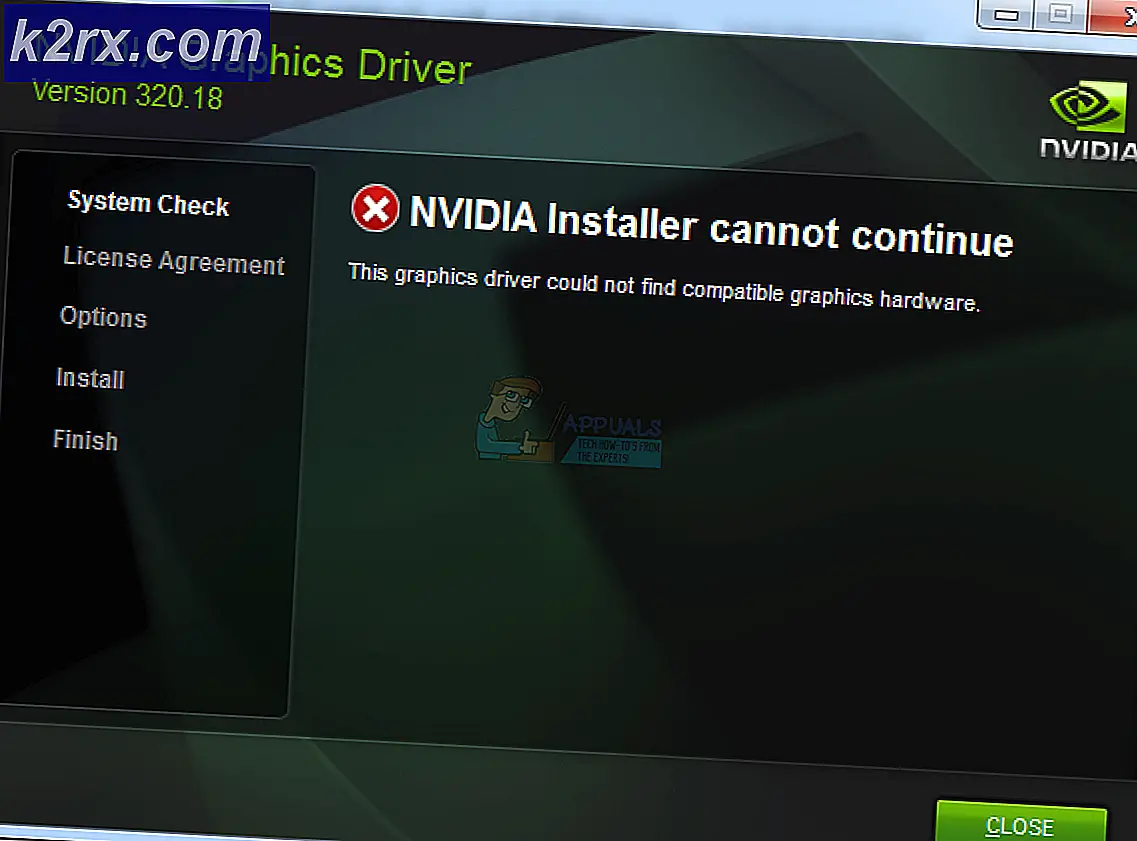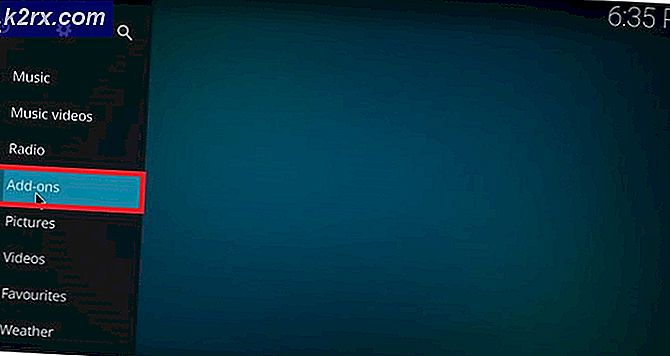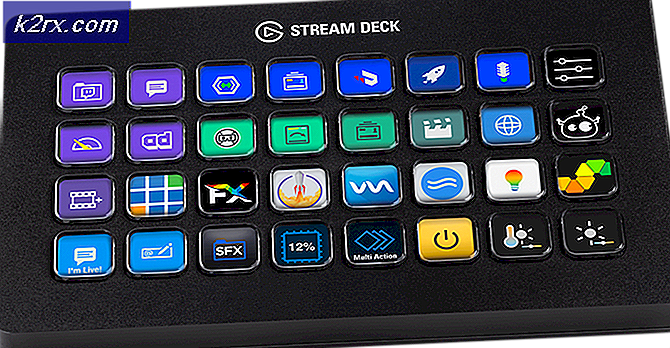จะแก้ไข 'System Registry File is Missing' Startup Error บน Windows ได้อย่างไร?
ปรากฎว่าผู้ใช้บางรายพบว่าไฟล์รีจิสทรีของระบบหายไป' เกิดข้อผิดพลาดระหว่างขั้นตอนการบูต ส่งผลให้พวกเขาไม่สามารถเริ่มคอมพิวเตอร์ได้ตามอัตภาพ ผู้ใช้ที่ได้รับผลกระทบส่วนใหญ่รายงานว่าข้อผิดพลาดเกิดขึ้นไม่กี่วินาทีหลังจากที่หน้าจอโหลดสุดท้าย (ของขั้นตอนการบูต) ปรากฏขึ้น แม้ว่าข้อผิดพลาดนี้ส่วนใหญ่จะรายงานว่าเกิดขึ้นใน Windows 10 แต่เราได้จัดการเพื่อค้นหาอินสแตนซ์จำนวนมากที่เกิดขึ้นบนคอมพิวเตอร์ Windows 7 และ Windows 8.1
อะไรทำให้เกิด 'ไฟล์รีจิสทรีของระบบหายไป " ข้อผิดพลาดบน Windows?
เราตรวจสอบปัญหาเฉพาะนี้โดยดูจากรายงานผู้ใช้ต่างๆ และโดยการทดสอบกลยุทธ์การซ่อมแซมต่างๆ ที่ผู้ใช้รายอื่นแนะนำซึ่งจัดการเพื่อคุกคามอาการของปัญหานี้แล้ว ปรากฎสถานการณ์ที่แตกต่างกันหลายอย่างอาจนำไปสู่การปรากฏของปัญหานี้ นี่คือรายชื่อผู้ก่อเหตุที่อาจต้องรับผิดชอบต่อปัญหานี้:
วิธีที่ 1: การบูตไปยังการกำหนดค่าที่ดีล่าสุด
หากปัญหาเพิ่งเริ่มต้นขึ้นเมื่อเร็วๆ นี้ และคุณกำลังมองหาวิธีแก้ไขที่ไม่เกี่ยวข้องกับกลยุทธ์การแก้ไขปัญหาที่ซับซ้อน คุณควรเริ่มด้วยการดูว่าคอมพิวเตอร์ของคุณสามารถทำตามขั้นตอนการเริ่มต้นระบบโดยใช้การกำหนดค่าล่าสุดที่ดีได้หรือไม่
ผู้ใช้ที่ได้รับผลกระทบหลายรายรายงานว่าในที่สุดพวกเขาก็สามารถหลีกเลี่ยงการเริ่มต้นได้ ไฟล์รีจิสทรีของระบบหายไปเกิดข้อผิดพลาดโดยบังคับให้หน้าจอตัวเลือกการเริ่มต้นปรากฏขึ้นและเลือกไฟล์ ที่ผ่านมาการกำหนดค่าที่รู้จักกันดี จากรายการ
คำแนะนำโดยย่อเกี่ยวกับการบูตจากการกำหนดค่าที่ดีล่าสุดมีดังนี้
- เริ่มคอมพิวเตอร์ของคุณและเริ่มกด F8 ซ้ำ ๆ ทันทีที่คุณเห็นหน้าจอเริ่มต้นที่จะเข้ามาในไฟล์ ตัวเลือกการบูตขั้นสูง.
- เมื่อคุณอยู่ใน ตัวเลือกการบูตขั้นสูง หน้าจอเลือก ที่ผ่านมาการกำหนดค่าที่รู้จักกันดี จากรายการตัวเลือกที่มี
- รอให้ขั้นตอนดำเนินการจนเสร็จสิ้นและดูว่าขั้นตอนการเริ่มต้นทำงานเสร็จสมบูรณ์โดยไม่มีปัญหาหรือไม่
หากปัญหาเดิมยังคงเกิดขึ้นให้เลื่อนลงไปที่การแก้ไขที่เป็นไปได้ถัดไปด้านล่าง
วิธีที่ 2: แก้ไขลำดับการบูต
ปรากฎว่าหนึ่งในอินสแตนซ์ทั่วไปที่จะทำให้เกิด "ไฟล์รีจิสทรีของระบบหายไป " ข้อผิดพลาดระหว่างลำดับการเริ่มต้นระบบเป็นปัญหาในการบูต ในกรณีเหล่านี้วิธีเดียวที่มีประสิทธิภาพในการแก้ไขปัญหาคือการซ่อมแซมลำดับการบูตทั้งหมดโดยใช้ Bootrec.exe
Bootrec.exe เป็นยูทิลิตี้ Windows ในตัวที่สามารถแก้ไขบันทึกการบูตหลักทั้งหมดลำดับการบูตทั้งหมดและข้อมูลการกำหนดค่าการบูต โปรดทราบว่าส่วนประกอบใด ๆ เหล่านี้อาจต้องรับผิดชอบต่อข้อผิดพลาดปัจจุบันที่คุณกำลังเผชิญอยู่
วิชาบังคับก่อน: โปรดทราบว่าในการดำเนินการตามขั้นตอนการติดตั้งนี้ คุณต้องมีสื่อการติดตั้ง Windows ที่ถูกต้องซึ่งเข้ากันได้กับระบบปฏิบัติการที่คุณใช้อยู่ หากคุณยังไม่มีคุณสามารถสร้างได้โดยทำตามคำแนะนำที่ระบุไว้ในแหล่งข้อมูลด้านล่าง:
- การสร้างสื่อการติดตั้งสำหรับ Windows 7
- การสร้างสื่อการติดตั้งสำหรับ Windows 10
บันทึก: เลือกบทความที่เกี่ยวข้องกับระบบปฏิบัติการที่คุณใช้ และในกรณีที่คุณไม่มีสื่อการติดตั้งและไม่มีทางได้รับ คุณสามารถบังคับให้เมนู Startup Recovery ปรากฏขึ้นโดยบังคับให้การหยุดชะงักของการเริ่มต้นระบบ 3 ครั้งติดต่อกัน (การปิดคอมพิวเตอร์ระหว่างขั้นตอนการบู๊ต)
เมื่อคุณมีข้อกำหนดเบื้องต้นแล้ว ให้ทำตามคำแนะนำด้านล่างเพื่อเรียกใช้ยูทิลิตี้ Bootrec.exe เพื่อแก้ไข 'ไฟล์รีจิสทรีของระบบหายไป " ข้อผิดพลาด:
- เริ่มต้นการดำเนินการโดยการใส่สื่อการติดตั้งก่อนที่ลำดับการบูตจะเริ่มขึ้น จากนั้น ให้กดแป้นใดๆ เมื่อได้รับแจ้งให้บูตจากภายใน เมื่อคุณเห็นหน้าต่างการติดตั้ง Windows เริ่มต้น ให้คลิกที่ ซ่อมคอมพิวเตอร์ของคุณ (คุณสามารถดูได้ที่มุมล่างขวาหรือมุมล่างซ้าย ขึ้นอยู่กับรุ่น Windows ของคุณ)
- คุณควรนำไปที่ไฟล์ ตัวเลือกขั้นสูง เมนู. เมื่อคุณไปถึงที่นั่นให้คลิกที่ แก้ไขปัญหา จากนั้นเลือก พร้อมรับคำสั่ง จากรายการตัวเลือกที่มี
- เมื่อคุณอยู่ในหน้าต่างพรอมต์คำสั่งที่ยกระดับขึ้นแล้วให้พิมพ์คำสั่งต่อไปนี้ภายในแล้วกด ป้อน หลังจากแต่ละคำสั่งเพื่อสร้างข้อมูลการกำหนดค่าการบูตใหม่ทั้งหมด:
bootrec.exe bootrec.exe /fixmbr bootrec.exe /fixboot bootrec.exe /scanos bootrec.exe /rebuildbcd
- เมื่อประมวลผลคำสั่งทั้งหมดเรียบร้อยแล้วควรซ่อมแซมข้อมูลการกำหนดค่าการบูตทั้งหมด สิ่งที่คุณต้องทำตอนนี้คือทดสอบขั้นตอนการเริ่มต้นระบบเพื่อดูว่าเสร็จสมบูรณ์โดยไม่มีข้อผิดพลาดใด ๆ
หากคุณยังคงพบเจอสิ่งเดิม ๆ เกิดข้อผิดพลาดระหว่างขั้นตอนการบูตให้เลื่อนลงไปที่วิธีการถัดไปด้านล่าง
วิธีที่ 3: การซ่อมแซมความเสียหายของไฟล์ระบบ
ตามที่ได้รับการยืนยันจากผู้ได้รับผลกระทบหลายรายผู้ใช้ "ไฟล์รีจิสทรีของระบบหายไป " ข้อผิดพลาดยังสามารถเกิดขึ้นได้จากความเสียหายของไฟล์ระบบในระดับหนึ่งที่รบกวนลำดับการบูต โปรดทราบว่าภายใต้สถานการณ์ปกติคุณควรเปิดพรอมต์คำสั่งที่ยกระดับขึ้นเพื่อเรียกใช้ยูทิลิตี้ทั้งสอง
แต่เนื่องจากคุณไม่สามารถผ่านลำดับการบูตได้คุณจะต้องทำการสแกนเหล่านี้ก่อนที่ลำดับการบูตจะเสร็จสมบูรณ์ ในการดำเนินการนี้คุณจะต้องเปิดพรอมต์ CMD ที่ยกระดับโดยใช้ไฟล์ ตัวเลือกขั้นสูง เมนู.
นี่คือคำแนะนำโดยย่อที่จะแนะนำคุณตลอดขั้นตอนการเรียกใช้การสแกน SFC และ DISM จาก CMD ที่เปิดจากภายในเมนูตัวเลือกขั้นสูง:
- เริ่มต้นด้วยการใส่สื่อการติดตั้งและรีสตาร์ทเครื่องของคุณ ก่อนที่คุณจะเห็นหน้าจอเริ่มต้นแรกให้เริ่มกดปุ่มใด ๆ เพื่อบูตจากสื่อการติดตั้ง Windows
- เมื่อคุณพบว่าตัวเองอยู่ที่หน้าจอ Windows เริ่มต้นให้คลิกที่ ซ่อมคอมพิวเตอร์ของคุณ (มุมล่างซ้ายของหน้าจอ)
- ที่เมนูถัดไปเริ่มต้นด้วยการเลือกไฟล์ การแก้ไขปัญหา จากนั้นคลิกที่แท็บ ตัวเลือกขั้นสูง. เมื่อคุณไปที่เมนูนั้นให้เลือกไฟล์ พร้อมรับคำสั่ง ตัวเลือก.
- เมื่อคุณจัดการเพื่อเข้าไปใน Command Prompt ที่ยกระดับแล้วให้พิมพ์คำสั่งต่อไปนี้แล้วกด ป้อน เพื่อเริ่มต้น a ตัวตรวจสอบไฟล์ระบบ สแกน:
sfc / scannow
บันทึก: โปรดทราบว่า SFC กำลังใช้สำเนาแคชในเครื่องเพื่อแทนที่ไฟล์ที่เสียหายด้วยสำเนาที่สมบูรณ์ ไม่แนะนำให้ขัดจังหวะยูทิลิตี้นี้หลังจากเริ่มการสแกนครั้งแรกเนื่องจากคุณออกจากระบบของคุณโดยพบข้อผิดพลาดทางตรรกะอื่น ๆ อดทนรอจนกว่าขั้นตอนจะเสร็จสมบูรณ์
- เมื่อการสแกน SFC เสร็จสิ้นให้รีสตาร์ทคอมพิวเตอร์และทำตามขั้นตอนด้านบนอีกครั้งเพื่อกลับไปที่หน้าจอ CMD ที่ยกระดับเมื่อเริ่มต้นระบบครั้งถัดไป หลังจากที่คุณจัดการเพื่อกลับไปที่พรอมต์ CMD ที่ยกระดับแล้วให้พิมพ์คำสั่งต่อไปนี้แล้วกด Enter หลังจากแต่ละคำสั่งเพื่อตรวจสอบและแก้ไขอินสแตนซ์ความเสียหายโดยใช้ยูทิลิตี้ DISM:
Dism / Online / Cleanup-Image / CheckHealth Dism / Online / Cleanup-Image / ScanHealth Dism / Online / Cleanup-Image / RestoreHealth
บันทึก: ยูทิลิตี้นี้ขึ้นอยู่กับคอมโพเนนต์ Windows Update เป็นอย่างมาก มันใช้ WU เพื่อดาวน์โหลดสำเนาที่สมบูรณ์ของไฟล์ที่เสียหายซึ่งจำเป็นต้องเปลี่ยน ด้วยเหตุนี้ตรวจสอบให้แน่ใจว่าการเชื่อมต่ออินเทอร์เน็ตของคุณเสถียรก่อนที่จะเริ่มการสแกน DISM
- เมื่อขั้นตอนเสร็จสมบูรณ์ให้รีสตาร์ทคอมพิวเตอร์และดูว่าปัญหาได้รับการแก้ไขหรือไม่เมื่อเริ่มต้นระบบครั้งถัดไป
ถ้าเหมือนกัน ‘ไฟล์รีจิสทรีของระบบหายไป " ข้อผิดพลาดยังคงเกิดขึ้นระหว่างลำดับการเริ่มต้น เลื่อนลงไปที่วิธีถัดไปด้านล่าง
วิธีที่ 4: ดำเนินการติดตั้งซ่อมแซม
หากคุณได้ปฏิบัติตามแนวทางแก้ไขที่เป็นไปได้ทั้งหมดข้างต้นแล้ว และคุณยังพบปัญหาเดิมอยู่ ‘ไฟล์รีจิสทรีของระบบหายไป " เกิดข้อผิดพลาดโอกาสที่คุณกำลังเผชิญกับปัญหาความเสียหายของไฟล์ระบบที่ไม่สามารถแก้ไขได้ตามอัตภาพ
หากสถานการณ์นี้ใช้ได้วิธีเดียวในการแก้ไขปัญหาที่เกี่ยวข้องกับระบบปฏิบัติการคือทำตามขั้นตอนที่จะรีเซ็ตส่วนประกอบ Windows ทั้งหมด เมื่อพูดถึงการบรรลุสถานะนี้คุณมีสองทางต่อไปนี้:
- การติดตั้งใหม่ทั้งหมด
- การติดตั้งการซ่อมแซม (การอัพเกรดในสถานที่)
การติดตั้งใหม่ทั้งหมดเป็นตัวเลือกที่ตรงไปตรงมามากกว่า ซึ่งไม่ต้องการข้อกำหนดเบื้องต้นใดๆ แต่ข้อเสียที่สำคัญคือ คุณจะประสบกับการสูญเสียข้อมูลอย่างร้ายแรง – ไฟล์ส่วนบุคคล แอปพลิเคชัน การตั้งค่าผู้ใช้ และข้อมูลประเภทอื่นๆ จะสูญหาย เว้นแต่คุณจะสำรองข้อมูล ล่วงหน้า.
หากคุณต้องการแนวทางที่มีประสิทธิภาพมากขึ้นให้ไปที่ขั้นตอนการติดตั้งซ่อมแซม แม้ว่าจะเป็นขั้นตอนที่น่าเบื่อกว่าและคุณต้องมีสื่อการติดตั้ง Windows ที่ถูกต้อง แต่ก็จะรีเซ็ตส่วนประกอบ Windows ของคุณเท่านั้น แต่ข้อดีที่สำคัญคือคุณจะสามารถเก็บไฟล์ทั้งหมดของคุณ (เอกสารรูปภาพเพลง ฯลฯ ) แอพพลิเคชั่นเกมและแม้แต่ความต้องการของผู้ใช้บางอย่าง