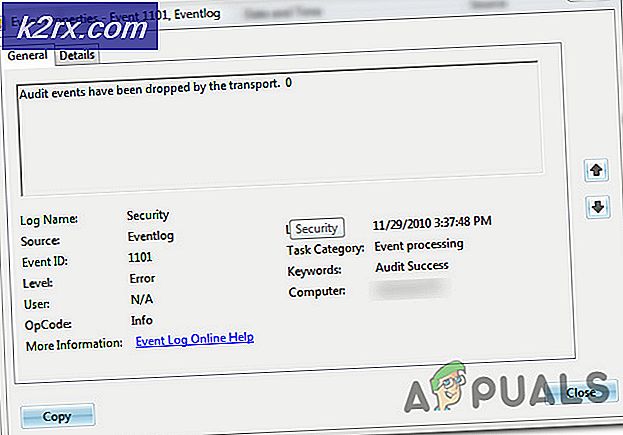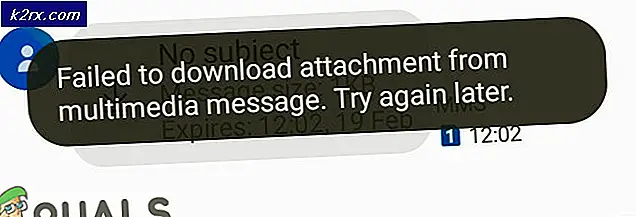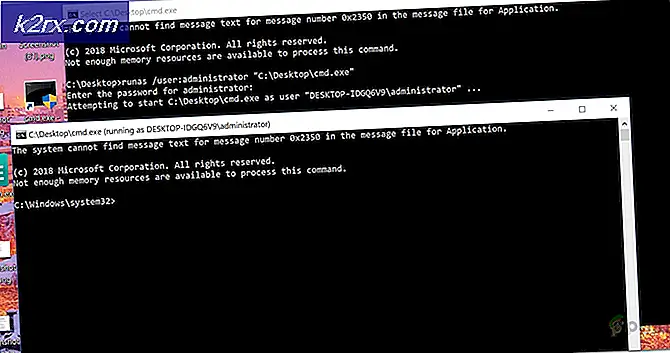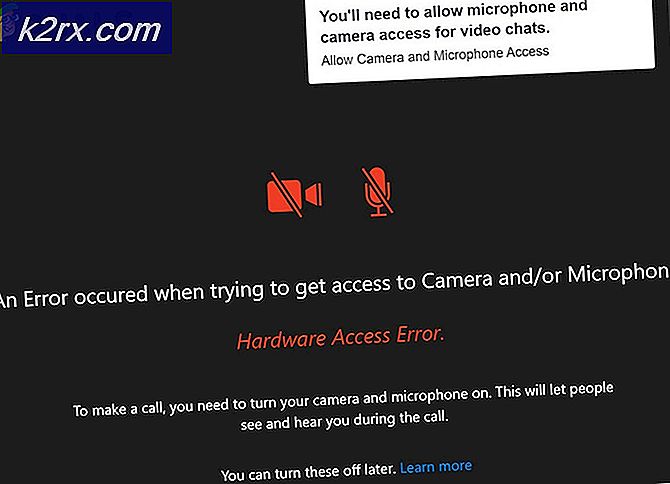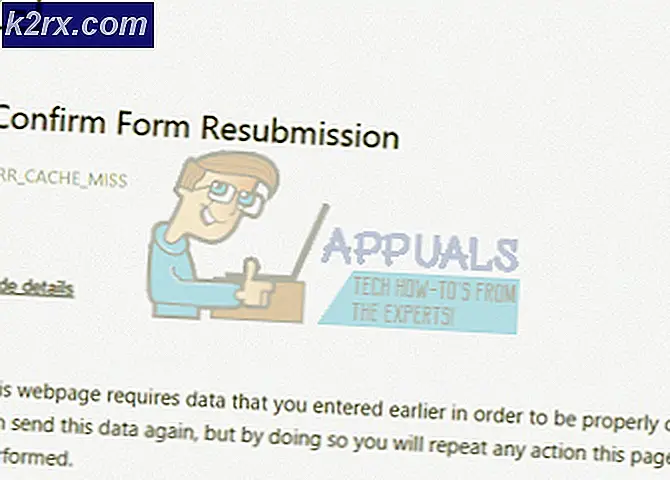วิธีปิดใช้งาน Windows Aero
htto ด้วย Microsoft Windows Vista Microsoft เปลี่ยนส่วนติดต่อผู้ใช้ Luna เก่าด้วยส่วนติดต่อผู้ใช้ที่เรียกว่า Windows Aero-Aero เป็นส่วนติดต่อผู้ใช้ที่มุ่งเน้นเรื่องสุนทรียศาสตร์และลูกอมตาและในช่วงรุ่งสางของยุคที่ Vista ใช้เป็นระบบปฏิบัติการชั้นนำของ Microsoft สำหรับคอมพิวเตอร์ ก็ยังดำเนินการผ่าน Windows 7, Vista ของสืบทอด Windows Aero มาพร้อมกับคุณสมบัติอันน่ารื่นรมย์ที่สวยงามและน่าสนใจโดยทั่วไปจากหน้าต่างโปร่งแสงและแถบชื่อเรื่องไปจนถึงแถบงานโปร่งแสงและภาพขนาดย่อแบบสด ในขณะที่ Windows Aero ได้สร้างประสบการณ์ที่น่าพอใจมากขึ้นสำหรับผู้ใช้ Windows Vista และ Windows 7 แต่ก็กลายเป็นแหล่งข้อมูลที่น่าสนใจ
ผู้ใช้จะต้องเผชิญกับความล่าช้าทุกประเภทเมื่อใช้ Windows Vista และ Windows 7 กับ Aero ที่เปิดใช้งานบนคอมพิวเตอร์เครื่องเก่าที่มีเครื่องประมวลผลกราฟิกที่เบากว่า Windows Aero เป็นอินเทอร์เฟซผู้ใช้กราฟิกที่หนักมากในช่วงเวลาที่กำหนดให้คอมพิวเตอร์ต้องมีการประมวลผลกราฟิกอย่างมากเพื่อให้ทำงานได้อย่างราบรื่น ในกรณีนี้ผู้ใช้ส่วนใหญ่ที่เกลียดการใช้ Aero ที่มีทรัพยากรเป็นจำนวนมากหรือเพียงแค่อยากได้รับประโยชน์สูงสุดจากฮาร์ดแวร์ (เมื่อเล่นเกมโดยที่ทุกๆเฟรมนับตัว) ต้องการปิดใช้ Aero
โชคดีที่คุณสามารถกำจัด Aero และแนวโน้มการรีบวิ่งทรัพยากรบนระบบปฏิบัติการ Windows ทั้งสองเวอร์ชันที่มาพร้อมกับ Windows Aero ได้ด้วย นอกจากนี้ใน Windows Vista และ Windows 7 ผู้ใช้ที่ต้องการกำจัด Windows Aero มีตัวเลือกในการปิดใช้งาน Windows Aero ได้ทุกที่ทั่วคอมพิวเตอร์หรือปิดใช้งานสำหรับแอปพลิเคชันบางตัวเท่านั้น (ซึ่งจะปิดการใช้งาน Aero โดยอัตโนมัติเมื่อแอปพลิเคชันเหล่านี้กำลังทำงานอยู่ )
วิธีปิดใช้ Windows Aero สำหรับโปรแกรมเฉพาะ
การปิดใช้งาน Windows Aero สำหรับโปรแกรมเฉพาะทำให้แน่ใจได้ว่าส่วนติดต่อผู้ใช้จะถูกปิดชั่วคราวและปล่อยทรัพยากรทั้งหมดที่มีอยู่โดยทั่วไป ตัวเลือกนี้เหมาะอย่างยิ่งสำหรับผู้ใช้ที่ต้องการปิดการใช้งาน Aero เพื่อให้ได้ประสิทธิภาพสูงสุดจากคอมพิวเตอร์ในขณะที่เรียกใช้แอพพลิเคชันเฉพาะเช่นโปรแกรมตัดต่อวิดีโอหรือเกม หากคุณต้องการปิดใช้งาน Windows Aero สำหรับโปรแกรมเฉพาะบน Windows Vista หรือ Windows 7 คุณต้อง:
- ค้นหาและคลิกขวาที่ไฟล์ปฏิบัติการ ( .EXE ) สำหรับโปรแกรมหรือโปรแกรมที่คุณต้องการปิดใช้งาน Windows Aero
- คลิก คุณสมบัติ ในเมนูบริบทที่ได้รับ
- ไปที่แท็บ Compatibility
- เปิดใช้ งาน ตัวเลือก องค์ประกอบปิด การ ใช้งานเดสก์ท็อป โดยเลือกช่องทำเครื่องหมายที่อยู่ด้านข้าง
- คลิกที่ Apply จากนั้น คลิก OK เพื่อบันทึกการเปลี่ยนแปลงของคุณ
เมื่อคุณทำเช่นนั้นทุกครั้งที่คุณเปิดแอ็พพลิเคชัน (s) ที่คุณทำเช่นนี้ Windows จะปิดการใช้งาน Aero โดยอัตโนมัติทันทีที่มีการเปิดตัวแอ็พพลิเคชัน Aero จะไม่สามารถใช้งานได้นานเท่าใดโปรแกรมจะทำงานต่อไปและ Windows จะเปิด Aero เมื่อแอพพลิเคชันถูกปิด
วิธีปิดใช้งาน Windows Aero อย่างครบถ้วน
วิธีที่ง่ายที่สุดในการปิด Windows Aero ตลอดความสมบูรณ์ของ Windows Vista หรือ Windows 7 คือเพียงแค่เปลี่ยนเป็นธีม Windows พื้นฐานแทนที่จะเป็นธีม Windows Aero เมื่อคุณทำเช่นนั้นลักษณะพิเศษของภาพและคุณลักษณะทั้งหมดที่ Windows Aero เสนอจะถูกทำให้เป็นกลางและอินเทอร์เฟซผู้ใช้จะเปลี่ยนเป็นส่วนติดต่อพื้นฐานของ Windows ขั้นพื้นฐานและ minimalistic ในการปิด Windows Aero อย่างครบถ้วนเพียงแค่:
PRO TIP: หากปัญหาเกิดขึ้นกับคอมพิวเตอร์หรือแล็ปท็อป / โน้ตบุ๊คคุณควรลองใช้ซอฟต์แวร์ Reimage Plus ซึ่งสามารถสแกนที่เก็บข้อมูลและแทนที่ไฟล์ที่เสียหายได้ วิธีนี้ใช้ได้ผลในกรณีส่วนใหญ่เนื่องจากปัญหาเกิดจากความเสียหายของระบบ คุณสามารถดาวน์โหลด Reimage Plus โดยคลิกที่นี่ใน Windows Vista
- คลิกขวาที่พื้นที่ว่างบน เดสก์ท็อป
- คลิกที่ปรับแต่งในเมนูบริบทที่ได้รับ
- คลิกที่ Window Color and Appearance
- ค้นหา คุณสมบัติการแสดงผลแบบคลาสสิกแบบเปิดเพื่อดูตัวเลือกสีเพิ่มเติม ที่ด้านล่างสุดและคลิกที่
- ในหน้าต่าง การตั้งค่าลักษณะ ที่เปิดขึ้นให้เปิดเมนูแบบเลื่อนลงที่อยู่ใต้ โทนสี: เลือกและคลิกที่ Windows Vista Basic เพื่อเลือก
- คลิกที่ Apply
- หากมีคำถามว่าคุณต้องการเก็บการเปลี่ยนแปลงหรือไม่ให้คลิกที่ เก็บการเปลี่ยนแปลง
- คลิกที่ OK
ตอนนี้คุณจะเห็นว่าทุกส่วนของอินเตอร์เฟซ Windows Aero ถูกแทนที่ด้วยองค์ประกอบของ ธีม Windows Vista Basic ซึ่งเป็นธีมที่ไม่เพียง แต่ใช้งานง่าย แต่ยังใช้ทรัพยากรอย่างมีนัยสำคัญน้อยกว่าเมื่อเทียบกับ Windows Aero
ใน Windows 7
- คลิกขวาที่พื้นที่ว่างบน เดสก์ท็อป
- คลิกที่ปรับแต่งในเมนูบริบทที่ได้รับ
- ภายใต้ เปลี่ยนภาพจริงและเสียงในคอมพิวเตอร์ของคุณ ให้เลื่อนลงไปจนกว่าคุณจะกดปุ่ม Basic and High Contrast Themes
- คลิกที่ธีมใดก็ได้ที่คุณเลือกภายใต้หัวข้อ พื้นฐานและคอนทราสต์สูง เพื่อเลือก - ขณะที่ Windows 7 Basic เป็นคนส่วนใหญ่เลือกที่จะเลือกใช้ธีมเหล่านี้จะไม่ต้องสงสัยเลย ทันทีที่คุณเลือกธีมภายใต้ส่วนธีม พื้นฐานและความคมชัดสูง Windows จะนำไปใช้กับคอมพิวเตอร์ของคุณ อาจใช้เวลาสักครู่ในการใช้ชุดรูปแบบดังนั้นจงอดทน
- เมื่อธีม Windows Aero ถูกแทนที่ด้วยธีมความคมชัดพื้นฐานหรือความคมชัดสูงเพียงแค่ปิดหน้าต่าง Personalization
คุณจะเห็นว่าขณะนี้ Windows 7 กำลังแสดงธีมที่คุณเลือกไว้และคุณจะไม่เห็นลักษณะหรือคุณลักษณะใด ๆ ของอินเทอร์เฟซผู้ใช้ Windows Aero ที่ใดก็ได้ในคอมพิวเตอร์ของคุณ
PRO TIP: หากปัญหาเกิดขึ้นกับคอมพิวเตอร์หรือแล็ปท็อป / โน้ตบุ๊คคุณควรลองใช้ซอฟต์แวร์ Reimage Plus ซึ่งสามารถสแกนที่เก็บข้อมูลและแทนที่ไฟล์ที่เสียหายได้ วิธีนี้ใช้ได้ผลในกรณีส่วนใหญ่เนื่องจากปัญหาเกิดจากความเสียหายของระบบ คุณสามารถดาวน์โหลด Reimage Plus โดยคลิกที่นี่