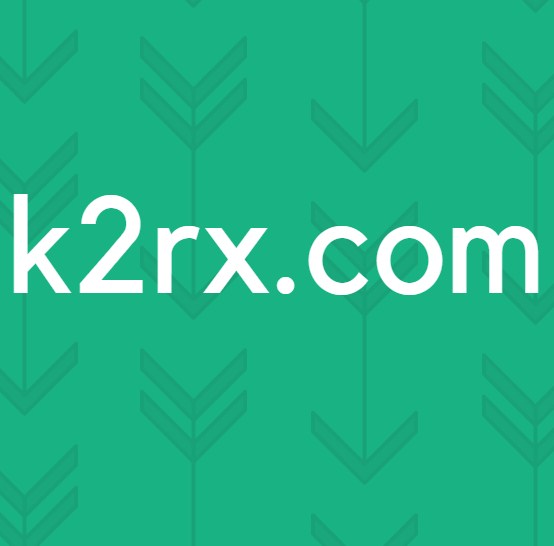จะเปลี่ยนโฟลเดอร์ดาวน์โหลดสำหรับ Microsoft Edge Chromium ได้อย่างไร
Microsoft ได้เปลี่ยนโปรเจ็กต์ EdgeHTML เป็นเอ็นจิ้น Blink ของ Chromium เพื่อมอบประสิทธิภาพและความเข้ากันได้ที่ดีที่สุด ตามค่าเริ่มต้นไดเรกทอรีการดาวน์โหลดสำหรับเบราว์เซอร์ส่วนใหญ่จะถูกตั้งค่าเป็นโฟลเดอร์ดาวน์โหลดของระบบของผู้ใช้
อย่างไรก็ตามสิ่งนี้สามารถเปลี่ยนแปลงได้ในการตั้งค่าของเบราว์เซอร์ ผู้ใช้ส่วนใหญ่ต้องการเก็บไฟล์ที่ดาวน์โหลดไว้ในไดรฟ์อื่นแทนที่จะเป็นไดรฟ์ระบบ ในบทความนี้เราจะให้วิธีการที่คุณสามารถเปลี่ยนโฟลเดอร์ดาวน์โหลดสำหรับโครเมียม Microsoft Edge ได้อย่างง่ายดาย
การเปลี่ยนโฟลเดอร์ดาวน์โหลดผ่านการตั้งค่าของเบราว์เซอร์
วิธีการเริ่มต้นและง่ายที่สุดในการเปลี่ยนไดเรกทอรีดาวน์โหลดคือการใช้การตั้งค่าของเบราว์เซอร์ Microsoft ได้รวมตัวเลือกสำหรับไดเร็กทอรีดาวน์โหลด ตอนนี้ผู้ใช้สามารถเปลี่ยนโฟลเดอร์ดาวน์โหลดเป็นโฟลเดอร์อื่นในไดรฟ์ใดก็ได้ อินเทอร์เฟซได้รับการอัปเดตในแต่ละเวอร์ชัน แต่ขั้นตอนด้านล่างนี้จะให้แนวคิดเกี่ยวกับการเปลี่ยนไดเร็กทอรีดาวน์โหลดในโครเมียม Microsoft Edge
- เปิด Microsoft Edge เบราว์เซอร์โดยดับเบิลคลิกที่ไฟล์ ทางลัด หรือค้นหาผ่านไฟล์ คุณลักษณะการค้นหาของ Windows.
- ตอนนี้คลิกที่ไฟล์ การตั้งค่าและอื่น ๆ (สามจุด) และเลือก การตั้งค่า ในรายการ
- เลือก ดาวน์โหลด ในบานหน้าต่างด้านซ้ายจากนั้นคลิกที่ไฟล์ เปลี่ยน ปุ่ม.
- ตอนนี้เลือกไฟล์ โฟลเดอร์ ที่คุณต้องการดาวน์โหลดไฟล์
การเปลี่ยนโฟลเดอร์ดาวน์โหลดผ่าน Registry Editor
Registry Editor สามารถใช้เพื่อแก้ไขการตั้งค่าประเภทต่างๆสำหรับแอปพลิเคชัน บางครั้งคีย์หรือค่าจะหายไปสำหรับการตั้งค่าเฉพาะนั้นและผู้ใช้ต้องสร้างด้วยตนเอง การกำหนดค่าที่ไม่ถูกต้องใน Registry อาจทำให้เกิดปัญหากับระบบได้ อย่างไรก็ตามโดยทำตามขั้นตอนด้านล่างนี้คุณสามารถกำหนดค่าโฟลเดอร์ดาวน์โหลดสำหรับโครเมียม Microsoft Edge ได้อย่างปลอดภัย
บันทึก: เราขอแนะนำว่าคุณควรสร้างข้อมูลสำรองของ Registry ก่อนทำการเปลี่ยนแปลงใหม่
- กดแป้น Windows และ R บนแป้นพิมพ์เพื่อเปิดกล่องโต้ตอบเรียกใช้ ตอนนี้พิมพ์“regedit” แล้วกดปุ่ม ป้อน กุญแจเปิด Registry Editor. เลือก ใช่ ตัวเลือกสำหรับ UAC (การควบคุมบัญชีผู้ใช้)
- ในหน้าต่าง Registry Editor คุณต้องไปที่คีย์พา ธ ต่อไปนี้:
HKEY_LOCAL_MACHINE \ SOFTWARE \ Policies \ Microsoft \ Edge
- ถ้า ขอบ คีย์หายไปจากนั้นสร้างโดยคลิกขวาที่ไฟล์ Microsoft คีย์และเลือก ใหม่> คีย์ ตัวเลือก เปลี่ยนชื่อคีย์เป็น“ขอบ“.
- ตอนนี้คลิกขวาที่บานหน้าต่างด้านขวาของปุ่ม Edge แล้วเลือกไฟล์ ใหม่ > ค่าสตริง ตัวเลือก คุณต้องเปลี่ยนชื่อค่านี้เป็น“ดาวน์โหลดไดเร็กทอรี“.
- เปิด ดาวน์โหลดไดเรกทอรี ค่าแล้วเพิ่ม เส้นทางโฟลเดอร์ ในข้อมูลค่า
- หลังจากทำการเปลี่ยนแปลงทั้งหมดนี้ใน Registry Editor คุณต้อง เริ่มต้นใหม่ คอมพิวเตอร์เพื่อใช้การเปลี่ยนแปลง
การเปลี่ยนโฟลเดอร์ดาวน์โหลดผ่าน Local Group Policy Editor
Local Group Policy Editor เป็นอีกวิธีหนึ่งที่คุณสามารถกำหนดการตั้งค่าเฉพาะนี้ได้ การตั้งค่าพร้อมใช้งานแล้วที่นี่สำหรับ Microsoft Edge ผู้ใช้เพียงแค่ต้องเปิดการตั้งค่าและเปลี่ยนตัวเลือกการสลับสำหรับการตั้งค่านั้น
ตรวจสอบ .. ของคุณ "คอมพิวเตอร์ Configuration \ Administrative Templates \ Windows Components \ Microsoft Edge" หรือ "User Configuration \ Administrative Templates \ Windows Components \ Microsoft Edge” เส้นทางในตัวแก้ไขนโยบายกลุ่มภายใน หากการตั้งค่าที่ใช้ในวิธีการด้านล่างมีอยู่แล้วให้ใช้การตั้งค่านั้นและข้ามการดาวน์โหลดไฟล์นโยบายใหม่
- เปิดเบราว์เซอร์ของคุณและไปที่ไซต์ Microsoft จากนั้นเลือกรายละเอียดเวอร์ชันของ Microsoft Edge ของคุณแล้วคลิกที่ไฟล์ รับไฟล์นโยบาย ดาวน์โหลด.
- เมื่อดาวน์โหลดแล้ว สารสกัด zip โดยใช้ไฟล์ WinRAR หรือแอปพลิเคชันที่คล้ายกัน
- เปิดโฟลเดอร์ที่แยกแล้วไปที่“MicrosoftEdgePolicyTemplates \ windows \ admx“.
- ตอนนี้ สำเนา ที่“msedge.admx” และ“msedge.adml” และ วาง พวกเขาใน“C: \ Windows \ PolicyDefinitions” โฟลเดอร์
บันทึก: ไฟล์ภาษาที่อยู่ในโฟลเดอร์ภาษาควรถูกคัดลอกไปยังโฟลเดอร์ภาษา
- บางครั้งคุณต้อง เริ่มต้นใหม่ คอมพิวเตอร์เพื่อค้นหาไฟล์นโยบายใหม่เหล่านี้ใน Local Group Policy Editor
- กด Windows และ ร เข้าด้วยกันบนแป้นพิมพ์ของคุณเพื่อเปิดไฟล์ วิ่ง ไดอะล็อก พิมพ์ “gpedit.msc” ในกล่องแล้วกด ป้อน กุญแจเปิด ตัวแก้ไขนโยบายกลุ่มภายใน.
- ในหน้าต่าง Group Policy Editor คุณต้องไปที่เส้นทางต่อไปนี้:
การกำหนดค่าคอมพิวเตอร์\ เทมเพลตการดูแลระบบ\ Microsoft Edge
- ดับเบิลคลิกที่การตั้งค่าชื่อ “ตั้งค่าไดเร็กทอรีดาวน์โหลด"และจะเปิดขึ้นในหน้าต่างอื่น ตอนนี้คุณต้องเปลี่ยนตัวเลือกการสลับจาก ไม่ได้กำหนดค่า ถึง เปิดใช้งาน.
- เพิ่มไฟล์ เส้นทางโฟลเดอร์ ที่คุณต้องการตั้งค่าสำหรับการดาวน์โหลดในช่องด้านล่าง
- คลิกที่ สมัคร/ตกลง เพื่อบันทึกการเปลี่ยนแปลงเหล่านี้ การดำเนินการนี้จะเปลี่ยนโฟลเดอร์ดาวน์โหลดสำหรับโครเมียม Microsoft Edge