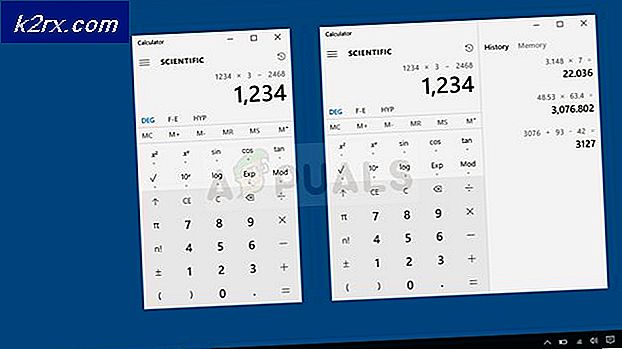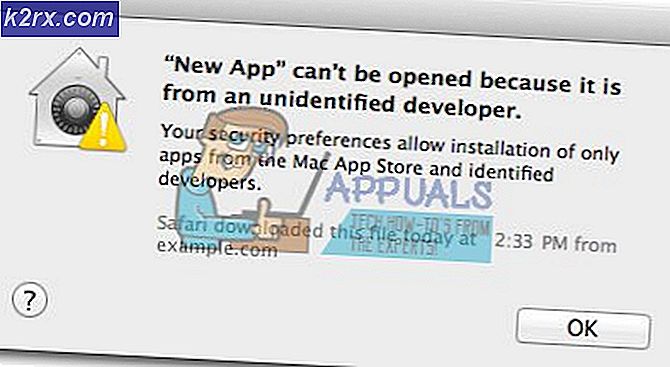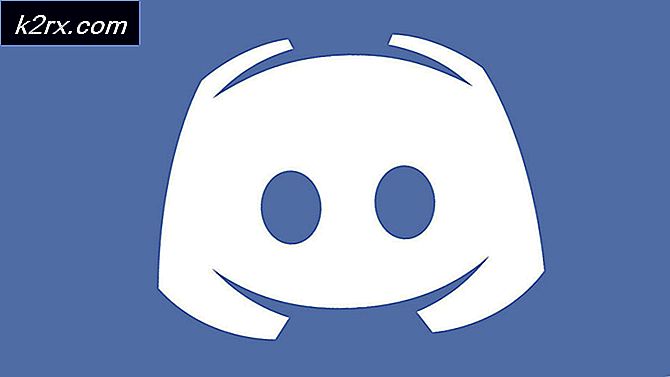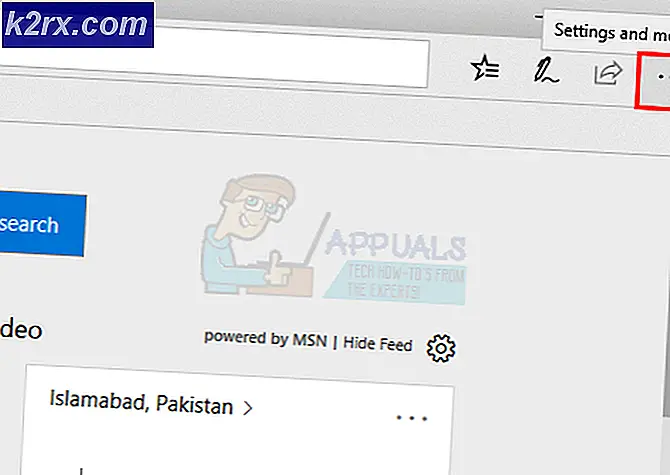แก้ไข: การนำเข้ารูปภาพของ iPhone ล้มเหลว "มีบางอย่างผิดปกติ"
คุณอาจไม่สามารถนำเข้ารูปภาพ iPhone ผ่าน Microsoft Photos ได้หากการติดตั้งแอพ Photos เสียหาย นอกจากนี้ความไม่ลงรอยกันระหว่างรูปแบบ HEIC และ Windows อาจส่งผลให้เกิดข้อผิดพลาดระหว่างการสนทนา ปัญหานี้เกิดขึ้นเมื่อผู้ใช้พยายามนำเข้ารูปภาพ iPhone ผ่าน Microsoft Photos แต่ไม่สามารถทำได้
ก่อนดำเนินการแก้ไขปัญหาตรวจสอบให้แน่ใจว่าคุณใช้สาย iPhone อย่างเป็นทางการในการถ่ายโอนข้อมูลและสายเคเบิลไม่ขยับ / ตัดการเชื่อมต่อระหว่างกระบวนการนำเข้า (ลองใช้สายบนพอร์ต USB อื่น) ยิ่งไปกว่านั้นตรวจสอบว่า iPhone ของคุณไม่มีพื้นที่เก็บข้อมูลหมดและไม่ได้อยู่ในโหมดประหยัดแบตเตอรี่ ตรวจสอบให้แน่ใจว่าโทรศัพท์ของคุณไม่ได้ล็อก (คุณอาจต้องปิดการใช้งานการล็อกอัตโนมัติ) หรือหน้าจอไม่ปิด (ควรให้แอปรูปภาพทำงานบน iPhone ของคุณ) ในระหว่างขั้นตอนการนำเข้าจะดีกว่า นอกจากนี้ตรวจสอบว่าการอัปเดต Windows, Microsoft Photos (อัปเดตผ่าน Microsoft Store) และ iPhone เป็นรุ่นล่าสุดช่วยแก้ปัญหาได้หรือไม่ นอกจากนี้ตรวจสอบให้แน่ใจว่า iPhone และระบบของคุณเชื่อมต่อกับ Wi-Fi เดียวกัน
โซลูชันที่ 1: ปิดใช้งานการเร่งฮาร์ดแวร์ของ Microsoft Photos
คุณอาจพบข้อผิดพลาดหาก Microsoft Photos ใช้การเร่งฮาร์ดแวร์เพื่อเร่งความเร็ว แต่อาจทำให้เกิดความไม่ลงรอยกันระหว่าง Windows OS และ iPhone ในกรณีนี้การปิดใช้งานการเร่งฮาร์ดแวร์ของ Microsoft Photos อาจช่วยแก้ปัญหาได้
- เปิด Microsoft Photos และคลิกที่ วงรีแนวนอนสามวง (ใกล้ด้านขวาบนของหน้าต่าง)
- ตอนนี้เลือกการตั้งค่าแล้วปิดใช้งาน ใช้การเข้ารหัสวิดีโอแบบเร่งด้วยฮาร์ดแวร์เมื่อพร้อมใช้งาน (ภายใต้วิดีโอ)
- จากนั้นตรวจสอบว่าคุณสามารถดำเนินการนำเข้าได้หรือไม่
- ถ้าไม่มีให้ใส่ iPhone ของคุณเข้าไป โหมดเครื่องบิน จากนั้นตรวจสอบว่าสามารถแก้ปัญหาได้หรือไม่
โซลูชันที่ 2: ตั้งค่าประเภทการเริ่มต้นของบริการอุปกรณ์เคลื่อนที่ของ Apple เป็นอัตโนมัติ
คุณอาจพบข้อผิดพลาดหากบริการ Apple Mobile Data ติดขัดในการทำงาน ในบริบทนี้การเปลี่ยนประเภทการเริ่มต้นเป็นอัตโนมัติและการเริ่มบริการใหม่อาจช่วยแก้ปัญหาได้
- กดแป้นโลโก้ Windows แล้วพิมพ์ Services จากนั้นคลิกขวาที่ Services & ในเมนูย่อยเลือก Run as Administrator
- จากนั้นดับเบิลคลิกที่ บริการอุปกรณ์เคลื่อนที่ของ Apple (ADMS) และเปิดเมนูแบบเลื่อนลงของ ประเภทการเริ่มต้น.
- ตอนนี้เลือก อัตโนมัติ & คลิกที่ หยุด.
- จากนั้นคลิกที่ สมัคร / ตกลง & ในหน้าต่างบริการ คลิกขวา บน บริการอุปกรณ์เคลื่อนที่ของ Apple.
- ตอนนี้คลิกที่ เริ่ม จากนั้นตรวจสอบว่าคุณสามารถนำเข้ารูปภาพได้หรือไม่
โซลูชันที่ 3: เปิดใช้งานการแชร์ภายในบ้านใน iTunes
หากไม่มีอะไรได้ผลสำหรับคุณคุณสามารถใช้คุณสมบัติการแชร์กันภายในพื้นที่ (ซึ่งเปิดใช้งานการแบ่งปันระบบและสิทธิ์ต่างๆ) ของ iTunes เพื่อล้างข้อผิดพลาดในการนำเข้า
- เปิด iTunes (ตรวจสอบให้แน่ใจว่าคุณได้ลงชื่อเข้าใช้ด้วย Apple ID ของคุณ) และเปิด ไฟล์.
- ตอนนี้เลือก การแบ่งปันที่บ้าน จากนั้นเลือก เปิดการแชร์กันภายในพื้นที่.
- จากนั้นตรวจสอบว่าคุณสามารถนำเข้าด้วย Microsoft Photos ได้หรือไม่
โซลูชันที่ 4: ปิดใช้งาน / ลบแอปพลิเคชันที่ขัดแย้งกัน
แอปพลิเคชัน Microsoft Photos อาจไม่สามารถนำเข้ารูปภาพได้หากแอปพลิเคชันในระบบของคุณบล็อกการเข้าถึงทรัพยากรระบบ / กระบวนการที่จำเป็นสำหรับการทำงานของ Microsoft Photos ในสถานการณ์นี้การปิด / ลบแอปพลิเคชันที่ขัดแย้งกันอาจช่วยแก้ปัญหาได้ แอปพลิเคชันป้องกันไวรัส (เช่น Windows Defender และ Webroot) และ Microsoft Teams เป็นที่ทราบกันดีว่าสร้างปัญหานี้
คำเตือน: ดำเนินการด้วยความระมัดระวังอย่างยิ่งและยอมรับความเสี่ยงของคุณเองเนื่องจากการปิดใช้งานโปรแกรมป้องกันไวรัสในระบบของคุณอาจทำให้ระบบและข้อมูลของคุณได้รับภัยคุกคามที่ไม่ จำกัด เฉพาะไวรัสและโทรจัน
- ปิดใช้งานโปรแกรมป้องกันไวรัสของระบบของคุณชั่วคราว ไม่ลืม ปิดการใช้งาน Windows Defender เช่นกัน.
- ตรวจสอบว่าปัญหาการนำเข้าได้รับการแก้ไขหรือไม่ ถ้าเป็นเช่นนั้น เพิ่มข้อยกเว้น สำหรับ Microsoft Photos ในการตั้งค่าโปรแกรมป้องกันไวรัสจากนั้นตรวจสอบให้แน่ใจว่าได้เปิดใช้งานโปรแกรมป้องกันไวรัสอีกครั้ง
- ถ้าไม่กดปุ่ม Windows แล้วเลือกการตั้งค่า ตอนนี้เปิดแอพและขยาย Microsoft Teams.
- จากนั้นคลิกที่ไฟล์ ถอนการติดตั้ง ปุ่มและ ติดตาม พร้อมต์ให้ถอนการติดตั้ง Teams
- ตอนนี้ตรวจสอบว่ามีแอปพลิเคชันอื่นที่ชื่อ Microsoft Teams Downloader / Installerถ้าเป็นเช่นนั้นให้ถอนการติดตั้งด้วยเพื่อตรวจสอบว่าสามารถแก้ปัญหาได้หรือไม่
แนวทางที่ 5: ซ่อมแซมหรือรีเซ็ตแอปพลิเคชัน Microsoft Photos
คุณอาจไม่สามารถนำเข้ารูปภาพได้หากการติดตั้ง Microsoft Photos เสียหาย ในกรณีนี้การซ่อมแซมหรือรีเซ็ตแอปพลิเคชัน Microsoft Photos อาจช่วยแก้ปัญหาได้
- กดปุ่ม Windows และเลือกการตั้งค่า เปิดให้บริการแล้ว แอป และขยาย Microsoft Photos.
- จากนั้นเปิดตัวเลือกขั้นสูงและคลิกที่ไฟล์ ซ่อมแซม (คุณอาจต้องเลื่อนเล็กน้อยเพื่อค้นหาตัวเลือก)
- ตรวจสอบว่าปัญหาการนำเข้ารูปภาพได้รับการแก้ไขหรือไม่
- ถ้าไม่ทำซ้ำ ขั้นตอนที่ 1 ถึง 3 ที่จะเปิด ตัวเลือกขั้นสูง ของ Microsoft Photos และคลิกที่ไฟล์ รีเซ็ต (ข้อมูลแอปพลิเคชันจะสูญหายไม่ต้องกังวลรูปภาพ / วิดีโอจะไม่เป็นอันตราย)
- จากนั้นตรวจสอบว่าปัญหาการนำเข้าได้รับการแก้ไขแล้วหรือไม่ (คุณอาจต้องคลิกปุ่มลองใหม่อีกครั้งในตัวช่วยสร้างการนำเข้าของรูปภาพ)
โซลูชันที่ 6: เปลี่ยนสิทธิ์ของโฟลเดอร์นำเข้า
คุณอาจพบข้อผิดพลาดภายใต้การอภิปรายหากสิทธิ์ของโฟลเดอร์ที่คุณต้องการนำเข้ารูปภาพจะทำให้คุณไม่สามารถดำเนินการดังกล่าวได้ ในสถานการณ์นี้ให้ผู้ใช้ของคุณสามารถควบคุมได้ทั้งหมด สิทธิ์ ในโฟลเดอร์นำเข้าอาจช่วยแก้ปัญหาได้ ก่อนที่จะลองวิธีแก้ไขให้ตรวจสอบว่าการนำเข้าไปยังตำแหน่งการนำเข้าเริ่มต้นหรือไม่นั่นคือโฟลเดอร์ Pictures ของระบบของคุณช่วยแก้ปัญหาได้
คำเตือน: ดำเนินการตามความเสี่ยงของคุณเนื่องจากการแก้ไขสิทธิ์การรักษาความปลอดภัยของโฟลเดอร์จำเป็นต้องมีความเชี่ยวชาญในระดับหนึ่งและหากไม่ทำอย่างถูกต้องคุณอาจก่อให้เกิดความเสียหายตลอดกาลต่อข้อมูล / ระบบของคุณ
- คลิกขวาที่โฟลเดอร์นำเข้า (เช่นโฟลเดอร์รูปภาพ) แล้วเลือก คุณสมบัติ.
- ตอนนี้นำทางไปยัง ความปลอดภัย และคลิกที่ แก้ไข ปุ่ม. หากคุณไม่สามารถแก้ไขสิทธิ์การรักษาความปลอดภัยของโฟลเดอร์ คุณอาจต้องเป็นเจ้าของโฟลเดอร์นั้น
- จากนั้นเลือกบัญชีผู้ใช้ของคุณและคลิกที่ ควบคุมทั้งหมด (หากมีอยู่ที่การควบคุมทั้งหมดแล้วให้ลบออกและใช้การเปลี่ยนแปลงจากนั้นเพิ่มการควบคุมทั้งหมดกลับเพื่อตรวจสอบว่าสามารถแก้ปัญหาได้หรือไม่) หากบัญชีผู้ใช้ของคุณไม่ปรากฏขึ้นให้คลิกที่ไฟล์ เพิ่ม จากนั้นบนปุ่ม ขั้นสูง ปุ่ม. ตอนนี้คลิกที่ไฟล์ ค้นหาเดี๋ยวนี้ จากนั้นดับเบิลคลิกที่ชื่อผู้ใช้ของคุณ จากนั้นใช้การเปลี่ยนแปลงของคุณและตรวจสอบให้แน่ใจว่ามีการควบคุมทั้งหมดในโฟลเดอร์นำเข้า
- ตอนนี้ตรวจสอบว่า Microsoft Photos ทำงานได้ดีหรือไม่
- หากไม่เป็นเช่นนั้นให้ตรวจสอบว่าการเพิ่มและให้การควบคุมทั้งหมดแก่“ ทุกคน” ช่วยแก้ปัญหาได้หรือไม่
- หากไม่เป็นเช่นนั้น ให้เปิดคุณสมบัติของโฟลเดอร์นำเข้า (ขั้นตอนที่ 1) แล้วไปที่แท็บกำหนดเอง
- ตอนนี้คลิกที่ปุ่ม Restore Default จากนั้นคลิกที่ปุ่ม Apply / OK
- จากนั้นตรวจสอบว่าปัญหา Microsoft Photos ได้รับการแก้ไขหรือไม่
- หากไม่มีให้เปิดแท็บความปลอดภัยของโฟลเดอร์นำเข้า (ขั้นตอนที่ 1 ถึง 2) และลบบัญชีทั้งหมดที่นั่นยกเว้นระบบผู้ดูแลระบบ / ผู้ดูแลระบบหรือบัญชีผู้ใช้ของคุณเพื่อตรวจสอบว่าสามารถแก้ปัญหาได้หรือไม่ ถ้าเป็นเช่นนั้น คุณอาจต้องแก้ไขการอนุญาตความปลอดภัยของโฟลเดอร์ย่อยตามนั้น
โซลูชันที่ 7: ออกจาก OneDrive และออกจากระบบ Microsoft Photos
คุณอาจพบข้อผิดพลาดภายใต้การสนทนาหาก OneDrive ขัดขวางการทำงานของ Microsoft Photos สิ่งนี้อาจเป็นจริงโดยเฉพาะอย่างยิ่งหากที่เก็บข้อมูล OneDrive ของคุณเต็มหรือใกล้จะเต็มและขนาดของการนำเข้าที่คุณพยายามมากกว่าความจุของ OneDrive ในกรณีนี้การออกจาก OneDrive และออกจากระบบ Microsoft Photos อาจช่วยแก้ปัญหาได้
- เปิดเมนูเพิ่มเติมของซิสเต็มเทรย์แล้วคลิกที่ไอคอน OneDrive
- ตอนนี้คลิกที่ Help & Settings แล้วเลือก ปิด OneDrive.
- จากนั้นยืนยันเพื่อปิด OneDrive แล้วกดปุ่ม Windows
- ตอนนี้ค้นหา Microsoft Photos จากนั้นในผลการค้นหาให้เลือก Photos
- จากนั้นคลิกที่ วงรีแนวนอนสามวง และคลิกที่ชื่อผู้ใช้ของคุณ
- ตอนนี้ในหน้าต่างบัญชีคลิกที่ ออกจากระบบ แล้วยืนยันเพื่อออกจากระบบบัญชี
- จากนั้นตรวจสอบว่าปัญหาการนำเข้าได้รับการแก้ไขแล้วหรือไม่
โซลูชันที่ 8: เปิดใช้งาน Keep Originals ในการตั้งค่า iPhone
Apple ได้เปิดตัวรูปแบบ HEIC ใหม่สำหรับรูปภาพบนอุปกรณ์ แต่ Windows ยังไม่รองรับไฟล์ประเภทนี้อย่างสมบูรณ์ และเมื่อนำเข้า iPhone ของคุณจะพยายามแปลงไฟล์เหล่านี้เป็นไฟล์ JPEG แต่หากไม่สามารถทำได้ (เนื่องจากปัญหาด้านพื้นที่จัดเก็บหรือความเข้ากันได้น้อยกว่า) อาจทำให้เกิดข้อผิดพลาดภายใต้การสนทนา ในบริบทนี้การเปิดใช้ Keep Originals ในการตั้งค่า iPhone อาจช่วยแก้ปัญหาได้ แต่โปรดทราบว่ารูปแบบไฟล์ HEIC ใช้พื้นที่เก็บข้อมูลบนอุปกรณ์ของคุณน้อยลง
- เปิดการตั้งค่า iPhone และเลือกรูปภาพ
- ตอนนี้เปิดใช้งานตัวเลือกของ เก็บต้นฉบับ (โดยค่าเริ่มต้นตั้งเป็นอัตโนมัติ) ภายใต้โอนไปยัง Mac หรือ PC และปิดใช้งานรูปภาพ iCloud
- ตอนนี้ ปิดแอพที่กำลังทำงานอยู่ โดยกดปุ่มโฮมสองครั้งแล้วปัดขึ้น จากนั้นรีเซ็ตแอปพลิเคชัน Microsoft Photos (ตามที่กล่าวไว้ในโซลูชันที่ 5)
- ตอนนี้ เสียบ iPhone ของคุณ ลงในเครื่องพีซีและอนุญาตให้ทำได้ ไว้วางใจพีซีของคุณ.
- ตรวจสอบว่าปัญหาการนำเข้าได้รับการแก้ไขแล้วหรือไม่ (ตรวจสอบว่ามีบางส่วนหรือไม่ ไฟล์ MOV มีชื่อเดียวกันกับไฟล์ HEIC จากนั้นลองนำเข้าโดยไม่มีไฟล์ MOV เหล่านี้ซึ่งเป็นผลมาจากฟังก์ชั่นถ่ายทอดสดของกล้องของคุณ) ถ้าเป็นเช่นนั้นคุณอาจต้องการ ปิดการใช้งาน HEIC ในการตั้งค่ากล้อง (การตั้งค่า >> กล้อง >> รูปแบบ >> เข้ากันได้มากที่สุด) หรือ ฟังก์ชั่นสด ของมัน
- หากปัญหาไม่ได้รับการแก้ไขให้ตรวจสอบว่า การติดตั้ง ส่วนขยาย HEIC ช่วยแก้ปัญหาให้คุณได้
โซลูชันที่ 9: ลบภาพที่เสียหาย
คุณอาจไม่สามารถนำเข้าให้เสร็จสมบูรณ์ได้หากรูปภาพใด ๆ (ที่คุณพยายามจะนำเข้า) เสียหาย ในกรณีนี้การระบุและลบรูปภาพที่เสียหาย (ตัวช่วยสร้างการนำเข้าไม่ได้บอกคุณว่ารูปภาพใดเสียหาย) อาจแก้ปัญหาได้
- เชื่อมต่อ iPhone ของคุณกับพีซีของคุณ (ไว้วางใจพีซีของคุณบนหน้าจอ iPhone) และเปิด File Explorer (หากกล่องโต้ตอบการนำเข้าปรากฏขึ้นให้ยกเลิก)
- ตอนนี้ เปิด โฟลเดอร์ (โดยปกติจะเป็นที่เก็บข้อมูลภายใน >> โฟลเดอร์ DCIM) ที่มีรูปภาพที่คุณต้องการ
- จากนั้นคัดลอกรูปภาพ / โฟลเดอร์เหล่านี้และวางลงในโฟลเดอร์ในระบบของคุณ (เช่นบนโฟลเดอร์บนเดสก์ท็อปของคุณ)
- ตอนนี้รอให้เสร็จสิ้นกระบวนการคัดลอก หากกระบวนการเกิดข้อผิดพลาดให้ตรวจสอบว่าไฟล์ใดเป็นสาเหตุของข้อผิดพลาด
- จากนั้นบน iPhone ของคุณ ลบไฟล์นั้น (หรือวางไว้ที่ตำแหน่งอื่นถ้าเป็นไปได้) จากนั้นทำซ้ำขั้นตอนเพื่อลบไฟล์ที่เสียหายอื่นออก
- เมื่อไฟล์ที่เสียหายทั้งหมดถูกลบออกแล้วให้ตรวจสอบว่าคุณสามารถดำเนินการตัวช่วยนำเข้าในแอพรูปภาพได้หรือไม่
หากปัญหายังคงมีอยู่ให้ตรวจสอบว่าคุณสามารถนำเข้ารูปภาพในขณะที่โทรศัพท์ของคุณปิดอยู่หรือไม่มีการ์ด SD หากคุณกำลังนำเข้าไปยังตำแหน่งเครือข่ายเช่น NAS ให้ตรวจสอบว่าการแชร์เครือข่ายนั้นสามารถเข้าถึงได้ใน File Explorer หรือไม่ ยิ่งไปกว่านั้นตรวจสอบว่าการใช้รูปภาพจำนวนน้อยช่วยแก้ปัญหาได้หรือไม่ หากปัญหายังคงมีอยู่คุณอาจต้องใช้ Windows File Explorer เพื่อนำเข้าไฟล์ (คลิกขวาที่ iPhone ในหน้าต่างพีซีของฉันแล้วเลือกนำเข้ารูปภาพและวิดีโอ) หรือลากไฟล์ในโฟลเดอร์ของระบบ
หากปัญหายังคงมีอยู่ให้ตรวจสอบว่าการใช้แอพพลิเคชั่นทำความสะอาดระบบใด ๆ ช่วยขจัดข้อผิดพลาดได้หรือไม่ คุณยังสามารถลอง 3ถ แอปพลิเคชันสำหรับปาร์ตี้ เช่น OneDrive, Google Photos, iMazing, FastStone Image Viewer เป็นต้น หรือใช้อุปกรณ์ USB แบบ dual-end