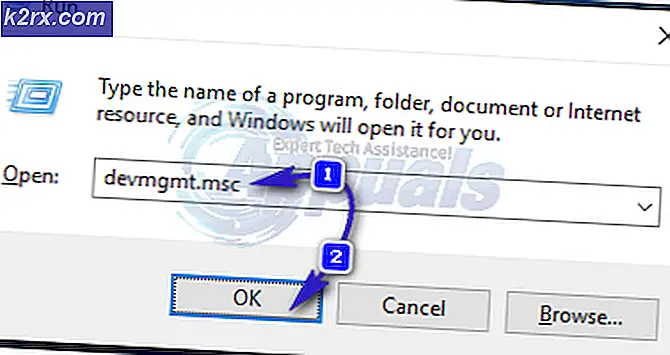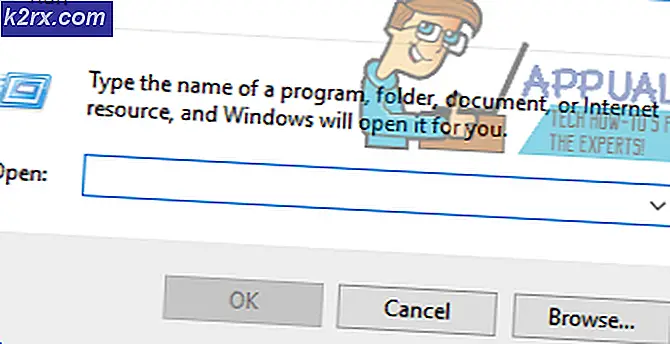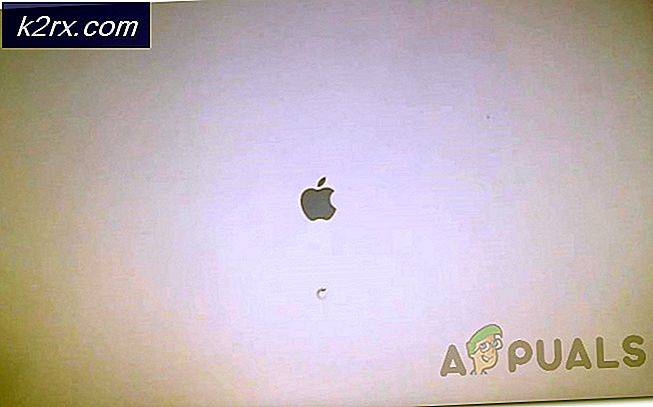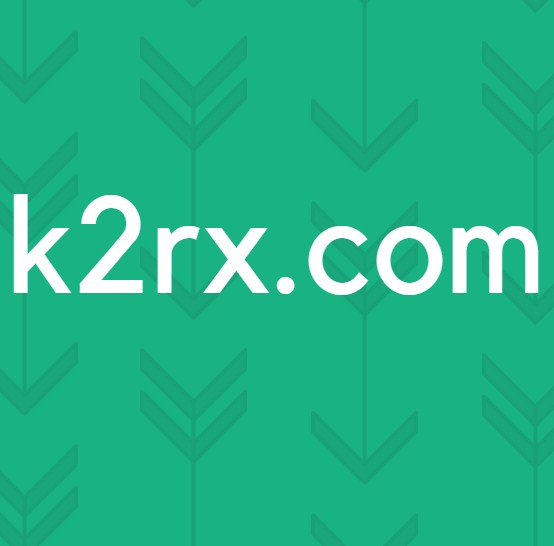การแก้ไข: ขั้นตอนในการแก้ไขข้อผิดพลาด ERR_FILE_NOT_FOUND
Google Chrome ได้รับการพิจารณาให้อยู่ในส่วนบนสุดของห่วงโซ่อาหารของอินเทอร์เน็ตเบราเซอร์สำหรับระบบปฏิบัติการของคอมพิวเตอร์ทุกเครื่องที่มีอยู่ อย่างไรก็ตามเช่นเดียวกับเบราว์เซอร์อินเทอร์เน็ตอื่น ๆ ทั้งหมดที่มีอยู่ Google Chrome มีแนวโน้มที่จะมีปัญหาเล็กน้อยซึ่งเป็นข้อผิดพลาด 6 (net :: ERR_FILE_NOT_FOUND) ข้อผิดพลาด 6 คือข้อผิดพลาดของ Google Chrome ที่ระบุข้อผิดพลาด 6 (net :: ERR_FILE_NOT_FOUND): ไม่พบไฟล์หรือไดเรกทอรี ข้อผิดพลาด 6 สามารถนำเสนอตัวเองได้เมื่อผู้ใช้พยายามเปิดเว็บไซต์ใด ๆ หรือเว็บไซต์ที่ระบุ
เกือบทุกกรณีเดียวของข้อผิดพลาด 6 (net :: ERR_FILE_NOT_FOUND) จนถึงวันที่มีการกล่าวโทษส่วนขยาย Chrome เนื่องจากเป็นเช่นนั้นการกำจัดส่วนขยายที่เป็นสาเหตุให้ผู้ใช้ต้องประสบกับข้อผิดพลาด 6 (net :: ERR_FILE_NOT_FOUND) เมื่อใดก็ตามที่พวกเขาพยายามเปิดหน้าเว็บใด ๆ หรือระบุหน้าเว็บนั้นควรแก้ไขปัญหา ต่อไปนี้คือโซลูชันที่รู้จักกันดีที่สุดสองรายการที่มีข้อผิดพลาด 6 (net :: ERR_FILE_NOT_FOUND):
วิธีที่ 1: ลบส่วนขยายแท็บเริ่มต้นออก
ในกรณีของคนจำนวนมากที่ได้รับผลกระทบจากข้อผิดพลาด 6 ในอดีตผู้ร้ายผิดกฎหมายคือส่วนขยายของ Google Chrome ที่ชื่อว่า แท็บเริ่มต้น ซึ่งทำวิธีใดในคอมพิวเตอร์ของตนและทำให้เกิดข้อผิดพลาด 6 แท็บเริ่มต้น ไม่ใช่ส่วนขยายของ Chrome แต่เป็นส่วนหนึ่งของโปรแกรมด้วยเช่นกันซึ่งเป็นเหตุผลว่าทำไมคุณจึงลบออกจากรายการส่วนขยายใน Google Chrome ไม่ว่าจะกี่ครั้งก็จะกลับมา โชคดีที่คุณสามารถกำจัดส่วนขยาย แท็บเริ่มต้น และแก้ไขข้อผิดพลาดที่ 6 ได้และเพื่อที่จะดำเนินการดังกล่าวคุณจะต้อง:
ไปที่ Control Panel > ถอนการติดตั้งโปรแกรม
ค้นหา แท็บเริ่มต้น ในรายการโปรแกรมที่ติดตั้งไว้ เมื่อคุณตั้ง ค่าแท็บเริ่มต้น แล้วให้ถอนการติดตั้ง เมื่อยกเลิกการติดตั้งโปรแกรม แท็บเริ่มต้น แล้วให้เปิด Google Chrome คลิกที่ปุ่ม เมนู แฮมเบอร์เกอร์ที่มุมบนขวาของหน้าต่าง คลิกที่ การตั้งค่า
ในแท็บ การตั้งค่า ไปที่ ส่วนขยาย
ในแท็บส่วนขยายค้นหาและนำ แท็บเริ่มต้นออก คราวนี้ส่วนขยายจะไม่กลับมาเมื่อคุณลบออกเมื่อคุณได้ติดตั้งโปรแกรมไว้แล้ว
PRO TIP: หากปัญหาเกิดขึ้นกับคอมพิวเตอร์หรือแล็ปท็อป / โน้ตบุ๊คคุณควรลองใช้ซอฟต์แวร์ Reimage Plus ซึ่งสามารถสแกนที่เก็บข้อมูลและแทนที่ไฟล์ที่เสียหายได้ วิธีนี้ใช้ได้ผลในกรณีส่วนใหญ่เนื่องจากปัญหาเกิดจากความเสียหายของระบบ คุณสามารถดาวน์โหลด Reimage Plus โดยคลิกที่นี่โซลูชันที่ 2: ตรวจสอบว่าส่วนขยายใดเป็นสาเหตุของปัญหาและนำออกออก
หากคุณไม่มีส่วนขยาย แท็บเริ่มต้น ในรายการส่วนขยาย Chrome ของคุณคำอธิบายที่น่าเชื่อถือเพียงอย่างเดียวคือส่วนขยายอื่นนอกเหนือจากส่วนขยาย แท็บเริ่มต้น ก่อให้เกิดข้อผิดพลาด 6. ในกรณีดังกล่าวคุณต้อง:
เปิด Google Chrome คลิกที่ปุ่ม เมนู แฮมเบอร์เกอร์ที่มุมบนขวาของหน้าต่าง คลิกที่ การตั้งค่า
ไปที่ ส่วนขยาย ในบานหน้าต่างด้านซ้าย ในบานหน้าต่างด้านขวาให้ยกเลิกการเลือกและปิดใช้งานส่วนขยาย Chrome ทั้งหมดที่คุณมี เปิดใช้งานส่วนขยายใด ๆ และ เริ่มต้น Chrome ใหม่ และดูว่ามีข้อผิดพลาด 6 อยู่หรือไม่ หากคุณไม่เห็นข้อผิดพลาด 6 เหมือนกับที่เคยทำมาก่อนส่วนขยายที่คุณเปิดใช้ไม่ใช่ผู้กระทำผิด หากเป็นกรณีนี้ทำซ้ำขั้นตอนเหล่านี้ซ้ำแล้วซ้ำอีกทุกครั้งที่เปิดใช้งานส่วนขยายอื่น
ส่วนขยายผู้ร้ายผิดจะเป็นสาเหตุที่ทำให้คุณเกิดข้อผิดพลาด 6 เมื่อเปิดใช้งานเท่านั้น เมื่อคุณพิจารณาว่าส่วนขยายใดเป็นผู้กระทำผิดให้ไปที่ ส่วนขยาย อีกครั้งและนำออกโดยคลิกที่ไอคอนถังทิ้งข้างช่องทำเครื่องหมาย Enable และคลิก Remove เพื่อยืนยันการกระทำ
PRO TIP: หากปัญหาเกิดขึ้นกับคอมพิวเตอร์หรือแล็ปท็อป / โน้ตบุ๊คคุณควรลองใช้ซอฟต์แวร์ Reimage Plus ซึ่งสามารถสแกนที่เก็บข้อมูลและแทนที่ไฟล์ที่เสียหายได้ วิธีนี้ใช้ได้ผลในกรณีส่วนใหญ่เนื่องจากปัญหาเกิดจากความเสียหายของระบบ คุณสามารถดาวน์โหลด Reimage Plus โดยคลิกที่นี่