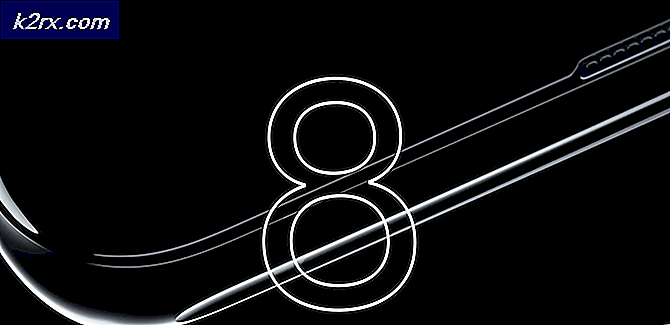วิธีแก้ไขเครื่องคิดเลข Windows 10 ไม่ได้ติดตั้งข้อผิดพลาดบน Windows
Windows 10 มาพร้อมกับแอพจำนวนมากที่ติดตั้งไว้แล้วและรวมถึงเครื่องคิดเลข Windows 10 ด้วยการออกแบบที่ดีและคุณสมบัติที่มีประโยชน์นี้ อย่างไรก็ตาม ผู้ใช้รายงานว่าเครื่องคิดเลขเพิ่งหายไปจากคอมพิวเตอร์ และพวกเขาไม่สามารถค้นหาได้ทุกที่ นอกจากนี้ผู้ใช้ยังรายงานว่าไม่มีอะไรเกิดขึ้นเมื่อพยายามดาวน์โหลดแอปเครื่องคิดเลขจาก Windows Store
ไม่สามารถติดตั้งแอป Windows 10 ในการตั้งค่าหรือแผงควบคุมได้และนั่นคือสิ่งที่ทำให้ปัญหานี้น่าสนใจยิ่งขึ้น ตรวจสอบวิธีการที่เราเตรียมไว้ด้านล่างเพื่อแก้ไขปัญหา นี่คือวิธีการที่ได้รับการยืนยันว่าใช้ได้ผลสำหรับผู้ใช้รายอื่นดังนั้นโปรดปฏิบัติตามคำแนะนำอย่างระมัดระวัง
สาเหตุที่ทำให้เครื่องคิดเลข Windows 10 ถูกถอนการติดตั้งบน Windows คืออะไร?
การระบุสาเหตุโดยตรงของปัญหานี้เป็นเรื่องยากและหลาย ๆ อย่างอาจทำให้แอปเครื่องคิดเลขหายไปใน Windows 10 มักจะมี การอัปเดต Windows ซึ่งทำให้เกิดข้อบกพร่องกับแอพ Windows Store และคุณสามารถหลีกเลี่ยงได้โดยติดตั้งแอปเครื่องคิดเลขใหม่โดยใช้ PowerShell
หรือหากปัญหาปรากฏขึ้นพร้อมกับไฟล์ แอพ Windows Store หลายตัวคุณสามารถลบรายการรีจิสตรีเพื่อติดตั้งใหม่ได้อย่างง่ายดาย
โซลูชันที่ 1: ใช้คำสั่ง PowerShell ต่อไปนี้เพื่อติดตั้งเครื่องคิดเลข Windows 10 ใหม่
เมื่อถอนการติดตั้งแอป Windows ที่มีอยู่แล้วภายในจะเรียกคืนได้ยากเนื่องจากคุณไม่สามารถดาวน์โหลดหรือติดตั้งใหม่ได้ อย่างไรก็ตามไม่ใช่เรื่องที่เป็นไปไม่ได้และคุณสามารถทำได้โดยใช้คำสั่ง PowerShell หลังจากที่คุณเรียกใช้ด้วยสิทธิ์ของผู้ดูแลระบบ คำสั่งนี้จะติดตั้ง Windows 10 Calculator ใหม่และปัญหาควรได้รับการแก้ไข
- เปิดยูทิลิตี้ PowerShell โดยคลิกขวาที่ปุ่มเมนูเริ่มแล้วคลิกไฟล์ Windows PowerShell (ผู้ดูแลระบบ) ตัวเลือกที่เมนูบริบท
- หากคุณเห็นพรอมต์คำสั่งแทน PowerShell ในจุดนั้นคุณยังสามารถค้นหาได้ในเมนูเริ่มหรือแถบค้นหาที่อยู่ข้างๆ คราวนี้ตรวจสอบให้แน่ใจว่าคุณคลิกขวาที่ผลลัพธ์แรกแล้วเลือก เรียกใช้ในฐานะผู้ดูแลระบบ.
- ในคอนโซล PowerShell ให้พิมพ์คำสั่งที่แสดงด้านล่างและตรวจสอบให้แน่ใจว่าคุณคลิก ป้อน หลังจากพิมพ์ออก
รับ appxpackage * Microsoft.WindowsCalculator * | ลบ appxpackage
- ปล่อยให้คำสั่งนี้ทำสิ่งนั้น! ควรใช้เวลาสองถึงสามนาทีในการติดตั้งแอปเครื่องคิดเลข Windows 10 ใหม่ ตรวจสอบดูว่าเครื่องคิดเลขปรากฏใน Windows Store ที่คุณควรค้นหาและดาวน์โหลดหรือไม่!
โซลูชันที่ 2: เปิดใช้งาน Windows Defender Firewall
ผู้ใช้รายงานว่าไม่สามารถดาวน์โหลดแอพ Windows ในตัวหลังจากถอนการติดตั้งแล้ว น่าแปลกที่สาเหตุคือ Windows Defender Firewall ถูกปิดใช้งาน อาจดูเหมือนเป็นวิธีแปลก ๆ ในการแก้ไขปัญหา แต่คุณควรลองเปิดใช้งาน Windows Defender Firewall ก่อนที่จะพยายามแก้ไขปัญหานี้ต่อไป ลองดูด้านล่าง!
- เปิดออก แผงควบคุม โดยค้นหายูทิลิตี้ในปุ่มเริ่มหรือคลิกปุ่มค้นหาหรือปุ่ม Cortana ที่ส่วนด้านซ้ายของแถบงาน (ส่วนล่างซ้ายของหน้าจอ)
- หลังจากแผงควบคุมเปิดขึ้นให้เปลี่ยนมุมมองเป็นไอคอนขนาดใหญ่หรือเล็กและไปที่ด้านล่างเพื่อเปิดไฟล์ ไฟร์วอลล์ Windows Defender ตัวเลือก
- คลิกที่ไฟล์แล้วคลิกไฟล์ เปิดหรือปิด Windows Defender Firewall ตัวเลือกที่อยู่ในเมนูทางด้านซ้ายของหน้าต่าง
- คลิกปุ่มตัวเลือกถัดจาก“ปิดไฟร์วอลล์ Windows Defender (ไม่แนะนำ)” ถัดจากการตั้งค่าเครือข่ายส่วนตัวและสาธารณะ ใช้การเปลี่ยนแปลงที่คุณทำและลองค้นหา Windows 10 Calculator บน Windows Store มันควรจะปรากฏขึ้นแล้ว!
โซลูชันที่ 3: รีเซ็ตข้อมูล
หากคุณสังเกตว่าแอปเครื่องคิดเลข Windows 10 หายไปจาก Windows แต่คุณไม่ได้ลบหรือถอนการติดตั้งแอปอาจยังคงมีอยู่ แต่ปัญหาอาจทำให้ไม่สามารถแสดงบนคอมพิวเตอร์ ปัญหานี้สามารถแก้ไขได้ค่อนข้างง่าย: โดยการรีเซ็ตข้อมูลของแอปทั้งหมด ทำตามคำแนะนำที่เราเตรียมไว้ด้านล่างเพื่อลองใช้วิธีนี้!
- เปิด วิ่ง ยูทิลิตี้โดยใช้ คีย์ผสมของ Windows Key + R บนแป้นพิมพ์ของคุณ (กดปุ่มเหล่านี้พร้อมกันพิมพ์“ms- การตั้งค่า:” ในช่องที่เพิ่งเปิดใหม่โดยไม่มีเครื่องหมายคำพูดแล้วคลิกตกลงเพื่อเปิดไฟล์ การตั้งค่า เครื่องมือ.
- คุณยังสามารถใช้ไฟล์ คีย์ผสม Windows Key + I เพื่อเปิดการตั้งค่าหรือเพียงคลิกปุ่มเมนูเริ่มและ ฟันเฟือง ไอคอนหลังจากนั้น!
- คลิก แอป ในการตั้งค่าและรายการแอพที่ติดตั้งควรปรากฏใต้ แอพและคุณสมบัติ. ค้นหา เครื่องคิดเลข ในรายการคลิกซ้ายที่รายการในรายการแล้วคลิก ตัวเลือกขั้นสูง ซึ่งจะปรากฏขึ้น
- เลื่อนลงไปจนกว่าจะถึงส่วนรีเซ็ตแล้วคลิกปุ่มรีเซ็ต ยืนยันกล่องโต้ตอบที่อาจปรากฏขึ้นและรอให้กระบวนการเสร็จสิ้น
- ตรวจสอบดูว่าเครื่องคิดเลขปรากฏบนคอมพิวเตอร์ของคุณหรือไม่!
โซลูชันที่ 4: ลบคีย์รีจิสทรีบางรายการ
นี่เป็นวิธีที่ดีที่สุดในการแก้ไขปัญหาหากคุณสังเกตเห็นว่าแอป Windows อื่น ๆ หายไปหลายแอปหรือแสดงว่าคอมพิวเตอร์ของคุณเสียหาย การลบคีย์บางอย่างออกจากรีจิสทรีจะทำให้ Windows ต้องติดตั้งใหม่และควรจะพร้อมใช้งานบนคอมพิวเตอร์ของคุณอย่างรวดเร็ว ตามขั้นตอนด้านล่างนี้!
- เนื่องจากคุณกำลังจะแก้ไขรีจิสตรีคีย์ เราขอแนะนำให้คุณอ่านบทความนี้ที่เราได้เผยแพร่เพื่อให้คุณสำรองข้อมูลรีจิสตรี้ได้อย่างปลอดภัย เพื่อป้องกันปัญหาอื่นๆ ถึงกระนั้นจะไม่มีอะไรผิดพลาดหากคุณทำตามขั้นตอนอย่างรอบคอบและถูกต้อง
- เปิด Registry Editor โดยพิมพ์ "regedit" ในแถบค้นหาเมนูเริ่มหรือกล่องโต้ตอบเรียกใช้ซึ่งสามารถเข้าถึงได้ด้วย คีย์ Windows + R คีย์ผสม ไปที่คีย์ต่อไปนี้ในรีจิสทรีของคุณโดยไปที่บานหน้าต่างด้านซ้าย:
HKEY_LOCAL_MACHINE \ SOFTWARE \ Microsoft \ Windows \ CurrentVersion \ AppModel \ StateChange \ PackageList
- คลิก PackageList และตรวจสอบให้แน่ใจว่าคุณได้เลือกรายการรีจิสตรีทั้งหมดภายในโดยกดปุ่มซ้ายของเมาส์ค้างไว้แล้วลากไปที่รายการ คลิกขวาที่ส่วนที่เลือกแล้วเลือกไฟล์ ลบ ตัวเลือกจากเมนูบริบทที่จะปรากฏขึ้น ยืนยันกล่องโต้ตอบหรือข้อความแจ้งที่อาจปรากฏขึ้น!
- ตอนนี้คุณสามารถรีสตาร์ทคอมพิวเตอร์ด้วยตนเองได้โดยคลิก เมนูเริ่ม >> ปุ่มเปิด / ปิด >> รีสตาร์ท และตรวจสอบดูว่าเครื่องคิดเลขและแอปอื่น ๆ อยู่ที่ใดหลังจากนั้นสักครู่ วิธีนี้อาจแก้ไขปัญหาได้ทันที
แนวทางที่ 5: ทำการอัปเกรดแบบแทนที่
หากวิธีอื่นไม่สามารถแก้ไขปัญหาได้วิธีที่ง่ายที่สุดในการกำจัดปัญหาคือเพียงทำการอัปเกรดแบบแทนที่ซึ่งคุณจะเก็บไฟล์การตั้งค่าและโปรแกรมที่ติดตั้งไว้ทั้งหมด สิ่งนี้มาพร้อมกับราคาที่ต้องติดตั้งแอพสองสามตัวใหม่ แต่สามารถแก้ไขปัญหาได้อย่างไม่ลำบากโดยเฉพาะอย่างยิ่งหากคุณต่อสู้กับมันบนพีซีหลายเครื่อง
- ดาวน์โหลดไฟล์ เครื่องมือสร้างสื่อ เรียกใช้งานได้จากเว็บไซต์ของ Microsoft และรอให้การดาวน์โหลดเสร็จสิ้น ดับเบิลคลิกที่ไฟล์ที่ดาวน์โหลดในโฟลเดอร์ Downloads ของคุณชื่อ MediaCreationTool.exe เพื่อเปิดการตั้งค่า แตะยอมรับที่หน้าจอแรก
- เลือก “อัปเกรดพีซีเครื่องนี้ทันที” โดยเปิดใช้งานปุ่มตัวเลือกและคลิกที่ไฟล์ ต่อไป เพื่อดำเนินการต่อ เครื่องมือนี้จะดาวน์โหลดไฟล์บางไฟล์ตรวจสอบการอัปเดตและสแกนพีซีของคุณเพื่อดูว่าพร้อมหรือไม่ดังนั้นโปรดอดใจรอ
- ยอมรับเงื่อนไขสิทธิ์การใช้งานจากหน้าต่างถัดไปหากคุณต้องการดำเนินการติดตั้งต่อและรออีกครั้งเพื่อสื่อสารกับ Microsoft เพื่อรับการอัปเดต (อีกครั้ง)
- หลังจากนั้นคุณจะเห็นไฟล์ พร้อมติดตั้ง หน้าจอด้วย ติดตั้ง Windows และ เก็บไฟล์ส่วนตัวและแอพ ตัวเลือกที่อยู่ในรายการ สิ่งนี้ถูกเลือกโดยอัตโนมัติเนื่องจากคุณใช้ Windows 10 อยู่แล้วและคุณต้องการเก็บทุกอย่างไว้
- ตอนนี้การติดตั้งควรดำเนินการต่อดังนั้นคอมพิวเตอร์ของคุณควรได้รับการอัปเดตหลังจากที่เครื่องมือเสร็จสิ้นกระบวนการและควรติดตั้งเครื่องคิดเลขในคอมพิวเตอร์ของคุณ!