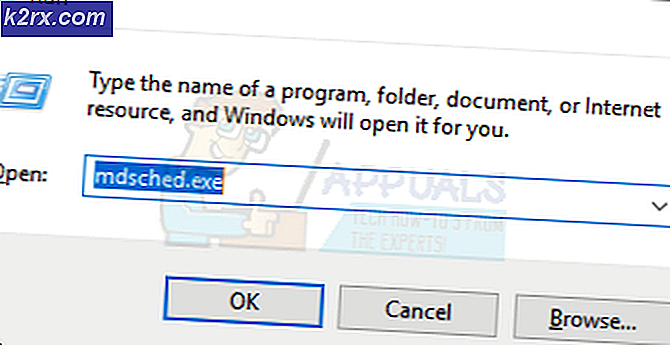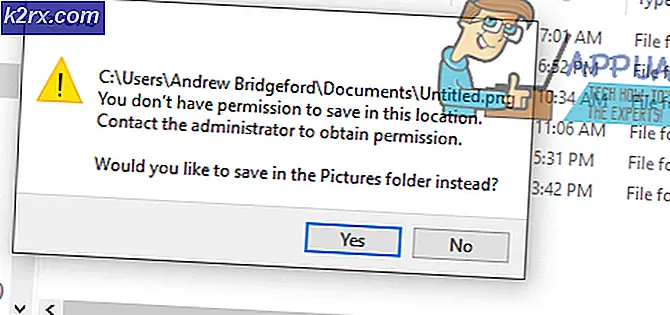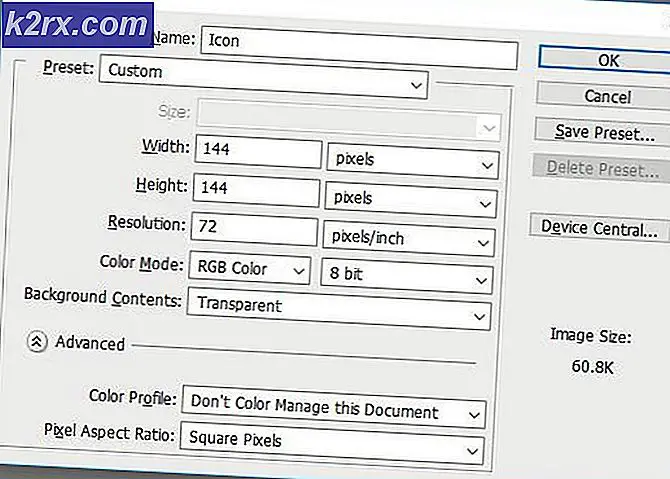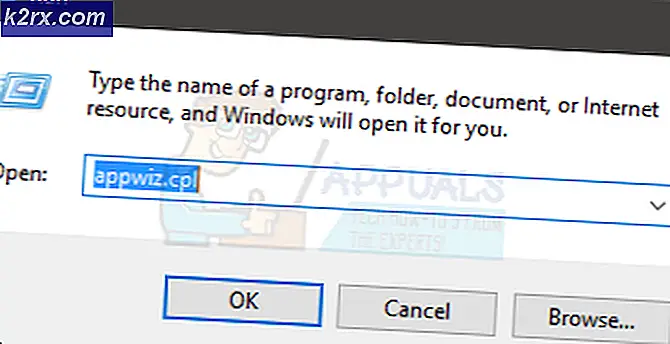วิธีการติดตั้งและถอนการติดตั้งส่วนขยายขอบ
Windows 10 ในการอัปเดตครบรอบนำเสนอส่วนขยายขอบใหม่ส่วนขยายของเบราว์เซอร์ที่พร้อมใช้งานสามารถติดตั้งได้จากสโตร์ขึ้นอยู่กับความต้องการของคุณ ถูกเพิ่มเพื่อปรับแต่งและเพิ่มคุณสมบัติใหม่ลงใน Microsoft Edge
มีหลายวิธีที่จะสามารถติดตั้งและถอนการติดตั้งส่วนขยายเหล่านี้ได้ เทคนิคเหล่านี้ได้อธิบายไว้ด้านล่างนี้อย่างละเอียด
วิธีที่ 1: การเพิ่มและเอาส่วนขยายผ่าน Microsoft Edge
ขั้นตอนสำหรับการเพิ่มส่วนขยายไปยัง Microsoft Edge แสดงไว้ด้านล่าง
เพิ่มส่วนขยาย
- เริ่ม โปรแกรม Microsoft Edge
- คลิกที่ปุ่ม เพิ่มเติม ( แสดงสามจุด ) ซึ่งอยู่ที่มุมบนขวาของ Microsoft Edge
- เมนูจะเปิดขึ้นซึ่งจะมีหลายตัวเลือกคลิก ส่วนขยาย จากที่นั่น
- เมนูย่อยหรือหน้าจอด้านข้างจะปรากฏขึ้นและจากนั้นเลือกตัวเลือกการรับ ส่วนขยายจากสโตร์
- ขณะนี้ร้านค้าจะเปิดขึ้นซึ่งมีหลายนามสกุล
- ตอนนี้คลิกที่ส่วนขยายที่คุณต้องการเพิ่มคุณยังสามารถค้นหาส่วนขยายที่ต้องการจากช่องค้นหา
- หลังจากคลิกที่ส่วนขยายหน้าจอใหม่จะปรากฏขึ้น คลิก Get หรือ Install option เพื่อเพิ่มส่วนขยายที่เลือกให้กับคุณ Microsoft Edge browser
- หลังจากติดตั้งส่วนขยายแล้วป๊อปอัปจะปรากฏขึ้นบนหน้าจอเพื่อขอให้คุณ เปิดใช้ งานคลิกที่ปุ่มนี้
ขณะนี้มีการเพิ่มส่วนขยายแล้วคุณสามารถเริ่มใช้ส่วนขยายนี้ได้
หมายเหตุ: คุณอาจเห็นข้อผิดพลาดเมื่อพยายามติดตั้งส่วนขยาย ผู้ใช้จำนวนมากเห็นข้อความว่ามีปัญหาและข้อความแสดงข้อผิดพลาดบอกให้พวกเขาติดตั้งส่วนขยายใหม่ เมื่อติดตั้งใหม่ส่วนขยายข้อความเดียวกันจะปรากฏขึ้นและผู้ใช้จะยังคงอยู่ในแวดวง หากคุณเห็นข้อความดังกล่าวจากนั้นทำตามขั้นตอนด้านล่าง
- กด ปุ่ม Windows ค้างไว้และกด I
- เลือก แอปและคุณลักษณะ หรือ แอป
- ค้นหาส่วนขยายของคุณจากรายการแอปพลิเคชัน
- เลือกแอปและคลิก ถอนการติดตั้ง
ทำตามขั้นตอนที่ระบุไว้ด้านบน ส่วนขยายควรติดตั้งโดยไม่มีปัญหาใด ๆ
นำส่วนขยายออก
ตอนนี้ให้ลบส่วนขยายออกจากขอบ Microsoft คุณต้องทำตามขั้นตอนด้านล่างนี้
PRO TIP: หากปัญหาเกิดขึ้นกับคอมพิวเตอร์หรือแล็ปท็อป / โน้ตบุ๊คคุณควรลองใช้ซอฟต์แวร์ Reimage Plus ซึ่งสามารถสแกนที่เก็บข้อมูลและแทนที่ไฟล์ที่เสียหายได้ วิธีนี้ใช้ได้ผลในกรณีส่วนใหญ่เนื่องจากปัญหาเกิดจากความเสียหายของระบบ คุณสามารถดาวน์โหลด Reimage Plus โดยคลิกที่นี่- เริ่มต้นเบราว์เซอร์ Microsoft Edge บนพีซีของคุณ
- คลิกที่ปุ่ม เพิ่มเติม ( แสดงสามจุด ) ซึ่งอยู่ที่มุมบนขวาของ Microsoft Edge
- เมนูจะเปิดขึ้นซึ่งจะมีหลายตัวเลือกคลิก ส่วนขยาย จากที่นั่น
- เมนูย่อยหรือหน้าจอด้านข้างจะปรากฏขึ้นและคุณสามารถดูส่วนขยายที่เพิ่มไว้ได้ที่นี่
- เลือกส่วนขยายที่คุณต้องการลบ
- หน้าจอใหม่จะปรากฏขึ้นตอนนี้ให้เลือกตัวเลือก ถอนการติดตั้ง จากที่นั่น
- ป๊อปอัพบนหน้าจอจะปรากฏขึ้นโดยขอให้คุณคลิกที่ปุ่ม OK หากคุณต้องการยืนยันให้คลิก OK
และตอนนี้ส่วนขยายนี้ถูกนำออกจาก Microsoft Edge Browser แล้ว
วิธีที่ 2: การถอนการติดตั้งส่วนขยายของขอบที่ใช้ PowerShell
อาจเป็นเพราะบางครั้งเบราว์เซอร์ Microsoft Edge ไม่เริ่มทำงานเนื่องจากสาเหตุใด ๆ ในกรณีนี้คุณสามารถใช้ Windows PowerShell app เพื่อถอนการติดตั้งส่วนขยาย Microsoft Edge วิธีการนี้เป็นเรื่องยากสำหรับคนที่เป็นคนเล็บเนื่องจากมีการเขียนชุดคำสั่งต่าง ๆ ใน PowerShell อย่างไรก็ตามตามคำแนะนำที่ระบุไว้ด้านล่างนี้จะทำให้งานนี้ง่ายขึ้นมาก
- กดปุ่ม Windows หนึ่งครั้งและเลือก Search Box
- พิมพ์ PowerShell ในช่องค้นหา
- คลิกขวา PowerShell จากผลการค้นหาและเลือก Run as administrator
- แอปที่มีหน้าจอสีน้ำเงินจะปรากฏขึ้นให้เขียนคำสั่งต่อไปนี้ใน Get-AppxPackage * ชื่อส่วนขยายของคุณ * และกดปุ่มนี้จะแสดงชื่อแพ็กเกจของส่วนขยาย ซึ่งจะใช้ในภายหลัง
- ตอนนี้เพื่อลบส่วนขยายคุณต้องเขียนคำสั่งต่อไป Get-AppxPackage * ชื่อส่วนขยายของคุณ * | Remove-AppxPackage และกดปุ่มนี้จะทำงานได้ แต่ด้วยเหตุผลบางประการถ้าไม่ทำตามขั้นตอนถัดไป หรือข้ามขั้นตอนถัดไป
- นอกจากนี้คุณยังสามารถใช้ชื่อแพคเกจสำหรับส่วนขยายที่คุณต้องการถอนการติดตั้งตัวอย่างเช่นสำหรับส่วนขยายนักแปลของ Microsoft คุณสามารถเขียนคำสั่งต่อไปนี้ Get-AppxPackage Microsoft.TranslatorforMicrosoftEdge | Remove-AppxPackage และกด Microsoft.TranslatorforMicrosoftEdge เป็นชื่อแพคเกจที่เราได้รับในขั้นตอนที่ 4 สำหรับส่วนขยายของนักแปลของเรา
นี่คือทั้งหมดที่คุณต้องถอนการติดตั้งแอพจากเบราว์เซอร์ Microsoft Edge ที่ใช้ PowerShell
PRO TIP: หากปัญหาเกิดขึ้นกับคอมพิวเตอร์หรือแล็ปท็อป / โน้ตบุ๊คคุณควรลองใช้ซอฟต์แวร์ Reimage Plus ซึ่งสามารถสแกนที่เก็บข้อมูลและแทนที่ไฟล์ที่เสียหายได้ วิธีนี้ใช้ได้ผลในกรณีส่วนใหญ่เนื่องจากปัญหาเกิดจากความเสียหายของระบบ คุณสามารถดาวน์โหลด Reimage Plus โดยคลิกที่นี่