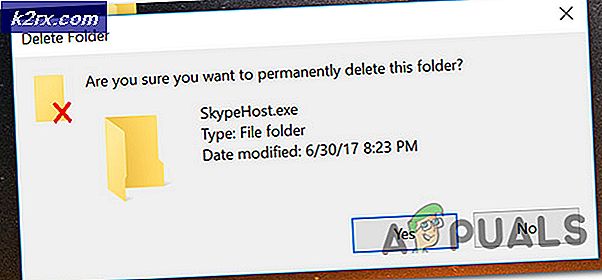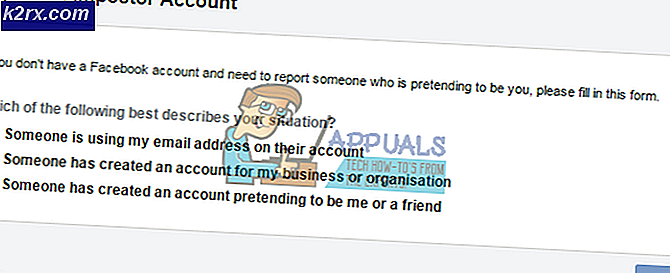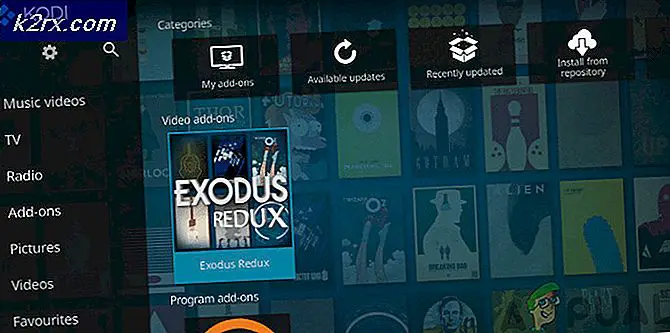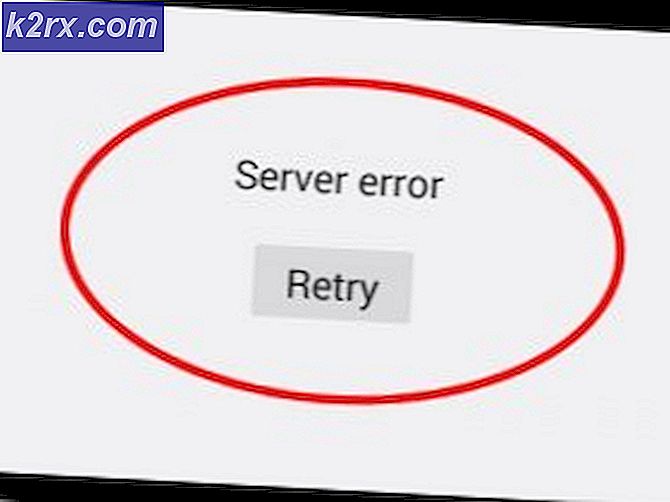แก้ไข: คุณไม่ได้รับอนุญาตให้ดูคุณสมบัติความปลอดภัยของวัตถุนี้
ข้อผิดพลาดนี้ปรากฏในคุณสมบัติของไฟล์หรือโฟลเดอร์ในส่วนลึกของการตั้งค่าความปลอดภัยซึ่งเกี่ยวข้องกับสิทธิ์และความเป็นเจ้าของไฟล์ ภายใต้ส่วนสิทธิ์ คุณอาจพบข้อความแสดงข้อผิดพลาดต่อไปนี้:
คุณไม่มีสิทธิ์ดูคุณสมบัติความปลอดภัยของวัตถุนี้ แม้แต่ในฐานะผู้ใช้ที่เป็นผู้ดูแลระบบ
หากต้องการลองเป็นเจ้าของวัตถุ ซึ่งรวมถึงสิทธิ์ในการดูคุณสมบัติของวัตถุ ให้คลิกเปลี่ยนที่ด้านบน
หากคุณต้องการเปลี่ยนการอนุญาตที่เกี่ยวข้องกับไฟล์หรือโฟลเดอร์ที่สร้างปัญหาให้กับคุณ เราขอแนะนำให้คุณปฏิบัติตามส่วนที่เหลือของบทความอย่างใกล้ชิดและลองใช้วิธีการทั้งหมด โชคดี!
อะไรทำให้คุณไม่ได้รับอนุญาตให้ดูข้อผิดพลาดคุณสมบัติความปลอดภัยของอ็อบเจ็กต์นี้
รายการสาเหตุที่เป็นไปได้สำหรับปัญหานี้ค่อนข้างสั้นและตรงไปตรงมา เส้นทางสู่การแก้ปัญหาขึ้นอยู่กับสิ่งที่อาจเป็นสาเหตุของปัญหา ดังนั้นเราขอแนะนำให้คุณตรวจสอบรายการนี้ก่อน:
โซลูชันที่ 1: เพียงรีสตาร์ทคอมพิวเตอร์ของคุณ
สาเหตุที่พบบ่อยที่สุดสำหรับปัญหานี้คือการที่ไฟล์หรือโฟลเดอร์ที่คุณต้องการเปลี่ยนแปลงการอนุญาตนั้นเปิดอยู่ในโปรแกรมอื่นหรือใช้บริการอื่น ๆ และไม่สามารถขัดจังหวะสิ่งนั้นได้ หากเป็นกรณีนี้ การรีสตาร์ทอย่างง่ายอาจเพียงพอสำหรับคุณในการแก้ไขปัญหาของคุณ
เพียงคลิกปุ่มเมนูเริ่มของคอมพิวเตอร์แล้วตามด้วยปุ่มเปิดปิด เลือก เริ่มต้นใหม่ จากรายการตัวเลือกและดูว่าปัญหาของคุณได้รับการแก้ไขแล้วหรือไม่
โซลูชันที่ 2: เริ่มพีซีของคุณในเซฟโหมดและลบผู้ใช้เก่า
อีกสถานการณ์ที่เป็นไปได้สำหรับปัญหานี้เกิดขึ้นหากไฟล์ถูกสร้างขึ้นหรือเป็นของบัญชีผู้ใช้ซึ่งถูกลบ บางครั้งการดำเนินการนี้จะยังคงแสดงรายการไฟล์ว่าเป็นของบัญชีผู้ใช้ที่ถูกลบซึ่งจะป้องกันไม่ให้มีการเปลี่ยนแปลงการตั้งค่าการอนุญาต คุณสามารถลบบัญชีผู้ใช้จากการเป็นเจ้าของในเซฟโหมดได้
- วิธีนี้มีประโยชน์สำหรับ Windows เวอร์ชันที่เก่ากว่า Windows 10 ใช้คีย์ผสมของ Windows + R บนแป้นพิมพ์เพื่อเริ่มกล่องโต้ตอบเรียกใช้และพิมพ์ "msconfig” ก่อนคลิกตกลง
- ในหน้าต่าง System Configuration ให้ไปที่แท็บ Boot ทางด้านขวาและทำเครื่องหมายที่ช่องถัดจาก บูตปลอดภัย รายการ. คลิกตกลงและรีสตาร์ทคอมพิวเตอร์เพื่อบูตเข้าสู่เซฟโหมด
- หากคุณใช้ Windows 10 บนพีซี มีวิธีอื่นในการเข้าถึง Safe Mode บนคอมพิวเตอร์ของคุณ ใช้ คีย์ Windows + I คีย์ผสมเพื่อเปิด การตั้งค่า หรือคลิกไฟล์ เมนูเริ่มต้น และคลิกปุ่มเกียร์ที่ส่วนล่างซ้าย
- คลิกที่ อัปเดต & ความปลอดภัย >> การกู้คืน และคลิก เริ่มต้นใหม่เดี๋ยวนี้ ตัวเลือกภายใต้ส่วนการเริ่มต้นขั้นสูง พีซีของคุณจะเริ่มต้นใหม่ และคุณจะได้รับแจ้งด้วยปุ่ม การตั้งค่าเริ่มต้น หน้าจอ.
- คลิกที่หมายเลข 4 คีย์ หรือ F4 เพื่อเริ่มพีซีของคุณใน Safe Mode บน Windows 10
- เมื่อคุณบูตสำเร็จในเซฟโหมดแล้ว ให้คลิกขวาที่ไฟล์หรือโฟลเดอร์ที่ให้ปัญหาและเลือก and คุณสมบัติ จากเมนูบริบท
- ไปที่แท็บ Security แล้วคลิกปุ่ม Advanced ที่ด้านล่าง คลิก ปุ่มเพิ่ม ในหน้าต่างใหม่ที่ปรากฏขึ้นและคลิกปุ่ม เลือกหลัก ปุ่มที่ด้านบน
- ป้อนชื่อบัญชีผู้ใช้ที่คุณต้องการเพิ่มการอนุญาตและคลิก ตรวจสอบชื่อ.
- ในหน้าต่างเก่า เลือก อนุญาต ภายใต้ พิมพ์ และตรวจสอบให้แน่ใจว่า “นำไปใช้กับ: โฟลเดอร์ โฟลเดอร์ย่อย และไฟล์นี้” เลือกสิทธิ์ที่คุณต้องการเพิ่มแล้วคลิกตกลง
- เลือกบัญชีเก่าที่ถูกลบออกจากรายการรายการอนุญาต คลิกหนึ่งครั้งแล้วคลิก ลบ ปุ่มและยืนยันกล่องโต้ตอบใด ๆ
- เปิด 'msconfig' และลบช่องทำเครื่องหมายถัดจาก Safe Mode และรีสตาร์ทเครื่องคอมพิวเตอร์ของคุณ
โซลูชันที่ 3: เพิ่มการอนุญาตสำหรับผู้ใช้ที่รับรองความถูกต้องทั้งหมด
วิธีการที่น่าสนใจนี้รวมถึงการเพิ่มผู้ใช้ที่ชื่อ Authenticated Users เพื่อเพิ่มการอนุญาต และโดยทั่วไปจะช่วยให้คุณสามารถเพิ่มการอนุญาตเพื่อเอาชนะปัญหานี้ได้ การดำเนินการนี้ทำได้ง่ายและช่วยให้บางคนสามารถขจัดปัญหาได้ เราจึงขอแนะนำให้คุณลองใช้วิธีนี้
- เปิดรายการ Libraries บนพีซีของคุณหรือเปิดโฟลเดอร์ใด ๆ บนคอมพิวเตอร์ของคุณแล้วคลิก พีซีเครื่องนี้ ตัวเลือกจากเมนูด้านซ้าย
- นำทางไปยังโฟลเดอร์หรือไฟล์ที่คุณต้องการเปลี่ยนการตั้งค่าการอนุญาต
- คลิกขวาที่โฟลเดอร์ คลิก คุณสมบัติแล้วคลิก แท็บความปลอดภัย. คลิก ขั้นสูง ปุ่ม. “การตั้งค่าความปลอดภัยขั้นสูง” หน้าต่างจะปรากฏขึ้น ที่นี่คุณต้องเพิ่มรายการการอนุญาตอื่นในรายการ คลิก เพิ่ม ปุ่ม.
- คลิกที่สีน้ำเงิน เลือกหลัก จากด้านบนของหน้า และคลิก ขั้นสูง จากหน้าต่าง Select User or Group ใหม่
- คลิก ค้นหาตอนนี้ หลังจากนั้นและค้นหา ผู้ใช้ที่ตรวจสอบสิทธิ์ ลงในผลการค้นหาที่ด้านล่าง ดับเบิลคลิกเพื่อเลือกรายการนี้
- ในหน้าต่างเก่า เลือก อนุญาต ภายใต้ ชนิด และตรวจสอบให้แน่ใจว่า "ใช้ App ถึง: โฟลเดอร์ โฟลเดอร์ย่อย และไฟล์นี้”. เลือกสิทธิ์ที่คุณต้องการเพิ่มแล้วคลิกตกลง
- คลิก ตกลง อีกครั้งและปัญหาของคุณควรได้รับการแก้ไข
โซลูชันที่ 4: เป็นเจ้าของ
อีกวิธีหนึ่งที่ดีในการแก้ปัญหานี้คือการ กรรมสิทธิ์เต็ม เพื่อให้คุณสามารถเปลี่ยนและแก้ไขการตั้งค่าการอนุญาตได้อย่างอิสระ การเป็นเจ้าของในหน้าต่างเดียวกับหน้าต่างที่คุณเปิดใน Properties บางครั้งจะทำให้เกิดข้อผิดพลาด ดังนั้นจะดีกว่าถ้าคุณใช้ Command Prompt สำหรับงานเดียวกัน ทำตามคำแนะนำที่เราเตรียมไว้ด้านล่างนี้!
- ค้นหา "พร้อมรับคำสั่ง” โดยการพิมพ์ไปทางขวาในเมนู Start หรือโดยการกดปุ่มค้นหาที่อยู่ติดกัน คลิกขวาที่รายการแรกที่จะปรากฏขึ้นเป็นผลการค้นหาและเลือกรายการเมนูบริบท "เรียกใช้ในฐานะผู้ดูแลระบบ"
- นอกจากนี้ คุณยังสามารถใช้คีย์ผสมของคีย์โลโก้ Windows + R เพื่อเปิดกล่องโต้ตอบเรียกใช้ พิมพ์ cmd ในกล่องโต้ตอบที่ปรากฏขึ้นและใช้คีย์ผสม Ctrl + Shift + Enter สำหรับพรอมต์คำสั่งของผู้ดูแลระบบ
- พิมพ์คำสั่งต่อไปนี้ในหน้าต่างและตรวจสอบให้แน่ใจว่าคุณกด Enter หลังจากพิมพ์แต่ละคำสั่ง รอให้ข้อความ "ดำเนินการเสร็จสิ้น" หรือสิ่งที่คล้ายกันเพื่อให้ทราบว่าวิธีการทำงาน
takeown /f "F:\ProblemFolder" /a /r /d y icacls "F:\ProblemFolder" /t /c /grant administrators:F ระบบ:F ทุกคน:F
- “F: \ ProblemFolder” เป็นตัวยึดตำแหน่งจริงของไฟล์ หากคำสั่งข้างต้นไม่ได้รายงานข้อผิดพลาด แสดงว่าคุณได้จัดการเปลี่ยนสิทธิ์และความเป็นเจ้าของไฟล์หรือโฟลเดอร์แล้ว!