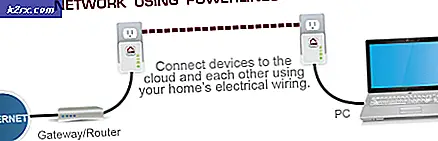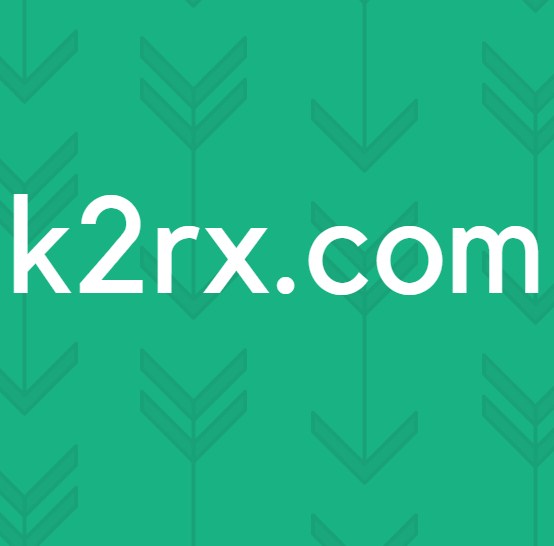วิธีการกำหนดค่าเริ่มต้นของ Windows Media Player
ตราบเท่าที่ผู้ใช้ Windows จำได้ Windows Media Player เคยเป็นโปรแกรมเล่นภาพเริ่มต้นสำหรับไฟล์เสียงและวิดีโอ แต่น่าเสียดายที่การเปลี่ยนแปลงนี้เมื่อ Windows 8 มารอบและเดียวกันเป็นจริงสำหรับการย้ำทุกระบบปฏิบัติการ Windows ที่ได้รับการพัฒนาและแจกจ่ายหลังจาก Windows 8 Microsoft ได้กำหนดโปรแกรมทันสมัยหรือสากลเป็นค่าเริ่มต้นเล่นใน Windows 8, 8.1 และ 10 - Windows 8 และ 8.1 มีแอป Music ที่กำหนดเป็นแอปการเล่นเริ่มต้นสำหรับไฟล์เสียงและ Windows 10 มีชุดแอปเพลง Groove ที่ปรับปรุงใหม่ตั้งเป็นค่าเริ่มต้น
แอพพลิเคชัน Music and Groove Music มีคุณสมบัติที่ดีและเล่นเสียงได้ดี แต่ส่วนใหญ่ผู้ใช้ Windows ก็ยังต้องการให้ Windows Media Player สามารถจัดการไฟล์เสียงทั้งหมดของพวกเขาได้ - สำหรับความคิดถึงถ้าไม่มีอะไรอื่น Microsoft ไม่มีการเปลี่ยนแปลงหรือการปรับปรุงที่สำคัญใด ๆ ใน Windows Media Player แต่โปรแกรมเล่นภาพยังคงเป็นหนึ่งในโปรแกรมเล่นสื่อที่ดีที่สุดและเป็นที่นิยมมากที่สุดสำหรับ Windows Windows Media Player ยังเร็วกว่าเมื่อเทียบกับแอพพลิเคชัน Groove Music ของ Windows 10 ซึ่งค่อนข้างแย่และไม่เสถียรสำหรับผู้ใช้ Windows 10 ส่วนใหญ่
โชคดีที่คุณสามารถเปลี่ยนแอปพลิเคชันเล่นเพลงเริ่มต้นของคุณได้ใน Windows Media System เวอร์ชันใด ๆ โดยใช้ Windows Media Player นอกจากนี้การทำเช่นนี้ยังไม่มีการกระทำที่ซับซ้อน uber หากคุณต้องการตั้งค่า Windows Media Player ให้เป็นค่าเริ่มต้นในคอมพิวเตอร์ Windows คุณสามารถทำตามขั้นตอนดังนี้:
ใน Windows 8 / 8.1
วิธีที่ 1: ตั้งค่า Windows Media Player เป็นค่าเริ่มต้นโดยใช้โปรแกรมอรรถประโยชน์โปรแกรมเริ่มต้น
- เปลี่ยนไปที่หน้าจอ เริ่มต้น
- เริ่มค้นหา โปรแกรมเริ่มต้น
- คลิกที่ผลการค้นหาหัวข้อ เริ่มต้นโปรแกรม
- คลิก ตั้งค่าโปรแกรมเริ่มต้นของคุณ ในบานหน้าต่างด้านขวาของหน้าต่าง
- รอให้รายการโปรแกรมที่ติดตั้งไว้ในคอมพิวเตอร์ของคุณจะถูกบรรจุ
- ในช่องด้านซ้ายให้ค้นหารายการสำหรับ Windows Media Player ใต้ โปรแกรม แล้วคลิกเพื่อเลือก
- ในบานหน้าต่างด้านขวาให้คลิกที่ ตั้งค่าโปรแกรมนี้เป็นค่าเริ่มต้น เพื่อตั้งค่า Windows Media Player เป็นโปรแกรมเล่นเริ่มต้นสำหรับทุกประเภทไฟล์เดียวที่สนับสนุนหรือคลิก เลือกค่าเริ่มต้นสำหรับโปรแกรมนี้ เลือกช่องทำเครื่องหมายถัดจากทุกๆ ประเภทไฟล์ที่คุณต้องการให้ Windows Media Player เป็นค่าดีฟอลต์สำหรับและคลิกที่ Save
วิธีที่ 2: ตั้งค่า Windows Media Player เป็นค่าเริ่มต้นสำหรับแต่ละชนิดของแฟ้ม
PRO TIP: หากปัญหาเกิดขึ้นกับคอมพิวเตอร์หรือแล็ปท็อป / โน้ตบุ๊คคุณควรลองใช้ซอฟต์แวร์ Reimage Plus ซึ่งสามารถสแกนที่เก็บข้อมูลและแทนที่ไฟล์ที่เสียหายได้ วิธีนี้ใช้ได้ผลในกรณีส่วนใหญ่เนื่องจากปัญหาเกิดจากความเสียหายของระบบ คุณสามารถดาวน์โหลด Reimage Plus โดยคลิกที่นี่หรือคุณสามารถตั้งค่า Windows Media Player ให้เป็นค่าเริ่มต้นสำหรับไฟล์ประเภทหนึ่งได้ในแต่ละครั้ง ซึ่งเป็นประโยชน์อย่างยิ่งหากคุณต้องการให้ Windows Media Player เป็นโปรแกรมเล่นภาพเริ่มต้นสำหรับไฟล์ประเภทหนึ่งหรือหลายไฟล์คุณสามารถตั้งค่าให้เป็นค่าเริ่มต้นสำหรับไฟล์ประเภทที่เลือกทีละรายการ หากต้องการตั้งค่า Windows Media Player เป็นแอปเล่นเริ่มต้นสำหรับประเภทไฟล์แต่ละครั้งคุณต้อง:
- คลิกขวาที่ไฟล์ที่มีชนิดแฟ้มที่คุณต้องการเชื่อมโยงกับ Windows Media Player
- วางเมาส์เหนือ เปิดด้วย
- คลิก เลือกโปรแกรมเริ่มต้น
- ตรวจสอบให้แน่ใจว่าได้ ใช้ ตัวเลือก ใช้แอปนี้สำหรับไฟล์ส่วนขยายทั้งหมด (ไฟล์นามสกุล) และคลิกที่ Windows Media Player เพื่อเลือกเป็นแอปพลิเคชันการเล่นเริ่มต้นสำหรับไฟล์ประเภทเฉพาะเหล่านี้
ใน Windows 10
การกำหนดค่า Windows Media Player เป็นแอ็พพลิเคชันการเล่นเริ่มต้นจะทำงานแตกต่างไปจาก Windows 10 เล็กน้อยกว่า Windows 8 และ 8.1 เนื่องจาก shebang ทั้งหมดจะทำผ่านยูทิลิตี การตั้งค่า Windows 10 หากต้องการตั้งค่า Windows Media Player ให้เป็นค่าเริ่มต้นในคอมพิวเตอร์ Windows 10 นี่คือสิ่งที่คุณต้องทำ:
- เปิด เมนู Start
- คลิกที่ การตั้งค่า
- เมื่อคุณอยู่ในยูทิลิตี Settings คลิกที่ System
- ในบานหน้าต่างด้านซ้ายของหน้าต่างให้คลิกที่ แอปเริ่มต้น
- ในบานหน้าต่างด้านขวาของหน้าต่างให้เลื่อนลงไปที่ส่วน Music player คุณจะเห็นรายการสำหรับแอปเล่นเพลงเริ่มต้นในปัจจุบันภายใต้ส่วน เล่นเพลง ในกรณีส่วนใหญ่นี่คือ Groove Music หากต้องการแทนที่เครื่องเล่นเพลงมาตรฐานปัจจุบันของคุณด้วย Windows Media Player ให้คลิกที่รายการสำหรับเครื่องเล่นเพลงเริ่มต้นปัจจุบันของคุณ ตัวอย่างเช่นถ้า Groove Music เป็นโปรแกรมเล่นไฟล์เริ่มต้นสำหรับไฟล์เสียงอยู่แล้วให้คลิก Groove Music
- ในกล่องโต้ตอบ เลือกแอป ที่เปิดขึ้นคลิกที่รายชื่อสำหรับ Windows Media Player ทันทีที่คุณดำเนินการดังกล่าว Windows Media Player จะถูกตั้งเป็นโปรแกรมเล่นเพลงเริ่มต้นสำหรับคอมพิวเตอร์ Windows 10 ของคุณ คุณสามารถปิดโปรแกรมอรรถประโยชน์ การตั้งค่า และกลับไปใช้คอมพิวเตอร์ของคุณได้แล้วในขณะนี้ด้วย Windows Media Player เป็นเครื่องเล่นเพลงเริ่มต้นของคุณ
PRO TIP: หากปัญหาเกิดขึ้นกับคอมพิวเตอร์หรือแล็ปท็อป / โน้ตบุ๊คคุณควรลองใช้ซอฟต์แวร์ Reimage Plus ซึ่งสามารถสแกนที่เก็บข้อมูลและแทนที่ไฟล์ที่เสียหายได้ วิธีนี้ใช้ได้ผลในกรณีส่วนใหญ่เนื่องจากปัญหาเกิดจากความเสียหายของระบบ คุณสามารถดาวน์โหลด Reimage Plus โดยคลิกที่นี่