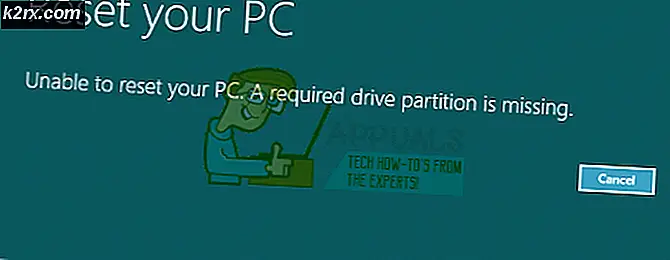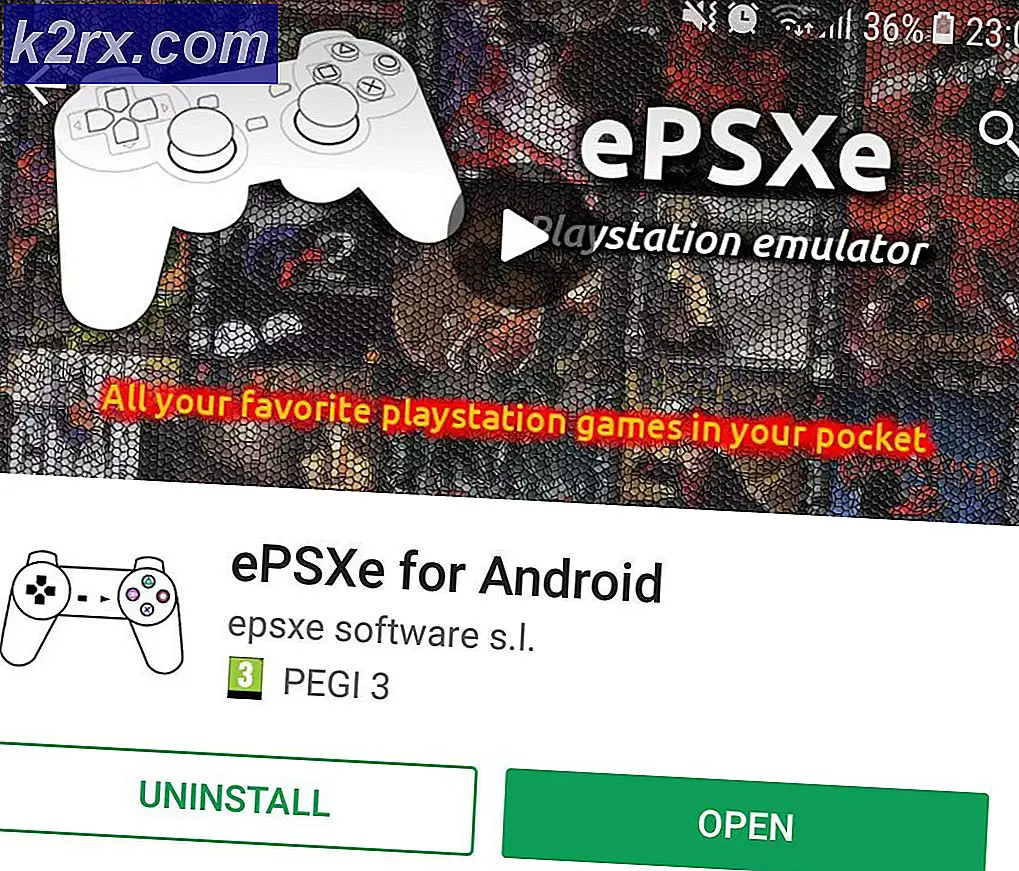วิธีการแก้ไขข้อผิดพลาด Boot 0xc000000e บน Windows 10
ข้อผิดพลาด 0xc000000e เมื่อพยายามบูต Windows หมายความว่าคุณกำลังติดต่อกับ ข้อมูลการกำหนดค่าเริ่มต้นระบบ เสียหาย ข้อมูลการกำหนดค่าเริ่มต้นคือที่เก็บส่วนกลางสำหรับตัวเลือกทั้งหมดและการตั้งค่าที่เกี่ยวข้องกับการบู๊ตบนพีซีที่ใหม่กว่าของ Windows
คุณจะได้รับข้อผิดพลาดนี้ขณะพยายามบูตอุปกรณ์ของคุณและคุณจะได้รับหน้าจอสีดำที่ให้คำแนะนำในการซ่อมแซมคอมพิวเตอร์ของคุณโดยใช้ดิสก์การติดตั้งหรือไดรฟ์กู้คืน แต่น่าเสียดายที่ไดรฟ์กู้คืนข้อมูลเป็นวิธีเดียวที่คุณจะแก้ปัญหานี้ดังนั้นคุณควรจะได้รับในมือของคุณอย่างใดอย่างหนึ่งก่อนที่จะเริ่มต้น หากคุณยังไม่ได้ติดตั้งก็สามารถทำได้ง่ายๆโดยใช้ Rufus หรือ Windows Media Creation tool จากเครื่องพีซีหรือแล็ปท็อปเครื่องอื่น
คุณยังต้องบูตเข้าสู่ BIOS เพื่อเปลี่ยนลำดับการบูตและทำให้การบูตพีซีของคุณจากไดรฟ์กู้คืนแทนฮาร์ดดิสก์ของคุณ โดยทำตามขั้นตอนต่อไปนี้:
- ป้อนการตั้งค่า BIOS หรือ UEFI โดยการกดคีย์ที่กำหนดไว้สำหรับผู้ผลิตเมนบอร์ดของคุณก่อนเริ่มระบบ Windows คีย์นี้มักเป็น Esc, Delete, F2, F8, F10, F12 หรือ Backspace ขึ้นอยู่กับผู้ผลิต คุณสามารถค้นหาออนไลน์เกี่ยวกับ วิธีการเข้าสู่ BIOS ตามด้วยรูปแบบคอมพิวเตอร์ของคุณ
- เมื่อเข้าไปด้านในให้ไปที่ บูต ใช้คำแนะนำที่พบใน BIOS เพื่อเปลี่ยนลำดับการบูตของคุณและตั้งค่าซีดีรอมหรือพอร์ต USB ให้เป็นอุปกรณ์ตัวแรกขึ้นอยู่กับว่าไดรฟ์กู้คืนข้อมูลของคุณเป็นซีดีหรือแฟลชไดรฟ์ .
- บันทึกการตั้งค่าและออก
วิธีที่ 1: สร้างข้อมูลการกำหนดค่าเริ่มต้นระบบใหม่
เมื่อต้องการทำเช่นนี้คุณจะต้องบูตเครื่องจากไดรฟ์กู้คืน หากคุณได้กำหนดค่า BIOS ด้วยขั้นตอนข้างต้นคุณสามารถทำได้โดย กดปุ่มใดก็ได้ เมื่อข้อความแจ้งปรากฏบนหน้าจอ เมื่อคอมพิวเตอร์ถูกบูตจากไดรฟ์กู้คืนแล้วให้ใช้ขั้นตอนต่อไปนี้เพื่อสร้าง BCD ใหม่:
PRO TIP: หากปัญหาเกิดขึ้นกับคอมพิวเตอร์หรือแล็ปท็อป / โน้ตบุ๊คคุณควรลองใช้ซอฟต์แวร์ Reimage Plus ซึ่งสามารถสแกนที่เก็บข้อมูลและแทนที่ไฟล์ที่เสียหายได้ วิธีนี้ใช้ได้ผลในกรณีส่วนใหญ่เนื่องจากปัญหาเกิดจากความเสียหายของระบบ คุณสามารถดาวน์โหลด Reimage Plus โดยคลิกที่นี่- ในไดอะล็อกบ็อกซ์การ ตั้งค่า Windows ให้ตั้งค่าทุกอย่างให้เหมาะสมตามค่าให้เลือกภาษาของคุณแล้วคลิก
- ที่มุมล่างซ้ายให้คลิก ซ่อมแซมคอมพิวเตอร์ของคุณ แล้วเลือก แก้ไข จาก หน้าจอเลือกตัวเลือก
- ในหน้าจอ แก้ปัญหา ให้คลิก ตัวเลือกขั้นสูงแล้ว คลิก Command Prompt
- เมื่อ Command Prompt เปิดขึ้นให้พิมพ์คำสั่งต่อไปนี้โดยกด Enter ที่แป้นพิมพ์ของคุณหลังจากแต่ละคำสั่ง:
bootrec / scanos
bootrec / fixmbr
bootrec / fixboot
bootrec / rebuildbcd
- รีบูต เครื่องคอมพิวเตอร์และควรบูตได้ดีโดยไม่ต้องเผชิญกับปัญหาอีก
วิธีที่ 2: ซ่อมแซมระบบปฏิบัติการของคุณด้วยไดรฟ์กู้คืน
วิธีนี้จะซ่อมแซมระบบปฏิบัติการของคุณด้วยคำสั่งของไดรฟ์กู้คืนและคุณควรจะสามารถบูตเข้าสู่ Windows ได้โดยไม่ต้องเผชิญกับปัญหาอีก เริ่มต้นจากไดรฟ์กู้คืนข้อมูลและทำตามคำแนะนำด้านล่าง
- ใช้ขั้นตอนที่ 1 ถึง 3 จากวิธีก่อนหน้าเพื่อไปที่ Command Prompt ของไดรฟ์กู้คืน
- เมื่ออยู่ภายใน Command Prompt ให้พิมพ์คำสั่งด้านล่างตามด้วย Enter บนแป้นพิมพ์เพื่อดำเนินการดังกล่าว ยูทิลิตี StartRep.exe จะแก้ไขค่าสภาวะแวดล้อมสำหรับการบูตและควรแก้ไขข้อผิดพลาด BCD โปรดทราบว่าคุณอาจต้องทำซ้ำขั้นตอนนี้ซ้ำหลายครั้งในกรณีที่ล้มเหลว
cd x: \ sources \ recovery
StartRep.exe
- ถ้าขั้นตอนก่อนหน้าของการซ่อม Windows ไม่ได้ช่วยให้พิมพ์ bcdedit ใน Command Prompt เพื่อดูค่าสำหรับ Windows Boot Manager
- หมายเหตุค่าสำหรับ อุปกรณ์ หาก ไม่ เป็นที่ รู้จัก ให้พิมพ์คำสั่งต่อไปนี้ตามด้วย Enter เพื่อดำเนินการ โปรดทราบว่าคุณควรแทนที่ C: ด้วยพาร์ติชันที่ระบบปฏิบัติการของคุณได้รับการติดตั้งหากจำเป็น
พาร์ติชันอุปกรณ์ bcedit / set {DEFAULT.EN_US} = c:
bcedit / set {DEFAULT.EN_US} พาร์ทิชัน osdevice = c:
พาร์ติชันอุปกรณ์ bcedit / set {BOOTMGR.EN_US} = c:
- เมื่อพรอมต์คำสั่งเสร็จสิ้นให้ปิดไดรฟ์กู้คืนระบบและ เริ่มต้น ระบบของคุณใหม่ ไม่ควรมีปัญหาในการเริ่มต้นระบบเดี๋ยวนี้
ข้อเสียอย่างเดียวสำหรับการแก้ปัญหาเหล่านี้ก็คือพวกเขาต้องการไดรฟ์กู้คืนความอดทนและเส้นประสาทที่แข็งแกร่ง อย่างไรก็ตามหากคุณปฏิบัติตามขั้นตอนดังกล่าวตามที่อธิบายไว้คุณควรแก้ไขข้อผิดพลาดที่คุณได้รับและใช้อุปกรณ์ของคุณต่อไปเช่นเดิม
PRO TIP: หากปัญหาเกิดขึ้นกับคอมพิวเตอร์หรือแล็ปท็อป / โน้ตบุ๊คคุณควรลองใช้ซอฟต์แวร์ Reimage Plus ซึ่งสามารถสแกนที่เก็บข้อมูลและแทนที่ไฟล์ที่เสียหายได้ วิธีนี้ใช้ได้ผลในกรณีส่วนใหญ่เนื่องจากปัญหาเกิดจากความเสียหายของระบบ คุณสามารถดาวน์โหลด Reimage Plus โดยคลิกที่นี่