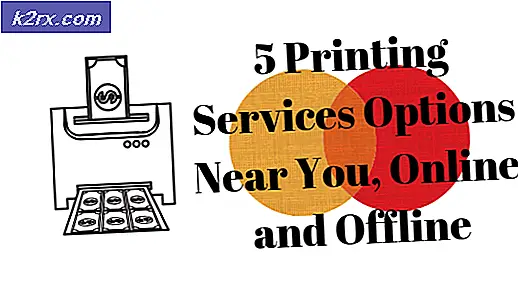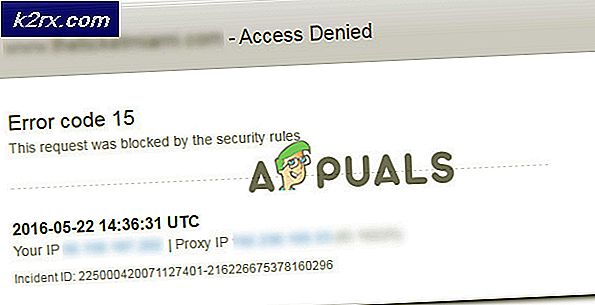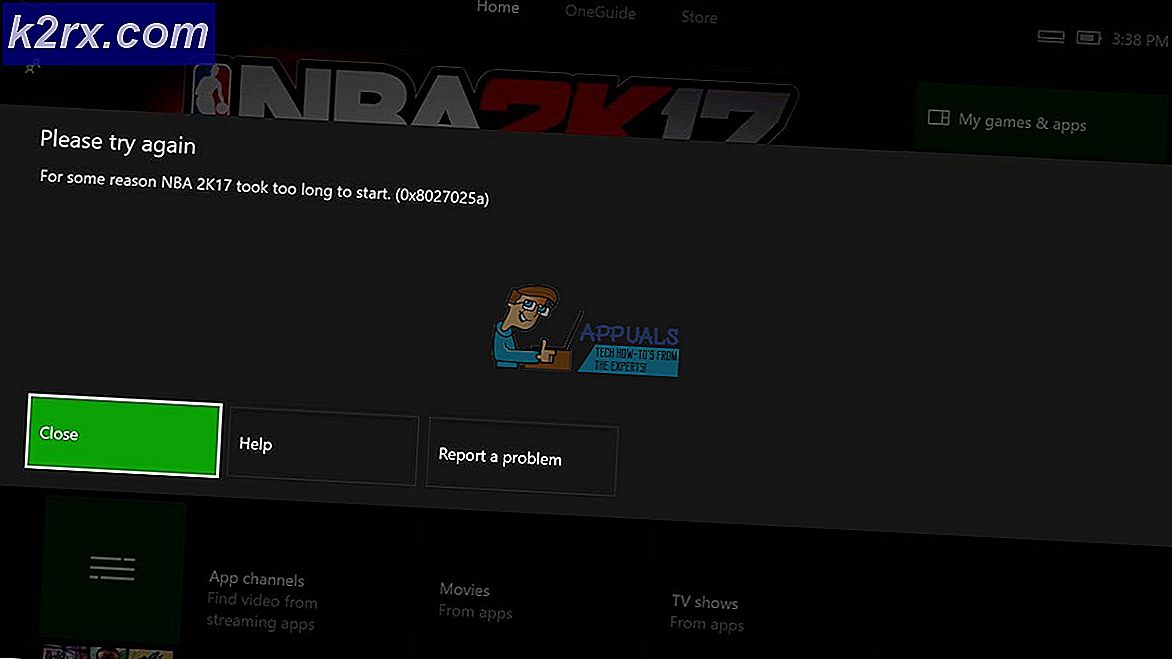InstallAgent.exe คืออะไรและฉันควรลบออกหรือไม่?
InstallAgent.exe คือกระบวนการที่ลงนามโดย Microsoft ซึ่งเป็นของ Microsoft App Store ผู้ใช้บางรายสงสัยว่าพฤติกรรมที่เป็นอันตรายนี้เป็นปฏิบัติการได้หลังจากสังเกตว่าในบางกรณีระบบจะทำให้ระบบตื่น (ไม่อนุญาตให้คอมพิวเตอร์เข้าสู่โหมดสลีป / ไฮเบอร์เนต) InstallAgent.exe เป็นส่วนที่ถูกต้องเกี่ยวกับ ระบบย่อย Windows Store
หากกระบวนการ InstallAgent.exe เกิดขึ้นในขณะที่ระบบเตรียมตัวเองเพื่อเข้าสู่โหมดนอนหลับ / ไฮเบอร์เนตจะไม่สามารถทำได้จนกว่ากระบวนการจะเสร็จสิ้นการตรวจสุขภาพที่จำเป็น หาก การอัปเดตแอป ถูกปิดใช้งานจากการตั้งค่าของ Store ระบบจะไม่สามารถเข้าสู่โหมดไฮเบอร์เนท / โหมดสลีปได้เลย
จุดประสงค์ของ InstallAgent.exe คืออะไร?
InstallAgent.exe เรียกว่าโมดูลการอัปเดต ร้านค้าปลีกของ Microsoft งานของ บริษัท คือการค้นหาแอปพลิเคชันทั้งหมดที่มีอยู่และติดตั้งโดยอัตโนมัติ มีงานที่กำหนดเวลาไว้ใน Task Scheduler และเป็นที่ทราบกันดีว่ามีการเรียกเป็นครั้งคราวเพื่อดำเนินการตรวจสุขภาพที่จำเป็น
ไม่มีภัยคุกคามด้านความปลอดภัยที่ชัดเจน
การสืบสวนของเราไม่พบร่องรอยของมัลแวร์ใด ๆ ที่เป็นที่รู้กันว่าเป็นการลวงตาตัวเองว่าเป็นปฏิบัติการที่ InstallAgent.exe แต่คุณสามารถตรวจสอบได้โดยการคลิกขวาที่กระบวนการใน Task Manager และเลือก Open File Location ถ้าแฟ้มอยู่ใน C: \ Windows \ SysWOW64 \ installagent.exe หรือ C: \ Windows \ System32 \ installagent.exe คุณสามารถสันนิษฐานได้ว่า InstallAgent executable ถูกต้องตามกฎหมาย
ฉันควรเอา InstallAgent.exe ออกหรือไม่?
การลบ InstallAgent.exe ไม่มีจุดหมายเพราะ Windows จะสร้างขึ้นใหม่โดยอัตโนมัติเมื่อเริ่มต้นระบบครั้งถัดไป ผู้ใช้บางรายได้พยายามปิดการใช้งาน Automatic Updates โดย หวังจะหยุดกระบวนการ InstallAgent.exe จากการเปิดอีกครั้ง แต่ปรากฏว่าแม้จะมีการปิดใช้งานตัวเลือกนี้ไว้ Windows จะยังคงเรียกใช้ InstallAgent.exe เพื่อตรวจสอบและดำเนินการอัพเดตใน App Store
ยิ่งไปกว่านั้นในกรณีที่มีการปิด การทำงาน Automatic Updates สำหรับ Store กระบวนการ InstallAgent.exe จะทำงานต่อไปเรื่อย ๆ เพื่อป้องกันไม่ให้ระบบเข้าสู่โหมดสลีปหรือไฮเบอร์เนต
วิธีการป้องกันไม่ให้ InstallAgent.exe ไม่ให้ระบบตื่น
มีวิธีหลายวิธีที่คุณสามารถปฏิบัติตามเพื่อที่จะหยุด InstallAgent.exe จากการป้องกันไม่ให้ระบบของคุณเข้าสู่โหมดไฮเบอร์เนต / โหมดสลีป คุณมีวิธีการต่างกันสามวิธีซึ่งจะทำให้กระบวนการ InstallAgent.exe ไม่สามารถ ทำให้ระบบของคุณตื่นตัวได้ โปรดปฏิบัติตามวิธีใดก็ตามที่ดูเหมือนว่าจะสอดคล้องกับสถานการณ์ของคุณมากขึ้น
วิธีที่ 1: เปิดใช้งานการอัปเดตแอปอัตโนมัติ
วิธีที่ง่ายที่สุดในพวงคือการ เปิดใช้งานการอัปเดตแอปอัตโนมัติ จากการตั้งค่าของ Store เพื่อดำเนินการนี้ การดำเนินการนี้จะไม่บังคับให้กระบวนการ InstallAgent.exe เปิดขึ้นอย่างไม่มีกำหนด
ในการดำเนินการนี้ให้เปิด Microsoft Store (โดยตรงจากแถบงานหรือใช้แถบ Start เพื่อค้นหา ร้าน ) จากนั้นเข้าถึงการตั้งค่าของร้านค้าโดยคลิกที่ เมนูการกระทำ (ไอคอนสามจุด) ที่มุมขวาบนและเลือก การตั้งค่า
เมื่อคุณเข้าสู่การตั้งค่าเพียงเปิดใช้การสลับระหว่าง Apps อัปเดตโดยอัตโนมัติ
หากคุณต้องการปิดการอัปเดตแอปให้ทำตาม วิธีที่ 2 หรือ วิธีที่ 3
วิธีที่ 2: การเรียกใช้คำสั่ง powercfg ใน Command Prompt
อีกทางหนึ่งเพื่อป้องกันไม่ให้กระบวนการ InstalAgent.exe ไม่ทำให้ระบบของคุณตื่นขึ้นมาคือการรันคำสั่ง POWERCFG / REQUESTSOVERRIDE PROCESS ใน Command Prompt ที่ ยกระดับขึ้น นี่คือวิธีการ:
- คลิกที่ แถบ Start (มุมล่างซ้าย) ของ Windows และค้นหา cmd จากนั้นให้คลิกขวาที่ Command prompt และเลือก Run as Administrator
- ในคำสั่ง Command Prompt พิมพ์หรือวางคำสั่งต่อไปนี้และกด Enter:
ระบบ InstallAgent.exe POWERCFG / REQUESTSOVERRIDE กระบวนการ - ถ้าคำสั่งส่งกลับไม่มีข้อผิดพลาดคุณสามารถสันนิษฐานได้ว่ากระบวนการนี้ประสบความสำเร็จ ถ้าคุณยังคงพบว่ากระบวนการ InstallaAgent.exe กำลังป้องกันไม่ให้ระบบของคุณเข้าสู่โหมดสลีปให้ทำตามขั้นตอนสุดท้ายด้านล่าง
วิธีที่ 3: การปิดใช้งานทริกเกอร์โปรแกรมอัปเดตแอปอัตโนมัติจาก Task Scheduler
วิธีที่แน่นอนเพื่อหยุดการติดตั้ง InstallAgent.exe จากการป้องกันไม่ให้ระบบของคุณเข้าสู่โหมดสลีปคือการปิดใช้ทริกเกอร์สองทางผ่าน Task Scheduler ต่อไปนี้เป็นคำแนะนำโดยย่อเกี่ยวกับวิธีการดำเนินการนี้:
- กดปุ่ม Windows + R เพื่อเปิดคำสั่ง Run พิมพ์ taskschd.msc และกด Enter เพื่อเปิด Task Scheduler
- ใน Task Scheduler ใช้บานหน้าต่างด้านซ้ายเพื่อเลื่อนไปตาม Task Scheduler (Local)> Task Scheduler Library> Microsoft> Windows> WindowsUpdate
- จากนั้นย้ายไปที่บานหน้าต่างตรงกลางและดับเบิลคลิกที่ Automatic App Update
- จากนั้นเลือกแท็บท ริกเกอร์ และดำเนินการต่อโดยคลิกที่ทริกเกอร์แต่ละรายการเลือกแก้ไขจากนั้นยกเลิกการเลือกช่องทำเครื่องหมายถัดจาก เปิดใช้ แล้วกด OK เพื่อบันทึกการเปลี่ยนแปลง ทำซ้ำขั้นตอนนี้กับแต่ละทริกเกอร์ในรายการ ทริกเกอร์
- เมื่อตัวทริกเกอร์ถูกปิดใช้งานแล้วให้กลับไปที่บานหน้าต่างศูนย์ของ Task Scheduler คลิกขวาที่ Automatic App Update แล้วเลือก Disable
PRO TIP: หากปัญหาเกิดขึ้นกับคอมพิวเตอร์หรือแล็ปท็อป / โน้ตบุ๊คคุณควรลองใช้ซอฟต์แวร์ Reimage Plus ซึ่งสามารถสแกนที่เก็บข้อมูลและแทนที่ไฟล์ที่เสียหายได้ วิธีนี้ใช้ได้ผลในกรณีส่วนใหญ่เนื่องจากปัญหาเกิดจากความเสียหายของระบบ คุณสามารถดาวน์โหลด Reimage Plus โดยคลิกที่นี่